วิธีใช้ Windows 8.1
ผู้เขียน:
Louise Ward
วันที่สร้าง:
3 กุมภาพันธ์ 2021
วันที่อัปเดต:
2 กรกฎาคม 2024
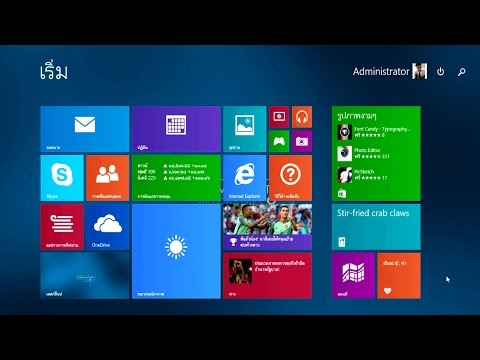
เนื้อหา
- ขั้นตอน
- ส่วนที่ 1 อัปเดตเป็น Windows เวอร์ชัน 8.1
- ส่วนที่ 2 แบบฝึกหัดการเข้าถึง
- ส่วนที่ 3 ไปที่สำนักงานโดยตรง
- ส่วนที่ 4 การใช้ปุ่มเริ่ม
- ส่วนที่ 5 การปักหมุดแอปพลิเคชันของ Windows ไปที่แถบงาน
- ส่วนที่ 6 การใช้หน้าจอหลักขั้นสูง
- ตอนที่ 7 แทรกแอปพลิเคชั่นหลายตัว
- ตอนที่ 8 ทำการค้นคว้าเกี่ยวกับคอมพิวเตอร์และอินเทอร์เน็ตของคุณ
- ส่วนที่ 9 การปรับการตั้งค่าคอมพิวเตอร์ของคุณ
- ตอนที่ 10 ใช้ OneDrive
- ส่วนที่ 11 เปิดใช้งานไลบรารีอีกครั้ง
Windows 8.1 เวอร์ชั่นใหม่นำเสนอคุณสมบัติและการปรับปรุงมากมายสำหรับเวอร์ชัน 8.0 การอัปเดตมีคุณสมบัติที่จะเป็นประโยชน์สำหรับผู้ใช้แท็บเล็ตและคอมพิวเตอร์ทั่วไป อย่างไรก็ตามคุณสมบัติเหล่านี้บางอย่างไม่ได้รับการตรวจพบในครั้งแรก
หากคุณไม่คุ้นเคยกับ Windows 8 คลิกที่นี่สำหรับคำแนะนำเชิงลึกเกี่ยวกับวิธีการใช้ประโยชน์สูงสุดจากมัน
ขั้นตอน
ส่วนที่ 1 อัปเดตเป็น Windows เวอร์ชัน 8.1
-

ติดตั้งการปรับปรุงที่มีอยู่ทั้งหมด คุณต้องติดตั้งการอัปเดต Windows 8 ทั้งหมดก่อนที่จะติดตั้งเวอร์ชัน 8.1- ทำให้แถบเสน่ห์ปรากฏขึ้นและคลิกที่ เปลี่ยนการตั้งค่าพีซี.
- คลิกที่ตัวเลือก อัปเดตและกู้คืน จากนั้นใน Windows Update
- เลือก มองหาการอัพเดท เพื่อดูว่ามีหรือไม่และติดตั้งทุกสิ่งที่ปรากฏขึ้น
-

เข้าถึง Store จากหน้าจอหลัก คุณจะสามารถดาวน์โหลดเวอร์ชั่น 8.1 ได้จาก Windows Store เท่านั้น (และไม่ใช่ผ่านทาง Windows Update) ร้านค้าสามารถเข้าถึงได้จากหน้าจอหลัก -

คลิกที่ อัพเดต Windows 8.1. หากยังไม่ได้ทำการอัพเดตตัวเลือกนี้ควรจะปรากฏอย่างชัดเจนในร้านค้า -

คลิกที่ ติดตั้ง เพื่อติดตั้งการอัปเดตหลังจากดาวน์โหลด โพสต์ของคุณจะเริ่มหลังจากการติดตั้ง- เวอร์ชัน 8.1 ลดพื้นที่ที่ Windows ครอบครองดังนั้นคุณอาจสังเกตเห็นหลังการติดตั้งเพิ่มพื้นที่ว่างเล็กน้อย
ส่วนที่ 2 แบบฝึกหัดการเข้าถึง
-

ไปที่หน้าจอหลัก Windows 8.1 มีบทช่วยสอนที่อธิบายวิธีสำรวจและค้นหาคุณบนอินเทอร์เฟซ นี่เป็นข้อได้เปรียบสำหรับผู้ที่เพิ่งเริ่มใช้ Windows 8 เช่นเดียวกับมืออาชีพในอดีต -

เข้าสู่ ความช่วยเหลือ + เคล็ดลับ. เลือกแอปพลิเคชัน ช่วยเหลือ + เคล็ดลับ จากรายการผลลัพธ์จากการค้นหา หรือคุณมีตัวเลือกในการเปิดหน้าจอแอปพลิเคชันและเลือกในหมวดหมู่ H -

ตรวจสอบแต่ละบทช่วยสอน หมวดหมู่แต่ละประเภทมีรูปภาพและวิดีโอที่มีประโยชน์ซึ่งจะสอนวิธีใช้ประโยชน์สูงสุดจาก Windows 8 -

คลิกที่ลิงค์เพื่อเรียนรู้เพิ่มเติม บทช่วยสอนแต่ละบทจะให้ลิงค์ในตอนท้ายไปยังเว็บไซต์สนับสนุนของ Windows ใช้เพื่อเรียนรู้เพิ่มเติมเกี่ยวกับวิธีใช้ Windows 8 อย่างมีประสิทธิภาพ
ส่วนที่ 3 ไปที่สำนักงานโดยตรง
-

เปิดสำนักงาน Windows 8 เวอร์ชันแรกแสดงหน้าจอแรกซึ่งดีสำหรับแท็บเล็ตแม้ว่าผู้ที่ต้องการเพลิดเพลินกับประสบการณ์การใช้งาน Windows ขั้นพื้นฐานจะอยู่บนฟาง เวอร์ชัน 8.1 ช่วยให้คุณสามารถตั้งค่าส่วนขยายให้เข้าถึงเดสก์ท็อปได้โดยตรงโดยไม่ต้องผ่านหน้าจอหลัก- มีการอัปเดตอัตโนมัติสำหรับทุกคนที่ใช้ Windows 8.1 และ Windows 8.1 Update จะดูแลกระบวนการนี้โดยการตรวจหาเมาส์และคีย์บอร์ด
-

คลิกขวาที่ทาสก์บาร์แล้วเลือก สรรพคุณ. จากนั้นคลิกที่แท็บนำทาง -

ทำเครื่องหมายในช่อง เข้าถึงเดสก์ท็อปแทนที่บ้านเมื่อฉันลงชื่อเข้าใช้หรือปิดแอปทั้งหมดบนหน้าจอ. คลิกใช้เพื่อบันทึกการเปลี่ยนแปลง -

จากนั้นเข้าสู่บัญชีของคุณเพื่อดูการเปลี่ยนแปลง เมื่อเสร็จแล้วคุณจะถูกนำไปที่สำนักงานทันทีที่คุณปิดแอปพลิเคชันทั้งหมดหรือลงชื่อเข้าใช้บัญชีของคุณ
ส่วนที่ 4 การใช้ปุ่มเริ่ม
-

เมื่ออยู่ในโหมดเดสก์ท็อปในการเข้าถึงหน้าจอหลักคุณต้องคลิกปุ่มเริ่ม ปุ่มนี้มีอยู่บนเดสก์ท็อปด้วยเวอร์ชัน 8.1 มันจะถูกใช้เพื่อเปิดหน้าจอหลักของ Windows อย่างรวดเร็วแม้ว่าคุณจะไม่ได้รับสิทธิ์ในเมนูการบูตแบบดั้งเดิม -

คลิกขวาที่ปุ่มเริ่มเพื่อเข้าถึงเมนูด่วน นี่คือหนึ่งในคุณสมบัติที่มีประโยชน์ที่สุดที่เพิ่มเข้ามาในเวอร์ชั่น 8.1 เนื่องจากมันจะช่วยให้คุณเข้าถึงแผงควบคุมตัวเลือกการเพิ่มพลังงานตัวจัดการดิสก์ พรอมต์คำสั่งและตัวเลือกที่มีประโยชน์อื่น ๆ อีกมากมาย หากคุณใช้ปุ่มจุดระเบิดบ่อยครั้งเมนูนี้จะมีประโยชน์มาก -

ตัดการเชื่อมต่อหรือปิดโทรศัพท์จากเมนูคลิกขวา นอกเหนือจากการเข้าถึงยูทิลิตี้คลิกขวาที่ปุ่ม เริ่มต้น ช่วยให้คุณออกจาก Windows ได้อย่างรวดเร็วหรือรีสตาร์ทคอมพิวเตอร์หลังจากปิดเครื่อง
ส่วนที่ 5 การปักหมุดแอปพลิเคชันของ Windows ไปที่แถบงาน
-

ไปที่หน้าจอหลัก หากคุณเปลี่ยนจากโหมดเดสก์ท็อปเป็นโหมดทันสมัย (อินเทอร์เฟซผู้ใช้ที่ใช้โดย Windows รุ่น 8) คุณอาจต้องการตรึงแอปพลิเคชันที่คุณใช้บ่อยที่สุดให้กับแถบงานบนเดสก์ท็อปของคุณ ด้วยวิธีนี้คุณสามารถเปิดได้อย่างง่ายดายขณะที่คุณอยู่ในโหมดเดสก์ท็อป -

คลิกขวาที่แอปพลิเคชันที่คุณต้องการปักหมุด คุณสามารถปักหมุด "Live Tiles" ใด ๆ ของคุณหรือเข้าถึงหน้าจอ "แอพทั้งหมด" และปักหมุดแอปใด ๆ ที่ระบุไว้ -

คลิกที่ ปักหมุดที่ทาสก์บาร์. แอปพลิเคชันจะถูกเพิ่มในแถบงานของคุณเป็นทางลัด -

หากคุณต้องการลบแอปพลิเคชันออกจากแถบให้คลิกขวาที่ไอคอนที่ปักหมุดแล้วเลือก แยกโปรแกรมนี้ออกจากทาสก์บาร์. ตัวเลือกนี้มีประโยชน์เมื่อคุณต้องการถอดไอคอน Store ที่ปรากฏบนทาสก์บาร์หลังจากอัปเดตเป็นเวอร์ชัน 8.1
ส่วนที่ 6 การใช้หน้าจอหลักขั้นสูง
-

ใช้ปุ่มจุดระเบิดที่อยู่ที่มุมขวาบนเพื่อเข้าถึงตัวเลือกการจุดระเบิด ด้วยการมีปุ่มนี้คุณจะสามารถเข้าถึงตัวเลือกต่าง ๆ ได้อย่างรวดเร็ว การเริ่มต้นใหม่, หยุดชั่วคราว และ หยุด. -

คลิกที่ปุ่ม ค้นหา เพื่อเข้าถึงเครื่องมือค้นหา แม้ว่าที่จริงแล้วคุณสามารถเริ่มพิมพ์คำค้นหาเมื่อคุณอยู่บนหน้าจอค้นหาปุ่ม ค้นหา ทำให้ตัวเลือกชัดเจนขึ้น -

เปลี่ยนขนาดรูปขนาดย่อบนหน้าจอหลักของคุณ รูปขนาดย่อที่ใช้งานช่วยให้คุณเห็นข้อมูลสำคัญได้อย่างรวดเร็ว อย่างไรก็ตามด้วยขนาดมาตรฐานของภาพขนาดย่อบางภาพคุณอาจมีปัญหาในการจัดระเบียบหน้าจอตามที่คุณต้องการ คุณมีตัวเลือกในการเปลี่ยนขนาดของภาพขนาดย่อเพื่อให้เป็นขนาดที่เหมาะกับคุณ- คลิกขวาที่ภาพขนาดย่อเพื่อปรับขนาดและเลือก ปรับขนาด. หากคุณต้องการทำสิ่งเดียวกันกับภาพขนาดย่อหลายภาพให้กดค้างไว้ Ctrl ในขณะที่คุณเลือกพวกเขา
- เลือกภาพย่อขนาดเล็กภาพย่อขนาดกลางภาพย่อขนาดใหญ่และภาพขนาดย่อขนาดใหญ่
-

ถอนการติดตั้งหลายแอพพลิเคชั่นในเวลาเดียวกัน ด้วยการคลิกหลายแอพในหน้าจอหลักคุณสามารถลบแอพทั้งหมดในเวลาเดียวกันประหยัดเวลา- กดค้างไว้ Ctrl และคลิกขวาที่แอพทั้งหมดที่คุณต้องการลบ
- คลิกที่ ถอนการติดตั้ง เพื่อลบแอปพลิเคชั่นที่เลือก
-

จับคู่รูปพื้นหลังของคุณกับหน้าจอหลัก หากคุณสลับจากหน้าจอหนึ่งไปอีกหน้าจอหนึ่งบ่อยครั้งการมีพื้นหลังที่แตกต่างกันอาจไม่เข้ากัน คุณสามารถใช้พื้นหลังเดียวกันกับทั้งสองหน้าจอเพื่อให้การสลับจากอันหนึ่งไปอีกจอหนึ่งนั้นไม่มีปัญหาอีกต่อไป- คลิกขวาที่ทาสก์บาร์ในโหมดเดสก์ท็อปแล้วเลือก สรรพคุณ.
- คลิกที่แท็บนำทาง
- ทำเครื่องหมายในช่อง แสดงพื้นหลังของเดสก์ท็อปของฉันบนหน้าจอหลักและคลิกใช้ หน้าจอหลักของคุณจะมีพื้นหลังเหมือนกับเดสก์ท็อปของคุณ
-

ค้นหาแอปพลิเคชั่นที่ติดตั้งใหม่ของคุณ เมื่อคุณติดตั้งแอปพลิเคชั่นบน Windows 8.1 ไอคอนของพวกเขาจะไม่ถูกเพิ่มเป็นรูปขนาดย่อบนหน้าจอหลักของคุณ แม้ว่าจะช่วยลดความยุ่งเหยิง แต่แอปพลิเคชันของคุณอาจหาได้ยากในครั้งแรก- หากคุณต้องการเปิดหน้าจอแอพพลิเคชั่นเพียงคลิกที่ลูกศรที่ด้านล่างของหน้าจอหลัก โปรแกรมใหม่ของคุณจะปรากฏขึ้นก่อนและหลังจากนั้นแอปทั้งหมดที่คุณติดตั้งจะปรากฏตามลำดับตัวอักษร
ตอนที่ 7 แทรกแอปพลิเคชั่นหลายตัว
-

ลากแอพไปที่ด้านข้างของหน้าจอเพื่อ หาร. ด้วย UI ที่ทันสมัยคุณสามารถเปิดแอปพลิเคชั่นหลายตัวบนหน้าจอของคุณพร้อมกันโดยเปิดที่ด้านข้าง ด้วยเวอร์ชัน 8 คุณสามารถจัดเรียงแอพพลิเคชั่นได้สองตัวติดกัน แต่ด้วย 8.1 คุณสามารถจัดตำแหน่งได้สูงสุด 4 โปรแกรม -

ลากโปรแกรมอื่นไปอีกด้านหนึ่งของหน้าจอเพื่อแบ่งโปรแกรม คุณยังมีตัวเลือกในการวางเดสก์ท็อปไว้ที่ด้านหนึ่งของหน้าจอและแอปพลิเคชั่นที่ทันสมัยบนอีกด้านหนึ่ง -

ลากแถบเลื่อนของแต่ละแอปพลิเคชันเพื่อให้มีพื้นที่ว่างตรงกลาง คุณจะสามารถแทรกโปรแกรมอื่นได้ -

ลากโปรแกรมเปิดอื่นระหว่างสองแอปพลิเคชั่น แต่โปรดจำไว้ว่าจำนวนแอพพลิเคชั่นที่คุณสามารถแทรกได้ขึ้นอยู่กับความละเอียดของหน้าจอ หน้าจอความละเอียดต่ำจะสามารถเก็บโปรแกรมไว้สองโปรแกรมเท่านั้น -

ปรับพื้นที่ที่มองเห็นได้โดยใช้เคอร์เซอร์ของคุณ บางโปรแกรมจะไม่เปิดหากมีพื้นที่บนหน้าจอไม่เพียงพอ
ตอนที่ 8 ทำการค้นคว้าเกี่ยวกับคอมพิวเตอร์และอินเทอร์เน็ตของคุณ
-

เปิดใช้งาน Bing สำหรับคุณสมบัติ Windows Search ด้วยเวอร์ชัน 8.1 คุณสามารถรวมเครื่องมือค้นหา Bing เข้ากับเครื่องมือค้นหา Windows ของคุณ สิ่งนี้อาจทำให้คุณมีตัวเลือกเพิ่มเติมสำหรับการค้นหา- ทำให้แถบเสน่ห์ปรากฏขึ้นและคลิกที่ การตั้งค่า
- คลิกที่ เปลี่ยนการตั้งค่าของพีซี
- คลิกที่ตัวเลือก การวิจัยและการประยุกต์.
- ทำให้สามารถ ใช้ Bing เพื่อค้นหาออนไลน์.
- ตัดสินใจว่าคุณต้องการให้ Bing ใช้ตำแหน่งของคุณระหว่างการค้นหาหรือไม่ หากเป็นเช่นนั้นสิ่งนี้จะช่วยให้โปรแกรมสามารถให้ข้อมูลเฉพาะกับคุณโดยพิจารณาถึงตำแหน่งทางภูมิศาสตร์ของคุณ
-

ค้นหาโดยใช้เครื่องมือเฉพาะของ Windows เพื่อจุดประสงค์นี้ คุณมีตัวเลือกให้คลิกที่ปุ่ม ค้นหา บนหน้าจอหลักหรือเริ่มพิมพ์เมื่อเปิด -

ค้นหาผลลัพธ์จากการวิจัย โปรแกรมจะค้นหาเอกสารหรือโฟลเดอร์ใด ๆ ที่มีตัวอักษรที่คุณป้อนและจะเพิ่มข้อมูลออนไลน์ที่เกี่ยวข้อง คุณอาจพบชีวประวัติรูปภาพวิดีโอและคำศัพท์อื่น ๆ ที่เกี่ยวข้อง- โปรแกรมค้นหาจะแสดงโฟลเดอร์ทั้งหมดที่อยู่ในบัญชี OneDrive ของคุณ
ส่วนที่ 9 การปรับการตั้งค่าคอมพิวเตอร์ของคุณ
-

เปิดชาร์มบาร์แล้วคลิก การตั้งค่า. เวอร์ชัน 8.1 มีพารามิเตอร์ที่มีประโยชน์มากมายที่คุณสามารถเปลี่ยนแปลงได้โดยไม่ต้องเข้าถึง แผงควบคุม. สิ่งนี้มีประโยชน์มากสำหรับผู้ที่มีคอมพิวเตอร์ระบบสัมผัส -

เลือก เปลี่ยนการตั้งค่าพีซี ที่ด้านล่างของเมนู การตั้งค่า. -

เลือกหนึ่งในประเภท เมนู การตั้งค่า ได้รับประโยชน์จากการเพิ่มเติมมากมายด้วยการอัปเดตเป็นเวอร์ชัน 8.1- พีซีและอุปกรณ์: คุณสามารถเปลี่ยนการตั้งค่าได้มากมายที่แผงควบคุมเท่านั้น มีตัวอย่างเช่นอุปกรณ์ที่เชื่อมต่อความละเอียดหน้าจอพื้นที่เก็บข้อมูลและตัวเลือกแสง
- บัญชี: จัดการบัญชี Windows ของคุณและทำสิ่งต่าง ๆ เช่นเชื่อมต่อบัญชีของคุณกับบัญชี Microsoft ของคุณ
- OneDrive: ปรับการตั้งค่าการซิงค์และการจัดเก็บข้อมูล OneDrive ของคุณ ตรวจสอบส่วน OneDrive ด้านล่างหากคุณต้องการรายละเอียดเพิ่มเติม
- ค้นหาและแอพ: จัดการแอพที่ติดตั้งเปลี่ยนการตั้งค่าการค้นหาและเลือกโปรแกรมมาตรฐานสำหรับประเภทโฟลเดอร์
- ความเป็นส่วนตัว: ตั้งค่าตัวเลือกความเป็นส่วนตัวของคุณรวมถึงการอนุญาตเว็บแคมและตัวเลือกสถานที่
- เครือข่าย: เชื่อมต่อกับเครือข่ายใหม่ปรับเซิร์ฟเวอร์ของคุณหรือสร้างโฮมกรุ๊ปกับผู้อื่น
- เวลาและภาษา: ตั้งค่าเขตเวลาและภาษาของคุณ คุณสามารถใช้เมนูนี้เพื่อติดตั้งภาษาของแป้นพิมพ์อื่น ๆ
- ความง่ายในการเข้าถึง: แก้ไขการตั้งค่าบางอย่างเพื่อให้คุณเห็นได้ยินและทำสิ่งต่าง ๆ ได้ง่ายขึ้นใน Windows
- อัปเดตและกู้คืน: ตรวจสอบการอัปเดต Windows กู้คืนไฟล์ที่สูญหายด้วยประวัติไฟล์และทำการกู้คืนระบบและกู้คืนคุณสมบัติบางอย่าง
ตอนที่ 10 ใช้ OneDrive
-

เข้าใจว่า OneDrive นั้นรวมอยู่ใน Windows เวอร์ชั่น 8 หากคุณลงชื่อเข้าใช้บัญชี Microsoft ของคุณด้วยเวอร์ชัน 8.1 คุณจะเชื่อมต่อกับที่เก็บข้อมูล OneDrive (เช่น SkyDrive) จากคอมพิวเตอร์ Windows ของคุณ ระบบจะสำรองไฟล์ใหม่ทั้งหมดใน OneDrive ของคุณโดยอัตโนมัติ อย่างไรก็ตามสำเนาจะถูกเก็บไว้ในที่เก็บข้อมูลในเครื่องของคุณ -

เพิ่มการตั้งค่าการซิงค์ OneDrive ของคุณ คุณมีความสามารถในการเปลี่ยนวิธีการซิงค์ไฟล์ของคุณและตัดสินใจว่าคุณต้องการสำรองข้อมูลไฟล์ของคุณไปยัง OneDrive โดยค่าเริ่มต้นหรือไม่- เปิดชาร์มบาร์แล้วคลิก การตั้งค่า.
- คลิกที่ เปลี่ยนการตั้งค่าพีซี แล้วต่อไป วันไดรฟ์.
- เลือกตัวเลือก ที่เก็บไฟล์. คุณจะเห็นพื้นที่เก็บข้อมูล OneDrive ที่คุณมีอยู่และคุณจะสามารถทำเครื่องหมายหรือไม่เลือกกล่องที่อนุญาตให้คุณสำรองข้อมูลตามค่าเริ่มต้น
- คลิกที่ตัวเลือก การตั้งค่าการซิงโครไนซ์ เพื่อเปลี่ยนการตั้งค่าการซิงค์บน OneDrive ของคุณ คุณสามารถซิงโครไนซ์การตั้งค่าคอมพิวเตอร์ของคุณเพื่อให้พวกมันถูกนำไปใช้กับคอมพิวเตอร์ทุกเครื่องที่คุณเชื่อมต่อโดยอัตโนมัติ คุณสามารถทำเช่นเดียวกันสำหรับการตั้งค่าการปรับแต่งอื่น ๆ และเว็บเบราว์เซอร์
-

ใช้แอป OneDrive เพื่อจัดการไฟล์ OneDrive ของคุณ Windows8.1 มีแอปพลิเคชัน OneDrive ที่คุณสามารถใช้เพื่อจัดการที่เก็บข้อมูลออนไลน์ OneDrive ของคุณ แอปพลิเคชันยังสามารถทำหน้าที่เป็นส่วนต่อประสานผู้ใช้ไฟล์ explorer ที่ทันสมัย- ไปที่หน้าจอหลักและประเภท วันไดรฟ์. คลิกที่ OneDrive ที่จะปรากฏในผลการค้นหา
- คลิกขวาหรือสแกนโฟลเดอร์เพื่อเลือก
- ใช้เมนูที่ปรากฏที่ด้านล่างเพื่อจัดการไฟล์ คุณสามารถเปลี่ยนชื่อย้ายคัดลอกลบวางและทำสิ่งเล็ก ๆ น้อย ๆ อื่น ๆ ด้วยเอกสารและไฟล์ในเครื่องของคุณ
- คลิกปุ่ม OneDrive ที่ด้านบนเพื่อเข้าถึงไฟล์ในเครื่องของคุณ จากนั้นคุณสามารถทำสิ่งเดียวกันกับเอกสารและไฟล์ในเครื่องทั้งหมดของคุณ
ส่วนที่ 11 เปิดใช้งานไลบรารีอีกครั้ง
-

เปิดไฟล์ explorer ของคุณขณะที่คุณอยู่ในโหมด สำนักงาน. ไลบรารี่มาพร้อมกับ Windows 7 และช่วยให้คุณค้นหาไฟล์ของคุณที่กระจายอยู่ในหลาย ๆ โฟลเดอร์ได้อย่างรวดเร็ว พวกเขายังคงอยู่กับ Windows รุ่น 8 แต่ 8.1 ได้ปกปิดพวกเขา อย่างไรก็ตามห้องสมุดยังคงอยู่ที่นั่นพวกเขาเพียงแค่ต้องเปิดใช้งานอีกครั้ง- คุณสามารถเปิดไฟล์ explorer ได้โดยคลิกที่ไอคอนเฉพาะบนทาสก์บาร์หรือกด ⊞ชนะ+E
-

คลิกที่แท็บ กำลังดู ที่ด้านบนของหน้าต่าง -

คลิกที่ปุ่ม บานหน้าต่างนำทาง และเลือก ดูห้องสมุด. ห้องสมุดของคุณจะปรากฏด้านล่าง คอมพิวเตอร์ ในแถบด้านข้าง -

เพิ่มโฟลเดอร์ลงในไลบรารีของคุณเพื่อให้ง่ายต่อการเข้าถึงไฟล์ต่าง ๆ คุณมีตัวเลือกในการเพิ่มจำนวนไลบรารีที่คุณต้องการและเพิ่มไฟล์จากคอมพิวเตอร์ของคุณหรือแม้กระทั่งไดรฟ์ที่ถอดออกได้ คลิกที่นี่เพื่อดูเคล็ดลับในการใช้ประโยชน์สูงสุดจากห้องสมุด Windows

