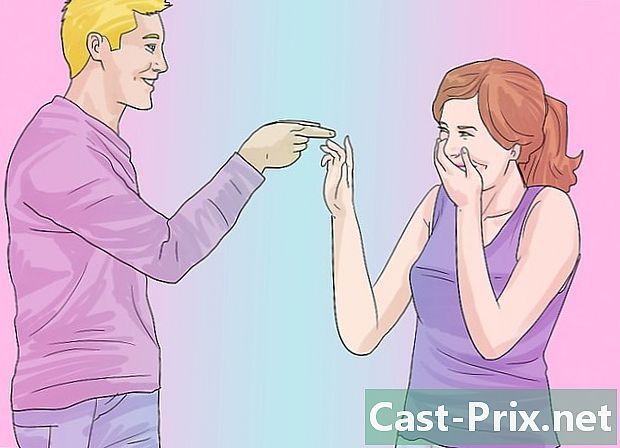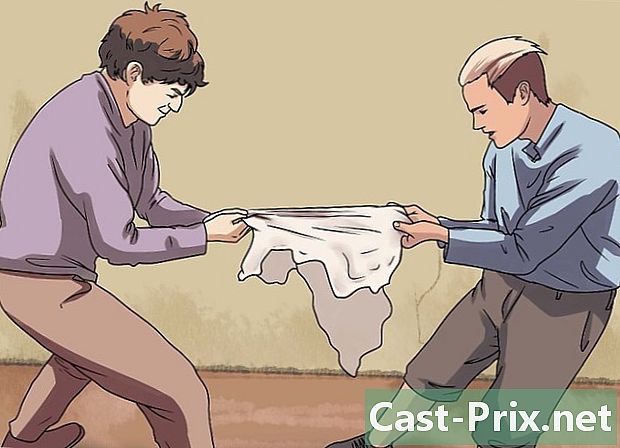วิธีใช้เมาส์คอมพิวเตอร์
ผู้เขียน:
Robert Simon
วันที่สร้าง:
15 มิถุนายน 2021
วันที่อัปเดต:
1 กรกฎาคม 2024

เนื้อหา
ในบทความนี้: การใช้เมาส์คอมพิวเตอร์พีซีโดยใช้การอ้างอิงเมาส์คอมพิวเตอร์ Mac6
การรู้วิธีใช้เมาส์คอมพิวเตอร์เป็นหนึ่งในสิ่งแรกที่ต้องเรียนรู้หากคุณต้องการใช้คอมพิวเตอร์อย่างถูกต้อง เมาส์ช่วยให้คุณเลื่อนเคอร์เซอร์และคลิกที่โปรแกรม ด้วยความพยายามเพียงเล็กน้อยคุณจะรู้วิธีใช้คอมพิวเตอร์และเมาส์ Mac ที่เสียบเข้ากับคอมพิวเตอร์และเมาส์ไร้สายและบลูทู ธ ทำงานอย่างไร
ขั้นตอน
วิธีที่ 1 ใช้เมาส์คอมพิวเตอร์พีซี
-
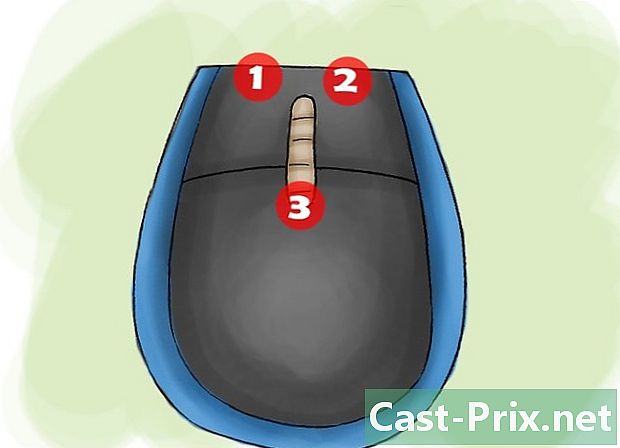
ทำความคุ้นเคยกับเมาส์ ส่วนด้านหน้าของเมาส์หันหน้าไปทางด้านนอกและมีสองปุ่มให้กดหนึ่งที่ด้านขวาและอื่น ๆ ที่อยู่ด้านซ้าย สิ่งเหล่านี้ช่วยให้คุณสามารถเปิดโปรแกรมและเมนูตรงกลางของสองปุ่มนี้จะเป็นวงล้อเล็กซึ่งช่วยให้คุณเลื่อนหน้าขึ้นและลง- คุณสามารถใช้ดัชนีของคุณเพื่อกดปุ่มซ้ายและนิ้วกลางของคุณเพื่อกดปุ่มขวา
- ที่ด้านล่างของเมาส์จะมีเซ็นเซอร์ที่ช่วยให้เมาส์สามารถวัดการเคลื่อนไหวได้
- เมาส์ไร้สายจะมีช่องสำหรับเก็บแบตเตอรี่และอาจมีปุ่มเปิดหรือปิด
-

วางเมาส์บนพื้นผิวที่สะอาดและเรียบเนียน ควรใช้แผ่นรองเมาส์ วิธีนี้จะทำให้เมาส์เลื่อนได้อย่างราบรื่น คุณอาจมีปัญหาหากเมาส์ไม่ได้อยู่บนแผ่นรองเมาส์และการเคลื่อนไหวของเมาส์จะชัน -

ใช้มือข้างที่ถนัดเล็กน้อย ไม่แนะนำให้บีบมันแรงเกินไปหรือคลิกด้วยแรงมาก ผ่อนคลายนิ้วของคุณและถือเมาส์ไว้ที่ความสูงระดับหัวไหล่ หากนิ้วของคุณเริ่มรู้สึกเหนื่อยให้หยุดพัก -
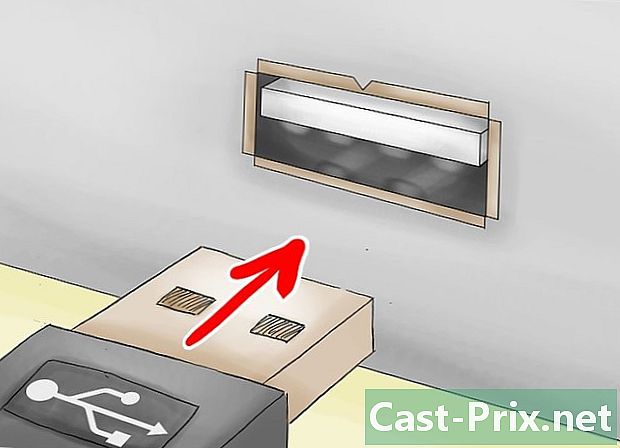
เชื่อมต่อเมาส์ด้วยตัวเชื่อมต่อ USB สายเคเบิลจะออกจากเมาส์หรือจะมาพร้อมกับช่องเสียบ USB ขนาดเล็กหากเป็นรุ่นไร้สาย พอร์ต USB อยู่ในตำแหน่งที่แตกต่างกันในคอมพิวเตอร์แต่ละเครื่อง แต่แล็ปท็อปมักจะมีพอร์ต USB ทางด้านขวาหรือด้านซ้ายของแป้นพิมพ์ เดสก์ท็อปส่วนใหญ่มีพอร์ต USB ที่แผงด้านหน้าหรือด้านหลังหรือด้านใดด้านหนึ่งของจอภาพ- มองหาพอร์ตสี่เหลี่ยมเล็ก ๆ ที่มีขนาดเท่ากับขั้วต่อ USB ของคุณ
- ใส่ขั้วต่อ USB หงายช่องเสียบ USB ใหม่หากไม่เหมาะสมกับการลองครั้งแรก แต่ไม่ควรฝืนช่องเสียบ USB เข้า
-
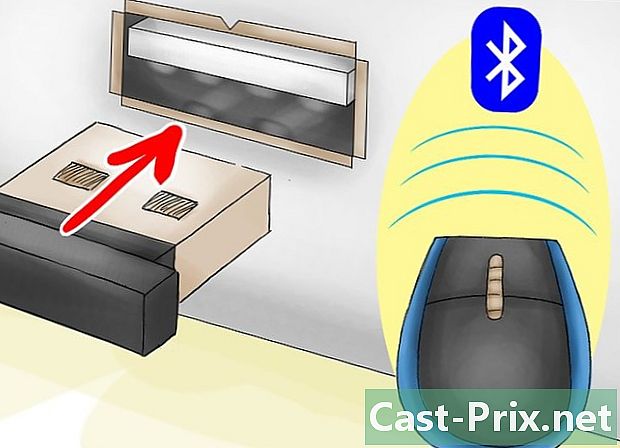
เชื่อมต่อเมาส์ผ่านบลูทู ธ หากจำเป็น เสียบตัวรับสัญญาณบลูทู ธ เข้ากับพอร์ต USB จากนั้นกดปุ่มเชื่อมต่อตัวส่งสัญญาณ USB ค้างไว้ห้าวินาที จากนั้นตัวช่วยสร้างการเชื่อมต่อจะปรากฏขึ้นให้ทำตามคำแนะนำของตัวช่วยสร้างเพื่อเชื่อมต่ออุปกรณ์ของคุณ -
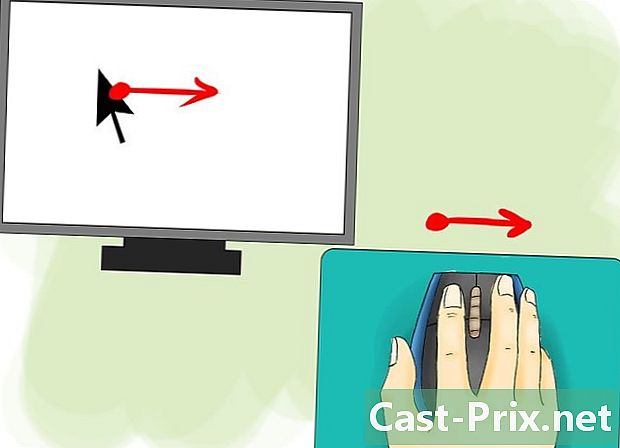
ตรวจสอบให้แน่ใจว่าเมาส์ใช้งานได้ คอมพิวเตอร์ของคุณควรเปิดใช้งานและคุณจะเห็นเคอร์เซอร์บนหน้าจอซึ่งคุณสามารถควบคุมได้โดยการเลื่อนเมาส์ หากเมาส์ไม่ทำงานให้ลองเสียบเข้ากับพอร์ต USB อื่นหรือเสียบใหม่อีกครั้ง นอกจากนี้ตรวจสอบให้แน่ใจว่าเปิดใช้งานเมาส์ไร้สายแล้วและแบตเตอรี่มีประจุอยู่ -

ฝึกการคลิกด้วยเมาส์ ปุ่มซ้ายเป็นปุ่มหลักสำหรับผู้ใช้ถนัดขวาปุ่มขวาคือปุ่มหลักสำหรับผู้ถนัดซ้าย กดปุ่มหลักหนึ่งครั้งเพื่อคลิกที่สิ่งใดสิ่งหนึ่งและสองครั้งเพื่อ "ดับเบิลคลิก" บนโปรแกรมหรือเมนู เมื่อคุณกดปุ่มรองมันจะเรียกว่า "คลิกขวา"- การคลิกครั้งเดียวมักจะใช้เพื่อเลือกรายการหรือเปิดเมนู
- ดับเบิลคลิกมักจะใช้เพื่อเปิดรายการหรือโฟลเดอร์
- การคลิกขวามักจะแสดงรายการการกระทำที่คุณสามารถทำได้กับรายการที่เลือก
-
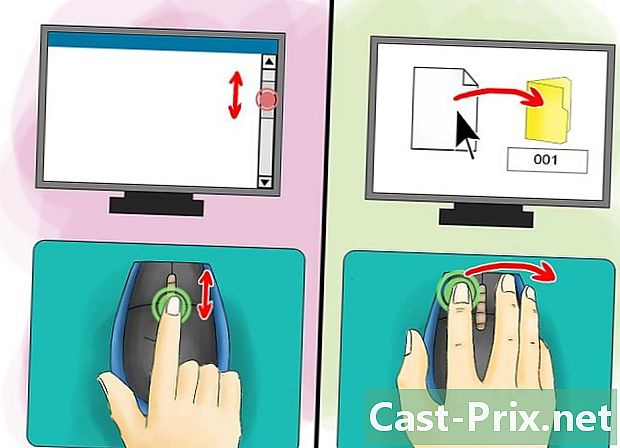
จัดการกับเมาส์ ฝึกเลื่อนหน้าจอและลากรายการต่างๆ เปิดใช้งานวงล้อด้วยดัชนีของคุณเพื่อเลื่อนหน้าขึ้นและลง ในการลากวัตถุวางเคอร์เซอร์ไว้เหนือจากนั้นกดปุ่มหลักค้างไว้แล้วเลื่อนเมาส์ไปยังตำแหน่งใหม่ ปล่อยปุ่มหลักเมื่อเสร็จสิ้น -
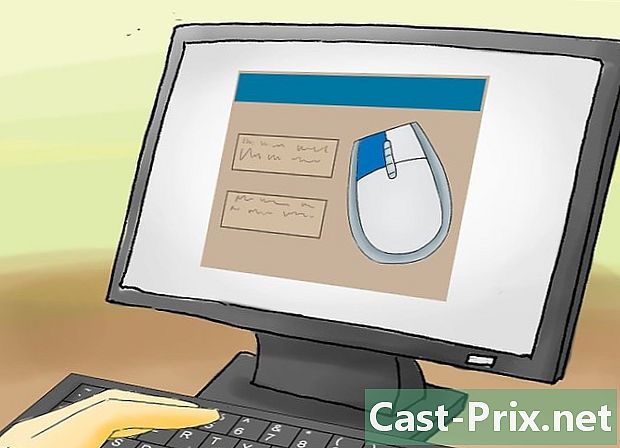
ปรับแต่งเมาส์ตามความต้องการของคุณ คุณสามารถเปลี่ยนความเร็วการเคลื่อนไหวของตัวชี้เมาส์เปลี่ยนปุ่มเมาส์หลักหากคุณถนัดซ้ายหรือแม้กระทั่งเปลี่ยนลักษณะที่ปรากฏของเคอร์เซอร์ เปิดการตั้งค่าคอมพิวเตอร์ของคุณสำหรับขั้นตอนนี้
วิธีที่ 2 ใช้เมาส์คอมพิวเตอร์ Mac
-
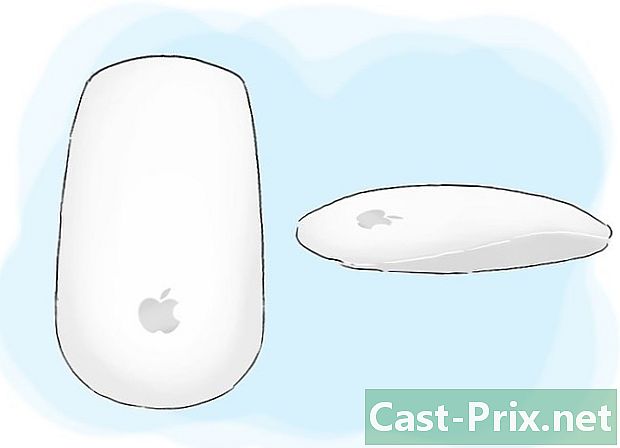
พบกับ Magic Mouse เม้าส์สำหรับ Mac นั้นเรียกว่า "Magic Mouse" และมันไม่มีปุ่มแบบเดียวกับเม้าส์ PC มันเรียบและไม่ทำงานกับสิว แต่ใช้กับชิป มีปุ่มเพื่อเปิดหรือปิดและเซ็นเซอร์ที่ด้านล่าง -

ติดตั้งเมาส์ผ่าน Bluetooth ก่อนอื่นให้ทำการชาร์จแบตเตอรี่ด้วยตัวติดตั้งที่ให้มาพร้อมกับเมาส์และติดตั้งแบตเตอรี่สำหรับ Magic Mouse โดยวางไว้ในเมาส์ จากนั้นใช้ทัชแพดบนคอมพิวเตอร์ของคุณเพื่อเปิดการกำหนดค่าเมาส์ เปิดเมนู Apple คลิก ค่ากำหนดของระบบจากนั้นไป เม้าส์.- จากนั้นคลิก ตั้งค่าเมาส์บลูทู ธ ที่มุมขวาล่าง ในที่สุดเปิดเมาส์โดยเลื่อนสวิตช์เมาส์ไปที่ตำแหน่ง "เปิด"
- หลังจากการดำเนินการนี้เมาส์ควรทำงาน
- หากไฟแสดงที่ด้านล่างของเมาส์ไม่สว่างขึ้นและไม่กะพริบเมื่อคุณเปิดใช้งานให้ตรวจสอบว่าแบตเตอรี่ได้รับการชาร์จและติดตั้งอย่างถูกต้องแล้ว
-
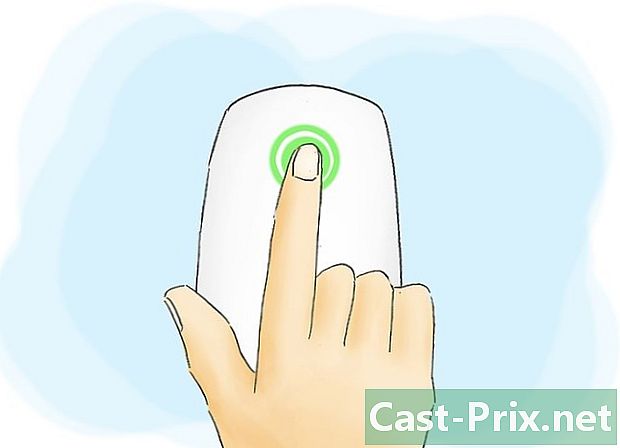
คลิกด้วยเมาส์ ด้วยเมาส์ Mac คุณสามารถแตะส่วนใดส่วนหนึ่งของพื้นผิวเพื่อคลิกที่โปรแกรมหรือเมนู แตะที่มุมบนขวาเพื่อ "คลิกขวา" ด้วยเมาส์นี้ หากคุณถนัดซ้ายคุณสามารถปรับแต่งเมาส์เพื่อให้ "คลิกขวา" ที่มุมซ้าย- เปิดพวกเขา ค่ากำหนดของระบบซึ่งเป็นไอคอนของวงล้อสีเทาที่ด้านล่างของหน้าจอ Mac จากนั้นคลิก เม้าส์ เพื่อปรับแต่งเมาส์
- คุณสามารถปิดการใช้งานฟังก์ชั่นมัลติทัชของเมาส์ได้หากคุณต้องการใช้เป็นเมาส์สำหรับพีซี
-
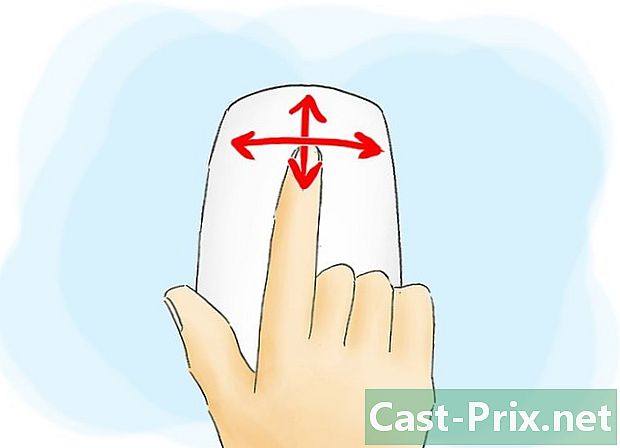
เลื่อนหน้าจอด้วยเมาส์ในขณะที่ถูนิ้วของคุณในแนวตั้ง หน้าจะเลื่อนขึ้นและลง โดยการเลื่อนนิ้วของคุณในแนวนอนคุณจะเลื่อนหน้าไปทางซ้ายหรือไปทางขวาและด้วยการใช้นิ้วของคุณคุณจะสามารถเคลื่อนที่เป็นวงกลมในเอกสารหรือบนภาพ -
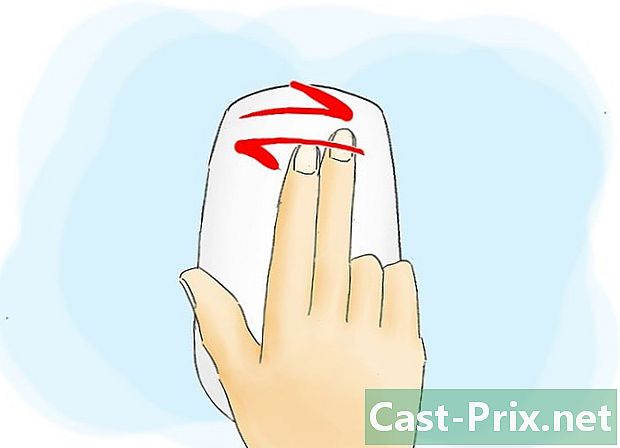
เปลี่ยนหน้า เมื่อต้องการทำสิ่งนี้ให้ปัดด้วยสองนิ้วไปทางซ้ายหรือไปทางขวา คุณจะเปลี่ยนหน้าภายใต้ Safari, ภาพด้วย iPhoto และเพลงใน iTunes -
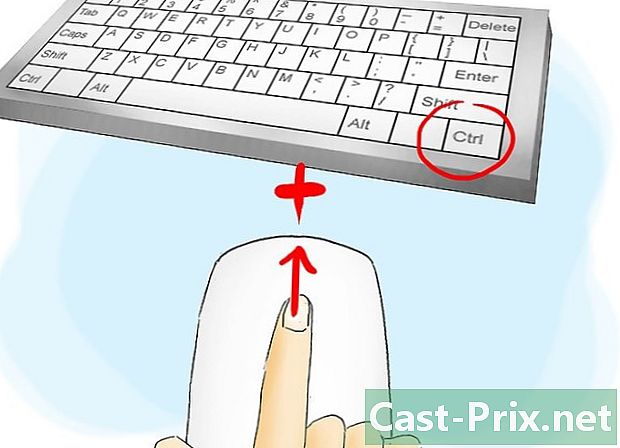
ซูมด้วยเมาส์ ด้วยการกดปุ่ม "ควบคุม" บนคีย์บอร์ดของคุณและเลื่อนหน้าขึ้นคุณสามารถซูมเข้าเดสก์ท็อปของคุณได้ กดปุ่ม "ควบคุม" ค้างไว้แล้วเลื่อนกลับเพื่อซูมกลับ