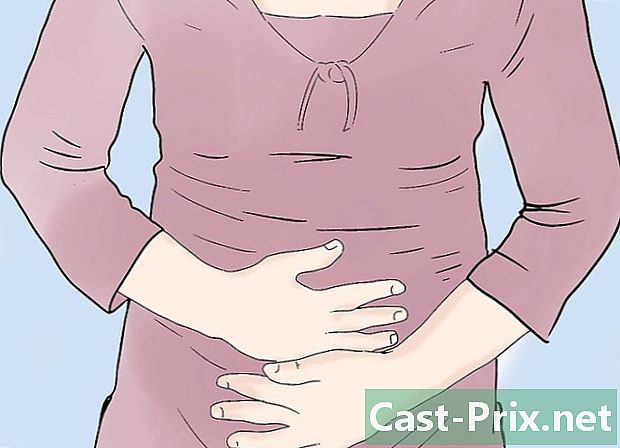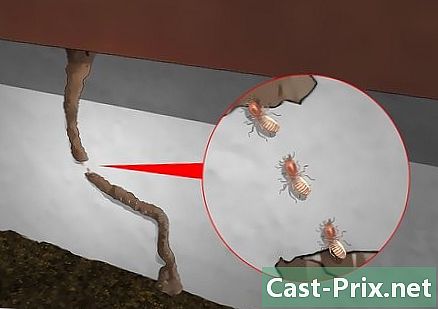วิธีการใช้เครื่องมือใน Adobe Photoshop CS6
ผู้เขียน:
Lewis Jackson
วันที่สร้าง:
6 พฤษภาคม 2021
วันที่อัปเดต:
1 กรกฎาคม 2024

เนื้อหา
เป็นวิกิซึ่งหมายความว่าบทความจำนวนมากเขียนโดยผู้เขียนหลายคน เพื่อสร้างบทความนี้ 72 คนบางคนที่ไม่ระบุชื่อเข้าร่วมในรุ่นและปรับปรุงเมื่อเวลาผ่านไปหากคุณติดตั้ง Photoshop CS6 และคุณไม่ทราบว่าเครื่องมือทำงานอย่างไรคุณสามารถเรียนรู้การใช้งานได้ทันที!
ขั้นตอน
-

ตรวจสอบตัวเลือกทั้งหมด คุณจะพบเครื่องมือ Photoshop โดยคลิกที่ไอคอนเมนู ทำความคุ้นเคยกับไอคอนที่ให้คุณเข้าถึงแต่ละเครื่องมือ- คุณสามารถเลือกเครื่องมือการเลือกประเภทต่าง ๆ ได้โดยคลิกขวาที่ไอคอนที่เหมาะสมและเลือกตัวเลือกที่ต้องการ เครื่องมือการเลือกที่มีรวมถึงเครื่องมือสี่เหลี่ยมผืนผ้าการเลือก 1 คอลัมน์, เครื่องมือสี่เหลี่ยมผืนผ้าการเลือก 1 แถว, เครื่องมือการเลือกวงรีและเครื่องมือการเลือกสี่เหลี่ยมผืนผ้า ตัวเลือกคลิกขวานี้ทำงานได้กับเครื่องมือทั้งหมดยกเว้นเครื่องมือซูมและเครื่องมือย้าย คุณสามารถเปลี่ยนเครื่องมือประเภทต่าง ๆ ได้ในชุดเดียว
-

เลือกส่วนต่างๆในภาพของคุณ มีเครื่องมือหลายอย่างที่สามารถช่วยคุณได้- เครื่องมือสี่เหลี่ยมผืนผ้าเลือก : คลิกเพื่อเปิดใช้งานจากนั้นลากไปยังส่วนของภาพเพื่อเลือก
- เครื่องมือย้าย : คุณสามารถย้ายเลเยอร์ที่เลือกด้วยเครื่องมือนี้ ส่วนใหญ่จะใช้ในการจัดเรียงวัตถุ (เลเยอร์)
- เครื่องมือรูปหลายเหลี่ยม Lasso : เครื่องมือนี้ยังใช้เพื่อเลือกเช่นเดียวกับเครื่องมือสี่เหลี่ยมผืนผ้าที่เลือก แต่มันให้อิสระในการรวมรูปแบบของคุณ คุณมีความเป็นไปได้ที่จะสร้างรูปแบบการเลือกอย่างอิสระ ในการทำสิ่งนี้ก่อนอื่นให้เลือกเครื่องมือและเริ่มคลิกที่จุดต่าง ๆ จากนั้นคลิกที่จุดเริ่มต้นเพื่อทำการเลือกให้เสร็จสมบูรณ์หรือเพียงแค่กด การเข้า. โดยการคลิกขวาที่ตัวเลือกนี้คุณยังสามารถเข้าถึงเครื่องมือ Lasso ที่จะช่วยให้คุณวาดกลุ่มอิสระด้วยมือเพื่อเลือกพื้นที่บนภาพ
- เครื่องมือไม้เท้าวิเศษ : เขาเลือกวัตถุด้วยเวทมนตร์ คลิกที่ส่วนหนึ่งของภาพและคุณจะเห็นว่าเครื่องมือจะเลือกส่วนนี้โดยอัตโนมัติตามค่าสี
-

ตัดแต่งรูปภาพของคุณด้วยเครื่องมือ การพ่ายแพ้. คุณสามารถใช้ตัวเลือกนี้เพื่อครอบตัดรูปภาพ สิ่งที่คุณต้องทำคือคลิกที่วัตถุแล้วลากตัวเลื่อนเพื่อกำหนดส่วนที่คุณต้องการครอบตัดและกด การเข้า. -

จับคู่สีของภาพของคุณด้วยเครื่องมือ ปิเปต. ใช้คุณสมบัตินี้คุณสามารถเลือกสีจากภาพของคุณ คุณสามารถคลิกที่ใดก็ได้บนวัตถุเพื่อเลือกสีจากนั้นใช้เพื่อระบายสีหรือเพื่อวัตถุประสงค์อื่น -

แก้ไขอิมเมจปัญหาด้วยเครื่องมือ ตัวแก้ไขการแปล. คุณสามารถกำจัดคราบสกปรกที่ไม่ต้องการบนภาพของคุณด้วยเครื่องมือนี้ คุณจะต้องเลือกมันและส่งไปที่ส่วนของภาพที่คุณต้องการลบและมันจะหายไปโดยอัตโนมัติ -

ใช้เครื่องมือมากมายเพื่อวาดภาพของคุณ- เครื่องมือแปรง : นี่คือคุณสมบัติที่ชื่นชอบของนักออกแบบและศิลปิน พวกเขาใช้มันเพื่อทาสี คุณสามารถปรับขนาดและรูปร่างโดยคลิกขวาที่ภาพ
- เครื่องมือการทำสำเนาตราประทับ คุณสามารถใช้มันเพื่อทำซ้ำส่วนหนึ่งของภาพในอีกส่วนหนึ่ง เลือกเครื่องมือและกดปุ่ม ALT ค้างไว้จากนั้นคลิกที่ส่วนที่จะโคลน จากนั้นปล่อยแป้นแล้วเริ่มวาดภาพบริเวณที่คุณต้องการใช้การทำสำเนา
- เครื่องมือฟอร์มประวัติ : คุณสามารถใช้คุณสมบัตินี้เพื่อดูสถานะเริ่มต้นของภาพเหมือนเมื่อคุณเปิดใน Photoshop ตัวอย่างเช่นหากคุณใช้เอฟเฟกต์ขาวดำกับภาพสี (alt + shift + ctrl + B) แล้วเริ่มวาดภาพด้วยเครื่องมือนี้คุณจะเห็นว่าทุกที่ที่คุณแปรงภาพ จะสีในสถานที่นี้
- เครื่องมือปากกา มันถูกใช้เพื่อสร้างรูปร่างเวกเตอร์ หากคุณต้องการมุมโค้งมนให้เลือกเครื่องมือและคลิกที่ใดก็ได้ในพื้นที่ทำงานจากนั้นคลิกที่อื่นในภาพ จากนั้นกดคลิกค้างไว้และลากตัวเลื่อนให้ห่างออกไปเพื่อสร้างมุมที่โค้งมน เสร็จสิ้นรูปร่างโดยคลิกที่จุดเริ่มต้นหรือเพียงแค่กด การเข้า.
-

ลบชิ้นส่วนด้วยเครื่องมือ เหงือก. คุณสามารถใช้มันเพื่อลบเลเยอร์ออกจากรูปภาพหรือพู่กัน -

สร้างเอฟเฟกต์ในสถานที่เฉพาะบนภาพ- เครื่องมือไล่โทนสี : เครื่องมือนี้ช่วยให้คุณสามารถใช้การไล่ระดับสีกับส่วนที่เลือกหรือภาพทั้งหมดเลือกและย้ายไปในทิศทางที่คุณต้องการใช้การไล่ระดับสี ผลกระทบยังขึ้นอยู่กับความยาวของการลากของคุณ
- เครื่องมือปล่อยน้ำ มันถูกใช้เพื่อเบลอภาพหรือพู่กัน เลือกและทาสีส่วนที่คุณต้องการเบลอ
- เครื่องมือความหนาแน่น - : ใช้สำหรับทำให้บริเวณที่มืดจางลง เลือกและเริ่มวาดภาพ
-

เขียนด้วยเครื่องมือ อีแนวนอน. คุณสามารถใช้มันเพื่อเพิ่ม es ในภาพ เลือกและคลิกเพื่อเขียน -

เพิ่มและปรับรูปร่างบนภาพ- เครื่องมือการเลือกสายและการเลือกโดยตรง พวกเขาจะใช้เพื่อเลือกรูปร่างที่สร้างขึ้นโดยเครื่องมือปากกาหรือเครื่องมือรูปร่างและยังใช้ในการปรับเปลี่ยน
- เครื่องมือรูปร่างและวงรี คุณสามารถใช้มันเพื่อสร้างรูปร่างที่กำหนดไว้ล่วงหน้าเช่นเส้นดาวรูปสี่เหลี่ยมผืนผ้าและอื่น ๆ เลือกเครื่องมือที่ต้องการและหากคุณต้องการสร้างรูปร่างอื่น ๆ ให้ปรับเปลี่ยนสไตล์คลิกและลากเพื่อวาดรูปร่างที่ต้องการ อย่าลืมกดปุ่ม Shift ค้างไว้เพื่อให้ขนาดยังคงอยู่
-

ปรับภาพตัวอย่างของภาพ คุณสามารถปรับการซูมของเลเยอร์ในขณะที่ทำงาน- เครื่องมือช่าง : คุณสามารถใช้มันเพื่อแพนรูปภาพ เลือกจากนั้นคลิกและลากบนเลเยอร์เพื่อเลื่อนพื้นที่ทำงาน
- เครื่องมือย่อ / ขยาย : ใช้คุณสมบัตินี้เพื่อซูมภาพ เลือกเครื่องมือและคลิกที่ภาพเพื่อซูม ในการซูมออกคุณจะต้องคลิกที่เลเยอร์ในขณะที่กดปุ่ม Alt ค้างไว้
- เข้าถึง Tool Palette โดยคลิกขวาที่พื้นที่ทำงานหรือเพียงแค่ใช้ตัวเลือกที่ด้านล่างของแถบเมนู
- คุณสามารถดูทางลัดของเครื่องมือโดยเลื่อนเมาส์ไปที่ไอคอนเป็นเวลาหนึ่งวินาทีหรือคลิกที่มันเป็นเวลานาน
- หลังจากตัดภาพแล้วเครื่องมือรูปร่างประวัติจะไม่ทำงาน
- คุณไม่สามารถเลือกเลเยอร์ที่ว่างเปล่า
- หากคุณพยายามใช้เครื่องมือในเลเยอร์ที่ว่างเปล่าส่วนใหญ่จะไม่ทำงาน