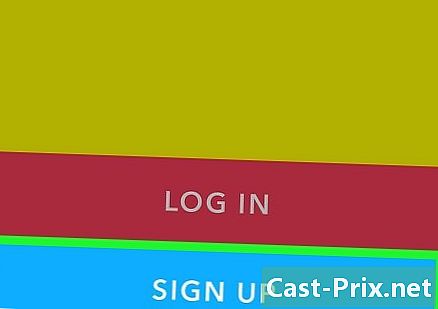วิธีใช้ TeamSpeak
ผู้เขียน:
Louise Ward
วันที่สร้าง:
3 กุมภาพันธ์ 2021
วันที่อัปเดต:
18 พฤษภาคม 2024

เนื้อหา
- ขั้นตอน
- ส่วนที่ 1 ดาวน์โหลดและติดตั้ง TeamSpeak
- ส่วนที่ 2 กำหนดค่า TeamSpeak
- ส่วนที่ 3 เชื่อมต่อกับเซิร์ฟเวอร์
- ส่วนที่ 4 เปิดตัวเซิร์ฟเวอร์ TeamSpeak
การใช้แอปพลิเคชั่นแชทด้วยเสียงเป็นสิ่งจำเป็นหากคุณชอบเกมยิงคนแรกเกมสวมบทบาทออนไลน์หรือเกมเล่นหลายคนแบบร่วมมืออื่น ๆ ความสามารถในการติดตามอย่างต่อเนื่องตลอดเวลาโดยไม่ต้องพิมพ์อัปเดตหรือคำแนะนำนาน ๆ จะทำให้ทีมของคุณแข่งขันได้ หากคุณต้องการเรียนรู้วิธีเชื่อมต่อกับเซิร์ฟเวอร์ TeamSpeak หรือต้องการเรียกใช้เซิร์ฟเวอร์ของคุณเองคุณจะพบเคล็ดลับที่มีประโยชน์ในบทความนี้
ขั้นตอน
ส่วนที่ 1 ดาวน์โหลดและติดตั้ง TeamSpeak
-

ไปที่เว็บไซต์ TeamSpeak คุณสามารถดาวน์โหลดเวอร์ชันล่าสุดได้ฟรีจากโฮมเพจของ TeamSpeak คลิกที่ปุ่ม "ดาวน์โหลดฟรี" สีเขียวบนโฮมเพจเพื่อดาวน์โหลดเวอร์ชั่นล่าสุด 32 บิตสำหรับ Windows หรือคลิกที่ลิงค์ "ดาวน์โหลดเพิ่มเติม" เพื่อดาวน์โหลดเวอร์ชั่นสำหรับระบบปฏิบัติการอื่น ๆ- หากคุณใช้ Windows รุ่น 64 บิตให้ดาวน์โหลดไคลเอนต์ 64 บิตเพื่อประสิทธิภาพที่ดีขึ้น
- คุณจะต้องดาวน์โหลดและติดตั้งไคลเอนต์แม้ว่าคุณจะกำหนดค่าเซิร์ฟเวอร์ TeamSpeak
-

ยอมรับข้อตกลงใบอนุญาต คุณจะต้องยอมรับสัญญาก่อนที่การดาวน์โหลดจะเริ่มขึ้น ให้แน่ใจว่าคุณอ่านทุกอย่างเพื่อทำความเข้าใจสิทธิ์ของคุณจากนั้นทำเครื่องหมายในช่องที่มีชื่อว่า "Jaccepte" -

ติดตั้งไคลเอนต์ เมื่อการดาวน์โหลดเสร็จสิ้นให้เรียกใช้ไฟล์การติดตั้งเพื่อเริ่มการดาวน์โหลด กระบวนการติดตั้งนั้นเหมือนกับการติดตั้งซอฟต์แวร์ส่วนใหญ่ ผู้ใช้ส่วนใหญ่ไม่จำเป็นต้องเปลี่ยนการตั้งค่าใด ๆ สำหรับการติดตั้ง
ส่วนที่ 2 กำหนดค่า TeamSpeak
-

เรียกใช้ไคลเอ็นต์ TeamSpeak เมื่อการติดตั้งเสร็จสมบูรณ์ให้เปิด TeamSpeak เป็นครั้งแรก ก่อนที่จะเชื่อมต่อกับเซิร์ฟเวอร์คุณต้องกำหนดค่า TeamSpeak เพื่อให้ได้คุณภาพที่ดีที่สุดสำหรับหูฟังและลำโพงของคุณ -

เริ่มตัวช่วยสร้างการติดตั้ง หากคุณไม่เคยเปิดตัว TeamSpeak มาก่อนวิซาร์ดการติดตั้งจะเปิดขึ้นเมื่อคุณเริ่มโปรแกรมเป็นครั้งแรก หากเคยใช้ TeamSpeak มาก่อนคุณสามารถเริ่มตัวช่วยสร้างการติดตั้งได้โดยคลิก "การตั้งค่า" → "ตัวช่วยสร้างการตั้งค่า" -

สร้างชื่อเล่น นี่คือชื่อที่จะปรากฏแก่ผู้ใช้รายอื่นและผู้ดูแลระบบของเซิร์ฟเวอร์ TeamSpeak ที่คุณเชื่อมต่อ ชื่อผู้ใช้ของคุณไม่ใช่ชื่อผู้ใช้และไม่ส่งผลกระทบต่อบัญชีผู้ใช้หรือความปลอดภัย ชื่อเล่นของคุณเป็นเพียงชื่อที่แสดง ป้อนชื่อเล่นและคลิกถัดไป> เพื่อดำเนินการต่อ- คุณควรเลือกชื่อเล่นที่คล้ายกับชื่อที่คุณใช้ในเกมซึ่งจะช่วยให้เพื่อนร่วมทีมของคุณจดจำและอำนวยความสะดวกในการติดต่อสื่อสารภายในทีม
-

เลือกการตั้งค่าการเปิดใช้งานไมโครโฟนของคุณ การเปิดไมโครโฟนของคุณมีสองวิธีที่แตกต่างกันดังนั้นคุณจึงสามารถพูดคุยได้: "การตรวจสอบกิจกรรมเสียง (VAD)" และ "กดเพื่อคุย (PTT)" ตัวเลือกแรกจะเปิดใช้งานไมโครโฟนของคุณโดยอัตโนมัติเมื่อตรวจพบเสียงในขณะที่ตัวเลือกที่สองต้องการให้คุณกดปุ่มเพื่อเปิดใช้งานไมโครโฟนในขณะที่กดไว้- เซิร์ฟเวอร์ TeamSpeak ส่วนใหญ่ต้องการให้คนใช้ตัวเลือก PTT เพื่อป้องกันการแพร่กระจายโดยไม่ตั้งใจของเสียงแบ็คกราวน์รบกวน การใช้ PTT ช่วยให้สามารถใช้งานได้ดียิ่งขึ้นสำหรับคุณและเพื่อนร่วมทีมแม้ว่าจะต้องจดจำปุ่มกด
-

เลือกปุ่มลัดของคุณ เมื่อคุณเลือก PPT ให้คลิกที่ช่อง "ไม่มีแป้นพิมพ์ลัดที่กำหนด" ปุ่มถัดไปที่คุณกดจะกลายเป็นปุ่ม PTT ของคุณ คุณสามารถใช้ปุ่มใด ๆ บนแป้นพิมพ์หรือปุ่มใด ๆ บนเมาส์ของคุณ ตรวจสอบให้แน่ใจว่ามันไม่ขัดแย้งกับคีย์ที่คุณใช้ระหว่างเกม -

ปรับความไวของไมโครโฟนของคุณ หากคุณเลือก VAD คุณจะต้องปรับความไวของไมโครโฟน สิ่งนี้สร้างขีด จำกัด ระดับเสียงที่จะเกินก่อนที่ไมโครโฟนจะเริ่มออกอากาศ คลิกปุ่มเริ่มการทดสอบเพื่อเริ่มกระบวนการปรับเทียบ เลื่อนแถบเลื่อนตามที่คุณพูดเพื่อปรับระดับไมโครโฟนที่จะเปิด -

สร้างแป้นพิมพ์ลัดเพื่อปิดเสียงไมโครโฟนหรือลำโพง ปุ่มเหล่านี้จะช่วยให้คุณสามารถตัดคำสั่งทั้งไมโครโฟนหรือลำโพงของคุณ การตัดไมโครโฟนมีประโยชน์อย่างยิ่งหากคุณใช้ VAD เนื่องจากคุณมีความเป็นไปได้ที่จะปิดไมโครโฟนหากมีสัญญาณรบกวนมากเกินไปในห้อง- คลิกที่ปุ่มแต่ละปุ่มจากนั้นกดคีย์ผสมที่คุณต้องการกำหนดให้กับฟังก์ชันนั้น คลิกถัดไป> เมื่อคุณพอใจกับตัวเลือกของคุณ
-

เลือกการตั้งค่าเสียง TeamSpeak จะแจ้งให้คุณทราบเมื่อผู้ใช้เข้าร่วมหรือออกจากช่องหรือเมื่อคุณเป็น "poké" คุณสามารถเลือกเสียงชายหรือหญิงสำหรับการแจ้งเตือนของคุณ คุณสามารถฟังตัวอย่างของเสียงแต่ละประเภทได้โดยกดปุ่ม "เล่น" -

ตัดสินใจว่าคุณต้องการเปิดใช้งานคุณสมบัติการซ้อนทับและควบคุมระดับเสียงหรือไม่ ในหน้านี้คุณมีความเป็นไปได้ที่จะเพิ่มคุณสมบัติบางอย่างในโปรแกรม TeamSpeak ของคุณ การวางซ้อนช่วยให้คุณเข้าถึงส่วนต่อประสาน TeamSpeak ผ่านโปรแกรมปัจจุบันของคุณช่วยให้คุณรู้ว่าใครกำลังพูดอยู่ สิ่งนี้มีประโยชน์อย่างยิ่งในกรณีของกลุ่มใหญ่ การควบคุมระดับเสียงจะลดระดับเสียงของเกมของคุณโดยอัตโนมัติเมื่อเพื่อนร่วมทีมคนหนึ่งพูดคุยซึ่งอาจมีประโยชน์ในกรณีที่มีเสียงดังหรือเกมดนตรี- การวางซ้อนต้องใช้ทรัพยากรเพิ่มเติมและอาจไม่ใช่ตัวเลือกที่ใช้การได้หากคุณประสบปัญหาในการเล่นเกม
-

ทำการติดตั้งให้เสร็จสมบูรณ์ ในหน้าสุดท้ายของตัวช่วยสร้างการติดตั้งคุณจะมีตัวเลือกเพื่อเปิดรายการเซิร์ฟเวอร์สาธารณะคั่นหน้าตัวจัดการและเช่าเซิร์ฟเวอร์ของคุณเอง จากจุดนั้นการติดตั้งจะเสร็จสิ้นและคุณพร้อมที่จะเชื่อมต่อกับเซิร์ฟเวอร์ TeamSpeak อ่านหัวข้อถัดไปเพื่อเชื่อมต่อกับเซิร์ฟเวอร์ของทีมหรือส่วนหลังจากนั้นเพื่อเรียนรู้วิธีเรียกใช้เซิร์ฟเวอร์ของคุณเอง
ส่วนที่ 3 เชื่อมต่อกับเซิร์ฟเวอร์
-

เปิดหน้าต่าง "เข้าสู่ระบบ" คลิกที่ สัมพันธ์ → เข้าสู่ระบบ เพื่อเปิดหน้าต่าง "การเชื่อมต่อ" คุณยังสามารถกด Ctrl+S เพื่อเปิดหน้าต่างอย่างรวดเร็ว หน้าต่างนี้จะช่วยให้คุณป้อนข้อมูลเซิร์ฟเวอร์- คุณยังมีตัวเลือกให้คลิกที่ลิงก์ TeamSpeak ของเว็บไซต์เพื่อเรียกใช้ไคลเอ็นต์ TeamSpeak และเชื่อมต่อกับเซิร์ฟเวอร์โดยอัตโนมัติ
-

ป้อนข้อมูลที่จำเป็น คุณต้องป้อนที่อยู่ของช่องซึ่งอาจเป็นชื่อหรือที่อยู่ IP ตรวจสอบให้แน่ใจว่าคุณรวมพอร์ตเซิร์ฟเวอร์แสดงด้วย ":" ตามด้วยหมายเลขพอร์ต หากเซิร์ฟเวอร์ต้องการรหัสผ่านคุณจะต้องป้อนฟิลด์ "รหัสผ่านเซิร์ฟเวอร์" คุณสามารถเลือกโปรไฟล์ที่แตกต่างกันสำหรับแป้นพิมพ์ลัดและการจับไมโครโฟน แต่คุณอาจไม่จำเป็นต้องเปลี่ยนการตั้งค่าเหล่านี้ทันที- ชื่อเล่นที่แสดงจะเป็นชื่อเล่นที่คุณร้องขอ หากชื่อนี้มีคนใช้บนเซิร์ฟเวอร์แล้วชื่อของคุณจะเสียหาย
- โดยปกติคุณสามารถค้นหาข้อมูลเซิร์ฟเวอร์ TeamSpeak ได้จากเว็บไซต์หรือฟอรัมของกลุ่ม ถามสมาชิกคนอื่นว่าคุณหาพวกเขาไม่เจอหรือไม่
-

คลิกที่ปุ่มเชื่อมต่อ TeamSpeak จะพยายามเชื่อมต่อกับเซิร์ฟเวอร์และคุณจะเห็นหน้าต่างหลักเริ่มกรอกข้อมูล คุณสามารถตรวจสอบสถานะการเชื่อมต่อในกรอบสถานะที่ด้านล่างของหน้าต่าง -

เรียกดูเซิร์ฟเวอร์ บนบานหน้าต่างด้านซ้ายของหน้าต่างคุณสามารถดูรายการสถานีสำหรับเซิร์ฟเวอร์ ช่องสามารถป้องกันด้วยรหัสผ่านและคุณอาจต้องได้รับอนุญาตจากผู้ดูแลระบบเพื่อเข้าถึง รายชื่อผู้ใช้จะปรากฏด้านล่างแต่ละช่อง- กลุ่มเกมหลักส่วนใหญ่มีเซิร์ฟเวอร์แบ่งออกเป็นหลายช่องทางโดยเฉพาะสำหรับเกมที่เล่นในกลุ่มรวมถึงหมวดที่สงวนไว้สำหรับผู้อาวุโสหากกลุ่มมีความสำคัญเป็นพิเศษ การกำหนดค่าเซิร์ฟเวอร์แตกต่างกันอย่างมากตามกลุ่ม
- คลิกสองครั้งที่ห่วงโซ่เพื่อเข้าร่วมกับเธอ คุณจะสามารถสื่อสารกับผู้ใช้ที่อยู่ในช่องทางเดียวกับคุณ
-

แชทเป็นลายลักษณ์อักษรกับผู้ใช้รายอื่น นอกเหนือจากการแชทด้วยเสียงแล้วยังมีการแชทขั้นพื้นฐานเป็นลายลักษณ์อักษรสำหรับแต่ละช่อง คุณสามารถเข้าถึงได้โดยคลิกที่แท็บที่ด้านล่างของหน้าต่าง หลีกเลี่ยงการใส่สิ่งสำคัญข้อมูลที่ละเอียดอ่อนหรือคำสั่งพิเศษเนื่องจากผู้เล่นหลายคนจะไม่สามารถเห็นพวกเขาได้ในขณะที่เล่น -

วางเซิร์ฟเวอร์ปกติของคุณในบุ๊คมาร์คของคุณ หากคุณคาดว่าจะเชื่อมต่อกับเซิร์ฟเวอร์ที่คุณใช้บ่อยคุณสามารถเชื่อมต่อกับเซิร์ฟเวอร์ได้หากคุณใส่ไว้ในบุ๊คมาร์คของคุณ ซึ่งจะช่วยให้คุณสามารถเชื่อมต่อได้ด้วยคลิกเดียว หากคุณกำลังเชื่อมต่อกับเซิร์ฟเวอร์ให้คลิก ที่คั่น → เพิ่มในบุ๊คมาร์ค เพื่อเพิ่มเซิร์ฟเวอร์ปัจจุบันลงในรายการบุ๊คมาร์คของคุณ- หากคุณต้องการเพิ่มเซิร์ฟเวอร์ที่คุณไม่ได้เชื่อมต่ออยู่ให้คลิกที่ ที่คั่น → จัดการบุ๊คมาร์ค เพื่อเพิ่มเซิร์ฟเวอร์ด้วยตนเอง
ส่วนที่ 4 เปิดตัวเซิร์ฟเวอร์ TeamSpeak
-

ดาวน์โหลดซอฟต์แวร์เซิร์ฟเวอร์ TeamSpeak นั้นฟรีสำหรับทุกคนที่ใช้องค์กรที่ไม่แสวงหาผลกำไรเช่นกลุ่มวิดีโอเกม คุณสามารถเรียกใช้ซอฟต์แวร์เซิร์ฟเวอร์บนเครื่องของคุณเองหรือบนเซิร์ฟเวอร์โฮสต์ได้สูงสุด 32 คนหรือเรียกใช้บนเซิร์ฟเวอร์โฮสต์เฉพาะสำหรับสูงสุด 512 คน หากคุณต้องการเซิร์ฟเวอร์ที่ใหญ่กว่าคุณต้องเช่าจาก TeamSpeak- คุณสามารถค้นหาซอฟต์แวร์เซิร์ฟเวอร์ได้ที่หน้า "ดาวน์โหลด" ของเว็บไซต์ TeamSpeak ตรวจสอบว่าคุณสามารถดาวน์โหลดเวอร์ชันที่ถูกต้องขึ้นอยู่กับระบบปฏิบัติการที่คุณต้องการติดตั้งเซิร์ฟเวอร์ ไฟล์จะถูกดาวน์โหลดในลักษณะ quarchive
- คุณจะต้องยอมรับข้อตกลงสิทธิ์การใช้งานก่อนจึงจะสามารถเริ่มดาวน์โหลดได้
-

แยก larchive ไฟล์ที่คุณดาวน์โหลดเป็นไฟล์เก็บถาวรที่มีหลายไฟล์ แยก larchive เพื่อให้คุณสามารถใช้ไฟล์ที่พบที่นั่น แยกจากที่ที่เข้าถึงได้ง่ายตัวอย่างเช่นบนโต๊ะทำงานของคุณ -

เริ่มต้นเซิร์ฟเวอร์ เรียกใช้แอปพลิเคชันในโฟลเดอร์ที่แยกออกมา คุณจะเห็นไฟล์และโฟลเดอร์ต่าง ๆ ที่ถูกสร้างขึ้นจากนั้นหน้าต่างจะปรากฏขึ้นพร้อมกับข้อมูลสำคัญหลายอย่าง คุณจะเห็นชื่อผู้ใช้ผู้ดูแลระบบเซิร์ฟเวอร์รหัสผ่านและคีย์สิทธิ์ของคุณ- คัดลอกค่าแต่ละค่าไปยังเอกสารแผ่นจดบันทึกเปล่า คุณสามารถคลิกปุ่มที่อยู่ถัดจากข้อมูลแต่ละส่วนเพื่อคัดลอกไปยังคลิปบอร์ด
- ที่นี่เซิร์ฟเวอร์เกือบเปิดใช้งานแล้ว คุณจะต้องเชื่อมต่อกับเซิร์ฟเวอร์เพื่อกำหนดค่า
-

เข้าสู่ระบบเซิร์ฟเวอร์ เปิดไคลเอนต์ TeamSpeak เปิดเมนู "เชื่อมต่อ" และเข้าไป localhost ในแถบที่อยู่ เปลี่ยนชื่อผู้ใช้ของคุณเป็นสิ่งที่คุณต้องการและตรวจสอบให้แน่ใจว่าฟิลด์ "รหัสผ่าน" ของเซิร์ฟเวอร์ว่างเปล่า คลิกที่ปุ่มเชื่อมต่อ -

รับสิทธิ์ผู้ดูแลระบบของเซิร์ฟเวอร์ เมื่อคุณเข้าสู่เซิร์ฟเวอร์เป็นครั้งแรกระบบจะถามคุณถึงคีย์สิทธิ์ที่คุณคัดลอกไปยัง Notepad สิ่งนี้จะช่วยให้คุณเปลี่ยนการกำหนดค่าเซิร์ฟเวอร์และให้สิทธิ์แก่ผู้ใช้รายอื่น เมื่อคุณป้อนรหัสแล้วไอคอนผู้ดูแลเซิร์ฟเวอร์จะปรากฏขึ้นถัดจากชื่อของคุณในรายการผู้ใช้ -

กำหนดค่าเซิร์ฟเวอร์ของคุณ คลิกขวาที่ชื่อเซิร์ฟเวอร์ที่ด้านบนของรายการช่อง เลือก "แก้ไขเซิร์ฟเวอร์เสมือน" จากเมนูที่ปรากฏขึ้น หน้าต่างจะเปิดขึ้นเพื่อให้คุณปรับแต่งเซิร์ฟเวอร์ของคุณ คุณมีตัวเลือกมากมายให้เลือกเพื่อช่วยให้เซิร์ฟเวอร์ของคุณเป็นส่วนตัวมากขึ้นในแบบของคุณเอง- ในฟิลด์ "ชื่อเซิร์ฟเวอร์" ให้ป้อนชื่อเซิร์ฟเวอร์ของคุณ โดยทั่วไปจะขึ้นอยู่กับชื่อกลุ่มวิดีโอเกมของคุณ
- ตั้งรหัสผ่านสำหรับเซิร์ฟเวอร์ของคุณในฟิลด์ "รหัสผ่าน" วิธีนี้จะช่วยให้มั่นใจได้ว่าเฉพาะบุคคลที่คุณได้รับอนุญาตเท่านั้นที่สามารถเข้าถึงเซิร์ฟเวอร์ของคุณ ใช้ฟอรัมหรือไพรเวตของคุณเพื่อแจกจ่ายรหัสผ่านให้กับบุคคลที่คุณต้องการอนุญาตการเข้าสู่ระบบ
- ในฟิลด์ "ยินดีต้อนรับ" คุณสามารถเขียนคำย่อที่จะแสดงต่อผู้ใช้ทุกครั้งที่พวกเขาเชื่อมต่อ ใช้เพื่อแจ้งทีมของคุณถึงข่าวล่าสุดหรือกระทู้ฟอรัมที่สำคัญ
-

เพิ่มการปรับแต่ง คลิกปุ่มเพิ่มเติม▼ที่ด้านล่างของหน้าต่าง "จัดการเซิร์ฟเวอร์เสมือน" เพื่อดูตัวเลือกการกำหนดค่าขั้นสูงอื่น ๆ พวกเขาจะช่วยให้คุณปรับการทำงานของเซิร์ฟเวอร์ของคุณ ที่สำคัญที่สุดคือแท็บ "โฮสต์"- ในแท็บ "โฮสต์" คุณสามารถเลือกภาพแบนเนอร์สำหรับเซิร์ฟเวอร์ของคุณซึ่งผู้ใช้ทุกคนจะมองเห็นได้ นอกจากนี้คุณยังสามารถสร้างปุ่ม "โฮสต์" ที่จะปรากฏขึ้นที่มุมขวาบน เซิร์ฟเวอร์จำนวนมากใช้ปุ่มนี้เพื่อนำผู้ใช้ไปยังเว็บไซต์ของทีม
-

สร้างช่องของคุณ หากกลุ่มของคุณมีความสนใจหลากหลายคุณอาจต้องการสร้างหลายช่องทางเพื่อช่วยให้ผู้คนอยู่ในหัวข้อเกมตัวอย่างเช่นหากกลุ่มของคุณมีส่วนเกี่ยวข้องกับเกมสองเกมคุณสามารถสร้างช่องสำหรับแต่ละเกมได้ เช่นเดียวกับ "ซาลอน" โซ่ทั่วไป เมื่อผู้คนเล่นพวกเขาสามารถไปที่ช่องทางที่เหมาะสมและเมื่อพวกเขานั่งระหว่างเกมพวกเขาสามารถใช้ห้องนั่งเล่นเพื่อไม่รบกวนผู้ที่กำลังเล่น- ในการสร้างช่องทางให้คลิกขวาที่ชื่อเซิร์ฟเวอร์ในโครงสร้างช่องและคลิกที่ "สร้างช่องทาง" คุณสามารถกำหนดชื่อสถานีคำอธิบายรหัสผ่านรวมทั้งตัวละครถาวรของสายโซ่และสถานที่ที่จะต้องเก็บไว้
- คุณสามารถสร้างสตริงย่อยในสตริงซึ่งมีประโยชน์อย่างยิ่งสำหรับกลุ่มขนาดใหญ่
- แท็บ "การอนุญาต" ให้คุณตั้งค่าระดับสิทธิ์ที่ผู้ใช้ต้องดำเนินการต่าง ๆ
- เปิดพอร์ต เนื่องจากไคลเอนต์ส่วนใหญ่ควรสามารถเชื่อมต่อกับเซิร์ฟเวอร์ของคุณได้การเปิดพอร์ตไม่กี่พอร์ตจะช่วยให้มั่นใจได้ว่าผู้คนจำนวนมากที่สุดสามารถเข้าสู่ระบบได้โดยไม่มีปัญหา เข้าถึงการตั้งค่าเราเตอร์ของคุณและเปิดพอร์ตต่อไปนี้: UDP 9987 & TCP 30033 UDP 9987 ช่วยให้สามารถเชื่อมต่อขาเข้าได้ในขณะที่ TCP 30033 ช่วยให้ถ่ายโอนไฟล์ระหว่างผู้ใช้ได้ง่าย
-

กำหนดค่าที่อยู่ DNS แบบไดนามิก คุณสามารถให้ที่อยู่ IP ของทีมกับเพื่อนร่วมทีมของคุณเพื่อให้พวกเขาสามารถเชื่อมต่อได้ แต่ที่อยู่นี้มีวัตถุประสงค์เพื่อเปลี่ยนแปลงในบางจุด ยิ่งกว่านั้นเธอจำไม่ได้ง่ายนัก คุณสามารถใช้บริการต่างๆเช่น DynDND เพื่อกำหนดชื่อโดเมนให้กับที่อยู่ IP ของคุณซึ่งจะเปลี่ยนเส้นทางผู้คนโดยอัตโนมัติแม้เมื่อที่อยู่ IP ของคุณเปลี่ยนไป