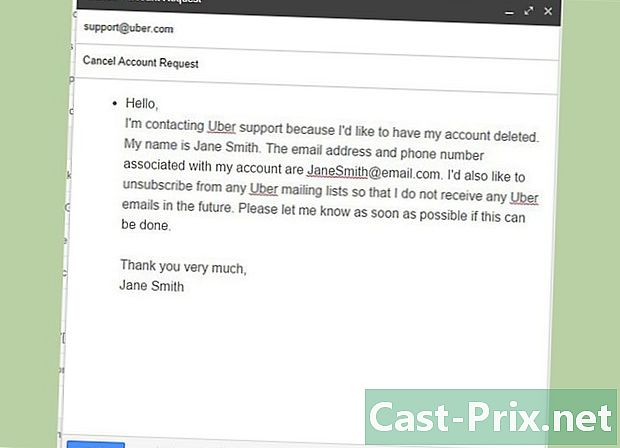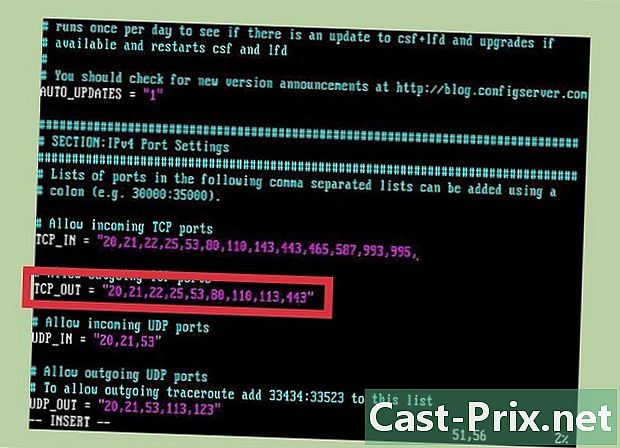วิธีใช้ Google Inbox
ผู้เขียน:
John Stephens
วันที่สร้าง:
26 มกราคม 2021
วันที่อัปเดต:
1 กรกฎาคม 2024
![เทคนิคจัดการ Gmail ขั้นเทพ จากคนทำงาน Google มาสร้าง Zero Inbox ให้เป็นนิสัย! [Tipsนี้รู้ยัง? EP.6]](https://i.ytimg.com/vi/XI-rGLPq-CE/hqdefault.jpg)
เนื้อหา
- ขั้นตอน
- ส่วนที่ 1 ตั้งค่า Google Inbox
- ส่วนที่ 2 จัดการกลุ่มและป้ายกำกับ
- ส่วนที่ 3 รับและอ่านเมล
- ส่วนที่ 4 สร้างอีเมลและการเตือนความจำ
ลูกค้า Google Inbox ช่วยให้คุณจัดการธุรกิจของคุณได้อย่างมีประสิทธิภาพยิ่งขึ้นโดยไม่ต้องเก็บอีเมลไว้ในกล่องจดหมายของคุณ สามารถใช้งานได้ทั้งใน Android และ iOS และในเบราว์เซอร์ Google Inbox มีคุณสมบัติที่หลากหลายเพื่อให้การจัดการของคุณมีประสิทธิภาพมากขึ้น ด้วย Google Inbox คุณสามารถจัดกลุ่มรายการตามประเภทหรือป้ายกำกับ (การเดินทางการเงินการช็อปปิ้ง ฯลฯ ) และกำหนดค่าเองหรือตั้งการเตือนความจำสำหรับรายการที่ต้องทำและอีเมลซ้ำหรือตั้งเตือนสำหรับจัดการอีเมลของคุณ วันต่อมา
ขั้นตอน
ส่วนที่ 1 ตั้งค่า Google Inbox
-

ดาวน์โหลดแอพ แอป Google Inbox พร้อมใช้งานสำหรับ Android และ iOS เมื่อคุณดาวน์โหลดแอปสำหรับระบบปฏิบัติการเหล่านี้แล้วกำหนดค่าที่อยู่ของคุณในแอพคุณจะสามารถเข้าถึง Google Inbox ในเบราว์เซอร์ Chrome, Firefox หรือ Safari บนไซต์ Google Inbox- บนอุปกรณ์ Apple คลิกที่นี่เพื่อดาวน์โหลดแอพ สำหรับอุปกรณ์ Android คลิกที่นี่
-

ทำตามคำแนะนำบนหน้าจอเพื่อเชื่อมต่อ Google Inbox จะเชิญให้คุณลงชื่อเข้าใช้บัญชี Gmail ของคุณในแอป จะใช้เวลาสักครู่ดังนั้นคุณจึงสามารถเริ่มใช้ Google Inbox ได้ -

เรียนรู้ศัพท์แสงของ Google Inbox คุณลักษณะบางอย่างของ Google Inbox นั้นคล้ายกับ Gmail แต่มีชื่ออื่น เรียนรู้ที่จะทำความคุ้นเคยกับชื่อใหม่เหล่านี้:- Google Inbox อนุญาตให้คุณทำเครื่องหมายเตือนความจำใด ๆ หรือว่าเป็น เสร็จ โดยเลือกเครื่องหมายถูกข้างหรือเหนือเมลหรือตัวเตือนหรือรูดไปทางขวา ตัวเลือกนี้คล้ายกับตัวเลือกการเก็บถาวร Gmail รายการจะไม่ถูกลบ แต่ย้ายจากกล่องจดหมายของคุณไปยังโฟลเดอร์ เสร็จ.
- Google Inbox ใช้ตัวเลือก ย้ายไปที่ถังขยะ แทนตัวเลือก ลบ จาก Gmail
- Google Inbox ใช้ตัวเลือก ย้ายใน Spams แทนตัวเลือก รายงานจดหมายขยะ จาก Gmail
- บริการทั้งสองใช้ตัวเลือก เขียน เพื่อระบุการสร้างอีเมลใหม่
- ตัวเลือก หมุด Google Inbox คล้ายกับตัวเลือกมาก ดาว ใน Gmail ช่วยให้คุณสามารถปักหมุดอีเมลที่ต้องการความสนใจจากนั้นเก็บไว้ในกล่องจดหมายของคุณ
-

เรียกดูกล่องจดหมายของคุณ คุณจะเห็นว่าอีเมลส่วนใหญ่อยู่ในรายการตามลำดับเวลาเช่นเดียวกับใน Gmail อย่างไรก็ตามตามค่าเริ่มต้นอีเมลบางประเภทจะถูกจัดกลุ่มเข้าด้วยกันตามป้ายกำกับเพื่อเพิ่มประสิทธิภาพของกล่องจดหมายเข้าของคุณให้สูงสุด กลุ่มเหล่านี้รวบรวมจดหมายล่าสุดของคุณที่มีป้ายกำกับเดียวกันในจุดเดียวแทนที่จะกระจายในกล่องจดหมายเข้าของคุณ- ในการเรียกดูกลุ่มอีเมลให้ค้นหาหัวเรื่องหรือป้ายกำกับที่เกี่ยวข้องกับมันในกล่องจดหมายของคุณจากนั้นเปิดเพื่อดูอีเมลที่อยู่ในนั้น เลือกจดหมายใด ๆ ที่จะเปิด
ส่วนที่ 2 จัดการกลุ่มและป้ายกำกับ
-

ทำความเข้าใจว่ากลุ่มและป้ายกำกับทำงานอย่างไรใน Google Inbox ป้ายกำกับและกลุ่มเป็นคุณสมบัติหลักสองประการของ Google Inbox และการทำความเข้าใจวิธีการทำงานจะช่วยให้คุณเพิ่มประสิทธิภาพการจัดการอีเมลได้สูงสุด- นี่คือป้ายกำกับที่อนุญาตให้ Google Inbox จัดเรียงอีเมลขาเข้าของคุณ ด้วยการกำหนดตัวกรองเมื่อสร้างป้ายกำกับคุณสามารถจัดหมวดหมู่อีเมลขาเข้าของคุณเป็นหมวดหมู่ Google Inbox มีป้ายกำกับที่ตั้งไว้ล่วงหน้าหลายรายการซึ่งจะพยายามจัดเรียงข้อความในกล่องจดหมายของคุณ
- สำหรับกลุ่มพวกเขาจะรวบรวมอีเมลใหม่ทั้งหมดที่สอดคล้องกับป้ายกำกับเดียวกันในจุดเดียวในกล่องจดหมายของคุณ กลุ่มเหล่านี้ทำหน้าที่เป็นพื้นที่เก็บข้อมูลสำหรับอีเมลใหม่เพื่อหลีกเลี่ยงความยุ่งเหยิงของกล่องจดหมายของคุณ ป้ายกำกับแต่ละรายการสามารถมีกลุ่มของตัวเองในกล่องจดหมายของคุณและแต่ละกลุ่มมีป้ายกำกับ หากป้ายกำกับไม่มีกลุ่มบุคคลแต่ละคนจะปรากฏในกล่องจดหมายของคุณ
-

ใช้เมนูทางด้านซ้ายเพื่อเรียกดูฉลาก เลือกไอคอนที่ด้านบนซ้ายเพื่อเข้าถึงเมนูของคุณ เมนูนี้จะแสดงโฟลเดอร์เมลมาตรฐาน:- คุณจะเห็นป้ายกำกับ กล่องรับสัญญาณ, เลื่อนออกไป และ เสร็จ ที่ด้านบน การใช้ถ้อยคำ กล่องรับสัญญาณ รวมถึงจดหมายและการแจ้งเตือนใหม่ การใช้ถ้อยคำ เลื่อนออกไป รวมถึงอีเมลที่คุณตั้งค่าการเตือนและป้ายกำกับ เสร็จ มีเมลและการแจ้งเตือนทั้งหมดที่คุณทำเครื่องหมายว่าเสร็จสมบูรณ์
- นอกจากนี้คุณยังจะเห็นโฟลเดอร์ ร่าง, ที่ส่ง, ตะกร้า และ สแปม. เลือกโฟลเดอร์ใดก็ได้เพื่อดูว่ามีอะไรอยู่เหมือนใน Gmail
- ใต้โฟลเดอร์คุณจะเห็นรายการป้ายกำกับที่คุณสร้าง พวกเขาจะถูกจัดประเภทใน การจัดกลุ่ม และ ไม่รวมกลุ่ม. ป้ายกำกับทั้งหมดที่คุณสร้างใน Gmail จะปรากฏที่นั่น
-

สร้างป้ายกำกับใหม่ หากคุณต้องการสร้างป้ายกำกับใหม่เพื่อจัดเรียงอีเมลเฉพาะคุณสามารถสร้างป้ายกำกับได้จากแอปหรือเว็บไซต์ของ Google Inbox เมื่อคุณสร้างป้ายกำกับใหม่คุณสามารถระบุได้ว่าต้องการให้มีการจัดกลุ่มป้ายกำกับในกล่องจดหมายของคุณหรือไม่- สำหรับรายละเอียดเพิ่มเติมเกี่ยวกับการสร้างป้ายกำกับและกลุ่มใน Google Inbox อ่านบทความ ของเราในหัวข้อนี้
-

เปิดป้ายกำกับที่คุณต้องการเปลี่ยนการตั้งค่า มีป้ายกำกับเริ่มต้นที่จัดกลุ่มไว้แล้วเช่น การเดินทาง, ช้อปปิ้ง, การเงิน, สังคม, อัพเดท, ฟอรั่ม และ ข้อเสนอ. Google Inbox จะพยายามจัดหมวดหมู่อีเมลส่วนใหญ่ในหมวดหมู่เหล่านี้โดยอัตโนมัติ คุณสามารถเปลี่ยนการตั้งค่าป้ายกำกับเพื่อจัดกลุ่มหรือยกเลิกการจัดกลุ่มได้- ไปที่เมนู Google Inbox โดยเลือก☰
- เลือกป้ายกำกับที่คุณต้องการเปลี่ยนการตั้งค่า
- เลือกปุ่มรูปเฟืองเพื่อเข้าถึงการตั้งค่า
-

ปรับการตั้งค่าฉลาก- คุณสามารถเลือกที่จะจัดกลุ่มอีเมลภายใต้ป้ายกำกับนี้หรือแสดงแยกในกล่องจดหมายของคุณ
- คุณสามารถเลือกที่จะแสดงกลุ่มในแต่ละครั้งที่คุณได้รับอีเมลใหม่หรือเพียงแค่วันละครั้งหรือหนึ่งสัปดาห์
- คุณสามารถเลือกเปิดใช้งานหรือปิดใช้งานการแจ้งเตือนสำหรับอีเมลที่ตรงกับป้ายกำกับนี้ (เฉพาะในแอพมือถือ)
-

ใช้ป้ายกำกับและกลุ่มเพื่อกำหนดค่า Google Inbox ตัวอย่างเช่นหากคุณตั้งป้ายกำกับสำหรับอีเมลทั้งหมดจากแม่สามีของคุณและคุณไม่ต้องการให้ปรากฏในกล่องจดหมายเข้าของคุณ แต่ต้องการทำเครื่องหมายว่าเสร็จสมบูรณ์โดยไม่ได้รับการแจ้งเตือนสำหรับอีเมลเหล่านั้นคุณควรระบุ ในการตั้งค่าฉลาก
ส่วนที่ 3 รับและอ่านเมล
-

อ่านรายการที่เข้ามา เมื่อคุณได้รับใหม่มันจะปรากฏในกล่องจดหมายของคุณเว้นแต่คุณจะระบุไว้ในการตั้งค่าของคุณว่ามันถูกจัดอยู่ในหมวดหมู่โดยตรง เสร็จ. เมื่อคุณได้รับใหม่คุณสามารถดูหัวเรื่องผู้ส่งและเนื้อหาบางส่วนได้โดยตรงจากกล่องจดหมายของคุณ หากต้องการอ่านส่วนที่เหลือให้คลิกที่มันและอีเมลจะเปิด- เมื่อเปิดอีเมลคุณสามารถตอบกลับหรือโอนย้ายได้ คุณยังสามารถปักหมุดโพสต์ทำเครื่องหมายว่าเสร็จแล้วหรือจัดกลุ่มตามป้ายกำกับ
-

ปักหมุดจดหมายสำคัญทั้งหมด หนึ่งในคุณสมบัติที่ยิ่งใหญ่ที่สุดของ Google Inbox คือคุณสามารถทำได้ หมุด อีเมลสำคัญทั้งหมดที่คุณต้องให้ความสนใจ อีเมลเหล่านี้จะถูกเก็บไว้ในกล่องจดหมายของคุณ คุณลักษณะนี้คล้ายกับตัวเลือก ดาว จาก Gmail- เมื่อคุณเลือกปุ่มพินที่ด้านบนของกล่องจดหมายของคุณจะมีเพียงปุ่มที่ปักหมุดเท่านั้นที่จะปรากฏขึ้น ใช้ปุ่มนี้เพื่อดูอีเมลที่คุณปักหมุดที่ต้องการความสนใจของคุณ
- เมื่อคุณเสร็จสิ้นอีเมลคุณสามารถลบออกจากรายการที่ตรึงโดยกดปุ่มหมุดอีกครั้ง คุณสามารถทำเครื่องหมายว่าเสร็จแล้วและลบออกจากกล่องจดหมายของคุณโดยเลือกเครื่องหมายถูก เสร็จ.
-

โพสต์อีเมลและตั้งการเตือนหากจำเป็น หากคุณไม่ต้องการอ่านอีเมลตอนนี้ แต่รู้ว่าคุณจะต้องใช้ภายหลังคุณสามารถแตะที่นาฬิกาด้านบนหรือปัดอีเมลไปทางซ้ายในกล่องจดหมายของคุณ ตั้งค่าตัวเลือกเวลาเริ่มต้นหนึ่งรายการหรือเลือกเวลา / วันที่หรือสถานที่เตือนความจำด้วยตัวคุณเองและอีเมลจะปรากฏขึ้นอีกครั้งที่ด้านบนของกล่องจดหมายเข้าของคุณในเวลาที่มีการเตือน -

ทำเครื่องหมายอีเมลว่าเสร็จสิ้น หากต้องการทำสิ่งนี้ให้ตรวจสอบหรือปัดไปทางขวา หากต้องการทำเครื่องหมายอีเมลว่าเสร็จแล้วให้ส่งกลับไปที่ larchiver หากคุณได้อ่านและตอบกลับอีเมลแล้วและตัดสินใจที่จะไม่เลื่อนหรือตรึงคุณสามารถทำเครื่องหมายว่าเสร็จแล้วและลบออกจากกล่องจดหมายของคุณ- เมลที่ทำเครื่องหมายว่าเสร็จแล้วจะถูกเก็บไว้ในโฟลเดอร์ เสร็จ หรือภายใต้ฉลากที่สอดคล้องกัน แต่จะไม่ทำให้กล่องขาเข้าของคุณเป็นภาระอีกต่อไป
-

ย้ายอีเมลระหว่างป้ายกำกับ หากคุณต้องการเพิ่มหรือแก้ไขป้ายกำกับของอีเมลที่คุณกำลังอ่านให้เลือกไอคอนสามจุดที่มุมขวาบน คุณจะเห็นเมนู ย้ายไปที่.- เลือกป้ายกำกับหรือโฟลเดอร์ที่คุณต้องการย้ายจดหมายจากนั้น Google Inbox จะดูแลส่วนที่เหลือ
-

มองหาอีเมล Google Inbox ยังมีฟังก์ชั่นการค้นหาของ Gmail หากต้องการค้นหาอีเมลตามผู้รับหัวเรื่องหรือเนื้อหาให้เลือกไอคอนรูปแว่นขยายที่ด้านบนขวาของแอปพลิเคชันแล้วพิมพ์การค้นหาของคุณ- แอปพลิเคชันจะแสดงผลลัพธ์ทั้งหมดที่สอดคล้องกับการค้นหาของคุณและคุณสามารถเลือกสิ่งที่คุณต้องการ
- สำหรับรายละเอียดเพิ่มเติมเกี่ยวกับการค้นหา Google Inbox โปรดอ่านบทความ ของเราในหัวข้อนี้
-

คุณสามารถประมวลผลอีเมลหลายรายการพร้อมกันหากคุณต้องการ หากคุณต้องการเลือกมากกว่าหนึ่งเมลในรายการของคุณคุณสามารถเลือกวงกลมทางด้านซ้ายของเมล มันจะมีทั้งไอคอนหรืออวตารหรือตัวอักษรตัวแรกของชื่อผู้ส่ง- คุณสามารถเลือกอีเมลที่คุณต้องการในรายการก่อนกดถังขยะปักหมุดรายงานหรือไอคอนตัวเลือก เสร็จ เพื่อย้ายพวกเขาในโฟลเดอร์เหล่านี้
ส่วนที่ 4 สร้างอีเมลและการเตือนความจำ
-

ตอบอีเมลที่คุณได้รับ ในการตอบกลับอีเมลให้เลือกลูกศรในปุ่มวงกลมด้านล่างขวาหรือเลื่อนจนกว่าคุณจะพบตัวเลือก คำตอบ หรือ ตอบกลับทั้งหมด. เขียนคำตอบของคุณแล้วคลิก ส่ง.- หากคุณต้องการขยายฟิลด์ของ e เพื่อขยายให้เลือกปุ่มลูกศรที่มุมขวาบนของพื้นที่ e นี่จะแสดงพื้นที่ทั้งหมดของ e พร้อมพื้นที่เพิ่มเติมเพื่อเขียนคำตอบของคุณ
- หากคุณต้องการตอบกลับเฉพาะในสาย แต่ไม่ใช่สำหรับสายทั้งหมดให้เลือกไอคอนสามจุดที่อยู่ใกล้กับการประทับเวลาของบุคคลนั้นแล้วคลิก คำตอบ หรือ ตอบกลับทั้งหมด. นอกจากนี้คุณยังสามารถถ่ายโอนจดหมายจากที่นั่นหากคุณต้องการ
-

เขียนจดหมายใหม่ ในกล่องจดหมายของคุณคลิกที่เครื่องหมายบวกสีแดงเพื่อเริ่มเขียนอีเมลใหม่ คุณจะเห็นรายชื่อผู้รับที่คุณเพิ่งเขียน คุณสามารถเลือกหนึ่งรายการจากรายการหรือเลือกปุ่มสีแดง เขียน เพื่อเขียนจดหมายใหม่- ตรวจสอบให้แน่ใจว่าคุณกรอกข้อมูลในฟิลด์ À ด้วยที่อยู่ที่ถูกต้องของผู้รับเช่นเดียวกับเขตข้อมูลของวัตถุและเนื้อหาก่อนที่จะส่งจดหมาย คุณสามารถเพิ่มไฟล์ที่แนบมาได้โดยเลือกไอคอนคลิปหนีบกระดาษ จากนั้นส่งอีเมลโดยคลิกที่ไอคอนเครื่องบินกระดาษที่มุมบนขวา
-

ตั้งเตือนความจำ หากคุณต้องการเขียนเตือนความจำด้วยตัวคุณเองคุณไม่จำเป็นต้องส่งข้อความเตือนเอง Google Inbox มีฟังก์ชันที่สร้างไว้ล่วงหน้าแล้ว เลือกเครื่องหมายบวกใหญ่สีแดงในกล่องจดหมายของคุณแล้วเลือก จำ (ไอคอนแสดงถึงเชือกรอบนิ้ว) เขียนสิ่งที่คุณต้องการจำ- การเตือนความจำคือ สมาร์ท. เมนูแบบเลื่อนลงจะช่วยให้คุณมีตัวเลือกบางอย่างตามสถานที่ตั้งของคุณที่ติดต่อของคุณและอื่น ๆ ตัวอย่างเช่นคุณสามารถเลือก โทรหา Bob หรือ เรียกร้านทำผมบ็อบในปารีส และ Google Inbox จะกรอกรายละเอียดให้คุณ
- เลือกนาฬิกาเพื่อตั้งเวลาหรือสถานที่ของตัวเตือน หากคุณไม่ได้เลือกเวลาหรือสถานที่การเตือนจะปรากฏในกล่องจดหมายของคุณและจะถูกตรึงโดยอัตโนมัติ