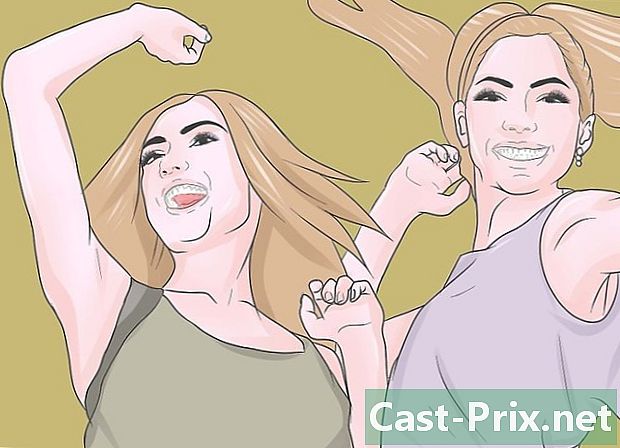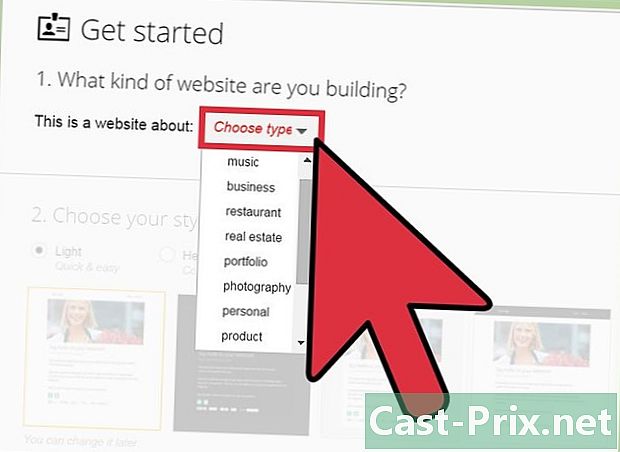วิธีเชื่อมต่อแล็ปท็อปกับทีวี
ผู้เขียน:
Roger Morrison
วันที่สร้าง:
4 กันยายน 2021
วันที่อัปเดต:
20 มิถุนายน 2024

เนื้อหา
ในบทความนี้: ตรวจสอบการเชื่อมต่อที่มีอยู่เชื่อมต่อคอมพิวเตอร์กับ TVReferences ของคุณ
คอมพิวเตอร์สามารถเป็นได้มากกว่าเวิร์กสเตชัน ด้วยการเชื่อมต่อเข้ากับทีวีพวกเขาสามารถกลายเป็นฮับมัลติมีเดียที่แท้จริงสตรีม Netflix หรือ Hulu ให้คุณดูวิดีโอ YouTube สุดโปรดหรือสื่ออื่น ๆ คุณสามารถดื่มด่ำกับเกมโปรดของคุณบนหน้าจอขนาดใหญ่แก้ไขเอกสารโดยไม่ทำลายดวงตาของคุณ
ขั้นตอน
ส่วนที่ 1 การพิจารณาตัวเชื่อมต่อที่มีอยู่
- ค้นหาพอร์ตวิดีโอที่แล็ปท็อปของคุณมี พอร์ตวิดีโอมีหลายประเภทและคอมพิวเตอร์ของคุณสามารถมีได้หลายพอร์ต พวกเขามักจะอยู่ที่ด้านหลังของคอมพิวเตอร์ แต่พวกเขาสามารถอยู่ด้านข้าง หากคุณพยายามเชื่อมต่อ MacBook เข้ากับทีวีของคุณให้อ่านคู่มือนี้แทน
- พอร์ต VGA เป็นสี่เหลี่ยมโดยมี 15 รูเล็ก ๆ ใน 3 อันดับที่ 5 นี่คือพอร์ตที่คุณเชื่อมต่อคอมพิวเตอร์ของคุณเข้ากับลำโพง

- พอร์ต S-video นั้นมีรูปทรงกลมมีรูเล็ก ๆ 4 หรือ 7 รู

- พอร์ตวิดีโอคอมโพสิตเป็นแจ็คแบบวงกลมมักจะเป็นสีเหลือง

- พอร์ตวิดีโอดิจิตอลอินเตอร์เฟส (DVI) เป็นรูปสี่เหลี่ยมผืนผ้าที่มี 24 รูเล็ก ๆ ใน 3 แถว 8 มันถูกออกแบบมาสำหรับการเชื่อมต่อความละเอียดสูง

- พอร์ต HDMI ดูเหมือนพอร์ต USB แต่จะยาวกว่าและบางกว่า ติดตั้งบนคอมพิวเตอร์ตั้งแต่ปี 2008 มันถูกออกแบบมาสำหรับการเชื่อมต่อความละเอียดสูง

- พอร์ต VGA เป็นสี่เหลี่ยมโดยมี 15 รูเล็ก ๆ ใน 3 อันดับที่ 5 นี่คือพอร์ตที่คุณเชื่อมต่อคอมพิวเตอร์ของคุณเข้ากับลำโพง
- ดูพอร์ตเชื่อมต่อที่ทีวีของคุณมี สิ่งเหล่านี้แตกต่างกันไปขึ้นอยู่กับว่าทีวีของคุณเป็นแบบมาตรฐานหรือแบบความคมชัดสูง พอร์ต DVI ตั้งอยู่ที่ด้านหลังของโพสต์ แต่ก็อยู่ที่ด้านข้าง
- ทีวีมาตรฐานมีพอร์ตวิดีโอคอมโพสิตหรือ S-video อย่างไรก็ตามคุณภาพของการแสดงผลบนหน้าจอทีวีจะไม่สูงเท่ากับบนหน้าจอคอมพิวเตอร์ของคุณ

- ทีวีความละเอียดสูงอาจมีพอร์ต VGA, DVI หรือ HDMI การเชื่อมต่อ VGA แปลงสัญญาณอนาล็อกในขณะที่พอร์ต DVI และ HDMI ช่วยให้การเชื่อมต่อดิจิตอลดีขึ้นมาก

- ทีวีมาตรฐานมีพอร์ตวิดีโอคอมโพสิตหรือ S-video อย่างไรก็ตามคุณภาพของการแสดงผลบนหน้าจอทีวีจะไม่สูงเท่ากับบนหน้าจอคอมพิวเตอร์ของคุณ
- ใช้สายเคเบิลวิดีโอที่เหมาะสมเพื่อเชื่อมต่อคอมพิวเตอร์ของคุณกับทีวี หากคุณมีตัวเลือกพอร์ต (VGA, S-Video และ HDMI) ให้ลองเชื่อมต่อพอร์ตที่ให้คำจำกัดความของภาพที่ดีที่สุด ในเรื่องนี้การเชื่อมต่อผ่านพอร์ต HDMI จำลอง ข้อดีอีกประการ: การตั้งค่านั้นง่าย
- หากพอร์ตคอมพิวเตอร์ของคุณเป็นประเภทเดียวกันกับพอร์ตทีวีของคุณให้ใช้สายเคเบิลที่มีการเชื่อมต่อแบบเดียวกันที่ปลายแต่ละด้าน

- หากคอมพิวเตอร์และทีวีของคุณมีพอร์ตวิดีโอต่างกันคุณจะต้องใช้เคเบิลอะแดปเตอร์ มีอะแดปเตอร์ในการแปลงพอร์ต DVI เป็น HDMI หรือ VGA เป็นพอร์ตคอมโพสิต คุณสามารถใช้สายเคเบิลเพื่อเชื่อมต่อพอร์ต USB ของคอมพิวเตอร์ของคุณไปยังพอร์ต HDMI บนทีวีของคุณหากคอมพิวเตอร์ของคุณไม่มีพอร์ต HDMI โดยเฉพาะอย่างยิ่งตัวแปลงสัญญาณอนาล็อกให้ภาพที่สวยงามน้อยลง เพื่อหลีกเลี่ยงแล้ว!

- สาย HDMI ที่มีตราสินค้านั้นแพงมากดังนั้นสายใด ๆ ก็สามารถทำงานได้
- หากพอร์ตคอมพิวเตอร์ของคุณเป็นประเภทเดียวกันกับพอร์ตทีวีของคุณให้ใช้สายเคเบิลที่มีการเชื่อมต่อแบบเดียวกันที่ปลายแต่ละด้าน
- มีสายสัญญาณเสียงในกรณีที่จำเป็น คอมพิวเตอร์และทีวีความละเอียดสูงบางเครื่องสามารถเชื่อมต่อกับเสียงและวิดีโอด้วยสายเคเบิลเส้นเดียว แต่ส่วนใหญ่ยังคงต้องใช้สายเคเบิลที่แตกต่างกันสำหรับเสียงและวิดีโอ
- หากคอมพิวเตอร์ของคุณมีพอร์ต HDMI และการ์ดเสียงที่เข้ากันได้กับ HDMI คุณไม่จำเป็นต้องใช้สายเคเบิลแยกต่างหากสำหรับเสียงเนื่องจาก HDMI มีทั้งสองอย่าง ในกรณีอื่น ๆ จำเป็นต้องใช้สายสัญญาณเสียง

- เอาต์พุตเสียงจากคอมพิวเตอร์ของคุณเป็นเอาต์พุตแจ็ค 3.5 มม. ที่มีชุดหูฟังเสียง คุณสามารถเชื่อมต่อกับเอาท์พุทเสียงของทีวีของคุณหากมีลำโพงภายนอกหรือหากไม่มี

- เมื่อเชื่อมต่อสายสัญญาณเสียงตรวจสอบให้แน่ใจว่าคุณเชื่อมต่อเข้ากับพอร์ตเสียงที่เชื่อมต่อกับพอร์ตวิดีโอ
- หากคอมพิวเตอร์ของคุณมีพอร์ต HDMI และการ์ดเสียงที่เข้ากันได้กับ HDMI คุณไม่จำเป็นต้องใช้สายเคเบิลแยกต่างหากสำหรับเสียงเนื่องจาก HDMI มีทั้งสองอย่าง ในกรณีอื่น ๆ จำเป็นต้องใช้สายสัญญาณเสียง
ส่วนที่ 2 เชื่อมต่อคอมพิวเตอร์กับทีวีของคุณ
-

ปิดคอมพิวเตอร์ของคุณ ยกเว้น HDMI คุณต้องปิดคอมพิวเตอร์เพื่อเชื่อมต่อกับทีวี -

เชื่อมต่อสายเคเบิลวิดีโอกับคอมพิวเตอร์และพอร์ตวิดีโอบนทีวีของคุณ -

ตั้งเป็นอินพุตทีวีที่ถูกต้อง สำหรับทีวีปัจจุบันช่องเสียบแต่ละช่อง (อินพุต) จะถูกทำเครื่องหมายอย่างชัดเจน เพียงทำการเชื่อมต่อที่ถูกต้องด้วยสายเคเบิลที่เหมาะสมระหว่างสองพอร์ต (TV + มือถือ) เหมือนกัน ศึกษาคู่มือผู้ผลิตทีวีของคุณสำหรับคำแนะนำเกี่ยวกับวิธีการใช้งาน- ก่อนอื่นคุณต้องเปิดทีวีเพื่อให้คอมพิวเตอร์ของคุณรับรู้
- เปิดคอมพิวเตอร์ของคุณ ณ จุดนี้วิธีการเปิดใช้งานหน้าจอโทรทัศน์จะแตกต่างกันไปในแต่ละระบบ ในบางรุ่นภาพจะมาถึงทันทีและเปิดใช้งานหน้าจอทั้งสองแล้ว สำหรับคนอื่น ๆ ไม่มีอะไรปรากฏบนหน้าจอ
- เปิดหน้าจอทีวี สมุดบันทึกจำนวนมากมีปุ่ม "การสลับสัญญาณวิดีโอ" ซึ่งมักจะเป็นปุ่ม "Fn" (ฟังก์ชั่น) ปุ่มนี้ใช้เพื่อเลื่อนดูตัวเลือกการแสดงต่าง ๆ ที่มีให้ คุณสามารถขยายหน้าจอของคุณทั้งสองหน้าจอทำซ้ำหน้าจอของคุณเพื่อให้แต่ละหน้าจอแสดงสิ่งเดียวกันหรือแม้กระทั่งหนึ่งหน้าจอสามารถเปิดใช้งานได้ (ไม่ว่าจะเป็นแล็ปท็อปหรือทีวี)
- ใน Windows 7 และ 8 คุณต้องกดปุ่ม Windows + P เพื่อเปิดเมนู "Project" ซึ่งแสดงตัวเลือกหลายหน้าจอ (ขยาย, ซ้ำ, หน้าจอที่สองเท่านั้น)
- หากไม่ได้ผลให้คลิกขวาที่เดสก์ท็อปแล้วเลือก "Properties" / "Screen Resolution" ใช้เมนู "การแสดงผลหลายจอ" เพื่อเลือกโหมดการแสดงผลภาพของคุณ
- ปรับความละเอียดของหน้าจอหากจำเป็น ส่วนใหญ่แล้วความละเอียดของคอมพิวเตอร์และทีวีจะแตกต่างกัน นี่เป็นเรื่องจริงโดยเฉพาะกับทีวีรุ่นเก่า คลิกขวาที่เดสก์ท็อปแล้วเลือก "Properties" / "Screen Resolution"เลือกจอแสดงผลที่เหมาะสมกับคุณเพื่อปรับปรุงความละเอียด
- ทีวี HD สามารถมีความละเอียดสูงสุด 1,920 x 1,080 พิกเซลแม้ว่าบางอย่างจะมากถึง 1,280 x 720 พิกเซล นี่คือรูปแบบไวด์สกรีนขนาด 16: 9
- หากคุณไม่เห็นภาพคุณอาจต้องตัดการเชื่อมต่อคอมพิวเตอร์ชั่วคราวและปรับความละเอียดก่อนที่จะเชื่อมต่อคอมพิวเตอร์ของคุณเข้ากับทีวีอีกครั้ง เมื่อคุณสลับไปที่หน้าจอที่ใช้งานอยู่คุณจำเป็นต้องใช้แล็ปท็อปที่มีความละเอียดเช่นเดียวกับทีวี
- ปรับการตั้งค่า "ซูม" ของทีวีของคุณ ทีวีบางรุ่นพยายามแก้ไขรูปแบบโดยใช้เอฟเฟกต์ซูม หากภาพของคุณ (TV) ถูกตัดที่มุมมองโดยใช้รีโมทควบคุมให้เปลี่ยนการตั้งค่าเพื่อดูว่าฟังก์ชั่น "ซูมเข้า" ไม่ได้ถูกเปิดใช้งาน