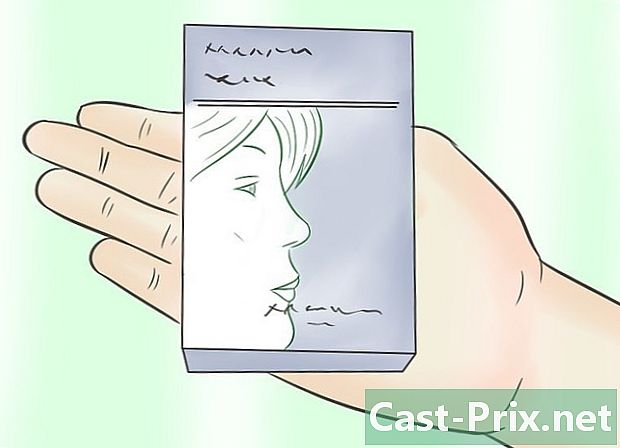วิธีใช้ Notepad
ผู้เขียน:
John Stephens
วันที่สร้าง:
26 มกราคม 2021
วันที่อัปเดต:
19 พฤษภาคม 2024

เนื้อหา
ในบทความนี้: เริ่ม Notepad ใช้ Notepad ใช้ทางลัดการอ้างอิง
Notepad เป็นโปรแกรมการประมวลผลอิเล็กทรอนิกส์ขั้นพื้นฐานที่มาพร้อมกับแอปพลิเคชันที่มีระบบปฏิบัติการ Windows นี่เป็นเครื่องมือที่เหมาะสำหรับการเขียนเอกสารขนาดเล็กที่คุณต้องการบันทึกอย่างชัดเจน Notepad ยังมีคุณสมบัติบางอย่างที่คุณสามารถใช้ประโยชน์ได้ อย่างไรก็ตามนี่เป็นเพียงเครื่องมือประมวลผล e ที่ไม่สามารถใช้งานร่วมกับภาพได้ เนื่องจาก Notepad มีให้ใช้งานตามค่าเริ่มต้นใน Windows 7 และ Windows 8.1 ความแตกต่างที่เห็นได้ชัดเจนคือวิธีที่โปรแกรมทำงานการเรียนรู้พื้นฐานของ Notepad นั้นง่ายและรวดเร็ว!
ขั้นตอน
ส่วนที่ 1 เริ่ม Notepad
-

เปิด Notepad ใน Windows 7 เปิดเมนูของคุณ เริ่มต้น จากนั้นป้อน แผ่นรอยขีดข่วน ในแถบค้นหา เลือก แผ่นรอยขีดข่วน เพื่อเปิดโปรแกรม คุณยังสามารถเรียกดูโฟลเดอร์ อุปกรณ์ ในเมนู เริ่มต้น และเลือก แผ่นรอยขีดข่วน จากรายการโปรแกรม- ใน Windows 8.1 ให้ป้อน แผ่นรอยขีดข่วน ในแถบค้นหาของหน้าจอเริ่มต้น
-

สำรวจส่วนต่อประสานผู้ใช้ Notebook ครั้งหนึ่ง แผ่นรอยขีดข่วน เปิดแล้วคุณจะเห็นหน้าจอเรียบง่ายพร้อมตัวเลือกการรักษาจำนวน จำกัด คุณจะพบเมนูเช่น ไฟล์, ฉบับ, รูป, กำลังดู และ ช่วยเหลือ. -

เปิดเมนู ไฟล์. รายการแบบหล่นลงจะปรากฏขึ้นและคุณจะพบตัวเลือกเช่น ใหม่, เปิด, บันทึก, บันทึกเป็น, แบบ และ พิมพ์. นี่เป็นตัวเลือกพื้นฐานสำหรับการประมวลผล e เลือก ใหม่ เพื่อสร้างเอกสาร- เมื่อใดก็ตามที่คุณบันทึกไฟล์โดยกด บันทึก หรือ บันทึกเป็นWindows จะบันทึกไฟล์ในรูปแบบโดยอัตโนมัติ .txtซึ่งจะอนุญาตให้เขาเปิดด้วย Notepad
- คุณสามารถตัดสินใจที่จะบันทึกเอกสาร Notepad เป็น HTML ได้โดยคลิก บันทึกเป็น และการเลือก ไฟล์ทั้งหมด ในรายการตัวเลือกเพื่อบันทึกไฟล์ด้วยนามสกุล .htm หรือ .html. ป้อนรหัส HTML ของคุณลงในเอกสารโดยตรงกับ e
- ในการบันทึกเอกสารของคุณในรูปแบบ HTML ตามที่ควรจะเป็นคุณควรเปิดใช้งานตัวเลือกนี้ กลับสู่บรรทัดโดยอัตโนมัติ. คุณจะมีรายละเอียดเพิ่มเติมเกี่ยวกับวิธีเปิดใช้งานคุณลักษณะนี้ในภายหลัง
-

ตั้งค่าของคุณ แบบ. ไปที่ตัวเลือก แบบ ผ่านเมนู ไฟล์. คุณจะพบกับตัวเลือกการจัดรูปแบบเรียบง่ายเพียงไม่กี่ตัว เลือกขนาดการวางแนวส่วนหัวและส่วนท้ายที่คุณต้องการจากเมนูนี้ -

เพิ่มส่วนหัวและส่วนท้าย Notepad มีส่วนหัวเริ่มต้นที่เป็นชื่อของเอกสารและวันที่ที่พิมพ์ ส่วนท้ายเริ่มต้น e คือหมายเลขหน้า คุณสามารถเปลี่ยนข้อมูลเริ่มต้นได้โดยเลือกตัวเลือก ส่วนหัว และ ฟุตบอล ในเมนู ไฟล์ อยู่ในแถบเมนูและลบรหัสที่อยู่ที่นั่น พารามิเตอร์ส่วนหัวและส่วนท้ายทั้งหมดต้องป้อนด้วยตนเองทุกครั้งที่คุณต้องการพิมพ์เอกสาร ไม่สามารถบันทึกการตั้งค่าเหล่านี้ได้ ในการเปลี่ยนหัวกระดาษและท้ายกระดาษให้เลือก แบบ จากเมนู ไฟล์ และป้อนคำสั่งที่คุณต้องการในฟิลด์ e ของตัวเลือก ส่วนหัว และ ฟุตบอล. นี่คือรายการคำสั่งสั้น ๆ สำหรับส่วนหัวและส่วนท้าย:- & l: จัดตำแหน่งหัวกระดาษหรือท้ายกระดาษไปทางซ้าย
- & c: จัดตำแหน่งหัวกระดาษหรือท้ายกระดาษในกึ่งกลาง
- & r: จัดตำแหน่งหัวกระดาษหรือท้ายกระดาษให้ถูกต้อง
- & d: แทรกวันที่ปัจจุบัน
- & t: แทรกเวลาที่ระบุโดยนาฬิกาบนคอมพิวเตอร์ของคุณ
- & f: ใส่ชื่อไฟล์
- & p: ใส่หมายเลขหน้า
- หากคุณออกจากโซน e ตัวเลือก ส่วนหัว และ ฟุตบอล ว่างเปล่าเอกสารของคุณจะไม่มีส่วนหัวหรือส่วนท้ายเมื่อพิมพ์
- คุณสามารถแทรกคำลงในช่องใส่ของ ส่วนหัว และ ฟุตบอล และพวกเขาจะออกไปสู่ตำแหน่งที่ได้รับมอบหมายเมื่อพิมพ์ออกมา คุณไม่จำเป็นต้องใช้อักษรตัวพิมพ์ใหญ่ตามป้าย &.
- ใน Notepad ส่วนหัวของคุณอยู่กึ่งกลางโดยไม่คำนึงถึงรหัสการจัดรูปแบบที่คุณใช้ถ้าไม่ใช่องค์ประกอบแรกในโซนส่วนหัว ตัวอย่างเช่นหากต้องการจัดแนวหัวเรื่องทางด้านซ้ายของหน้าให้ใช้ & lTitre ของ e.
ส่วนที่ 2 ใช้ Notepad
-

ทำความคุ้นเคยกับแท็บ ฉบับ ที่มีอยู่ในแถบเมนู ยกเลิก เป็นตัวเลือกแรกที่คุณจะพบในรายการแบบหล่นลง ฉบับ ตั้งอยู่ในแถบเมนู คุณยังสามารถใช้ปุ่มลัด Ctrl + Z บนแป้นพิมพ์เพื่อดำเนินการนี้ เมื่อคุณกด ยกเลิกคุณจะได้พบกับ ฟื้นฟู เป็นตัวเลือกอื่น- ตัวเลือกเมนูอื่น ๆ ที่มี ตัด, คัดลอก, วาง, ลบ, ค้นหา, ค้นหาถัดไป, แทนที่, ไป, เลือกทั้งหมด และ เวลา / วัน เป็นมาตรฐานในโปรแกรม Windows เกือบทั้งหมดที่ประมวลผลเอกสาร Word
- ตัวเลือก การเข้าถึง ใช้ได้เฉพาะในกรณีที่ กลับสู่บรรทัดโดยอัตโนมัติ ถูกปิดใช้งานและเอกสารของคุณมีหมายเลขกำกับ โน้ตบุ๊กล้มเหลวเมื่อมีตัวเลือก กลับสู่บรรทัดโดยอัตโนมัติ ถูกปิดใช้งาน
-

เปิดใช้งานตัวเลือก กลับสู่บรรทัดโดยอัตโนมัติ. หากเปิดใช้งานตัวเลือกนี้ es ทั้งหมดที่คุณป้อนจะอยู่ในบรรทัดเดียวกันจนกว่าคุณจะกดปุ่ม ขจัด สำหรับบรรทัดที่จะเลื่อนไปเรื่อย ๆ หากต้องการปรับให้เปิดรายการดรอปดาวน์ต่อไปนี้ในแถบเมนู ตัวเลือกแรกที่คุณจะพบคือ กลับสู่บรรทัดโดยอัตโนมัติ. คุณเพียงแค่กดและการเปลี่ยนแปลงจะถูกนำไปใช้กับเอกสารของคุณ -

ตั้งค่าแบบอักษรของคุณ เลือก ตำรวจ จาก longlet รูป จากเมนูของคุณ ตอนนี้คุณสามารถเลือกจากรายการแบบอักษรที่กำหนดไว้ล่วงหน้า คุณมีทางเลือกระหว่าง ปกติ, เฉียงกึ่งข้น, หนากึ่งตัวหนาและกึ่งย่ออ้วน. คุณยังสามารถเลือกขนาดตัวอักษรในหน้าต่างเดียวกัน- การเปลี่ยนแปลงของแบบอักษรมีผลกับเอกสารทั้งหมด คุณไม่สามารถใช้แบบอักษรหนึ่งแบบในส่วนหนึ่งของเอกสารและอีกแบบหนึ่งในส่วนอื่น ๆ
- ในเมนูแบบเลื่อนลงชื่อ ต้นฉบับ ซึ่งอยู่ในหน้าต่าง ตำรวจคุณจะพบตัวละครที่ไม่สามารถใช้ได้ในรูปแบบตัวอักษรมาตรฐาน ตะวันตก.
-

ใช้แท็บ กำลังดู ซึ่งอยู่ในแถบเมนู ตัวเลือกเดียวที่คุณจะพบเรียกว่า แถบสถานะ. ตัวเลือกนี้จะใช้ได้เฉพาะเมื่อตัวเลือก กลับสู่บรรทัดโดยอัตโนมัติ ถูกปิดใช้งาน เมื่อปิดใช้งานการแจ้งเตือนจะปรากฏในส่วนล่างของหน้าต่างเอกสารของคุณเพื่อแสดงตำแหน่งเคอร์เซอร์ของคุณในเอกสาร -

เริ่มโลภ เมื่อต้องการทำเช่นนี้ขอแนะนำให้คุณเปิดใช้งานตัวเลือก กลับสู่บรรทัดโดยอัตโนมัติ. ปรับแบบอักษรตามที่เห็นสมควรและจดจำสิ่งที่จะสอดคล้องกับเอกสารทั้งหมด- โปรดทราบว่าการสัมผัส แถบ จะย้ายเคอร์เซอร์ของคุณสิบช่องว่างในบรรทัด e ของคุณซึ่งแตกต่างจาก Microsoft Word ที่ย้ายห้าช่องว่าง
-

บันทึกเอกสารของคุณ เมื่อคุณพิมพ์เสร็จแล้วให้ทำ บันทึกเป็น จาก longlet ไฟล์ ในแถบเมนู โน้ตบุ๊คใช้ เอกสารของฉัน เป็นโฟลเดอร์เริ่มต้นใน Windows 7 และโฟลเดอร์ วันไดรฟ์ ภายใต้ Windows 8.1- หากคุณต้องการบันทึกเอกสารของคุณไปยังตำแหน่งอื่นเพียงแค่เรียกดูโฟลเดอร์โปรดของคุณจากหน้าต่าง บันทึกเป็น จากนั้นเลือก Notepad จะคำนึงถึงตัวเลือกนี้สำหรับเอกสารในอนาคต
- โปรดจำไว้ว่าไฟล์ทั้งหมดของคุณจะถูกบันทึกด้วยนามสกุล .txt.
-

พิมพ์เอกสารสุดท้ายของคุณ คลิกที่เมนู ไฟล์ จากนั้นเลือกตัวเลือก พิมพ์ ในรายการแบบหล่นลง การดำเนินการนี้จะนำคุณไปยังหน้าต่างอื่นที่คุณสามารถเลือกเครื่องพิมพ์และตัวเลือกที่คุณต้องการจากนั้นคลิก พิมพ์. หากต้องการเปลี่ยนการตั้งค่าที่กำหนดวิธีการพิมพ์เอกสารของคุณให้คลิกที่เมนู ไฟล์ หลังจากนั้น แบบ :- เพื่อเปลี่ยนขนาดกระดาษกดหรือคลิกที่ขนาดจากรายการตัวเลือกแบบเลื่อนลง ขนาด
- เพื่อเปลี่ยนแหล่งกระดาษให้แตะหรือคลิกที่ชื่อหรือตัวโหลดในรายการตัวเลือก แหล่ง
- หากต้องการพิมพ์ไฟล์ในแนวตั้งให้คลิก ภาพเหมือน และหากต้องการพิมพ์ในแนวนอนให้คลิกที่ ภูมิประเทศ
- ในการเปลี่ยนระยะขอบให้ป้อนความกว้างในกล่องตัวเลือกใด ๆ อัตรากำไรขั้นต้น
ส่วนที่ 3 ใช้ปุ่มลัด
-

ใช้ปุ่ม หลบหนี. คุณสามารถใช้รหัส หลบหนี เป็นวิธีที่ง่ายและรวดเร็วในการปิดกล่องโต้ตอบ ปุ่มนี้ทำหน้าที่เป็นปุ่ม ใกล้. คุณยังสามารถกดปุ่ม หลบหนี เพื่อซ่อนผลลัพธ์ การสัมผัส หลบหนี มักจะอยู่ที่ด้านบนซ้ายของแป้นพิมพ์ -

นำทางไปยังหน้าต่างอื่น หากต้องการย้ายไปที่หน้าต่างถัดไปคุณสามารถใช้ Ctrl-Tab หรือ Ctrl-F6 กดปุ่มเหล่านี้ค้างไว้ด้วยกันเพื่อเปิดใช้งานทางลัด เมื่อกำหนดตัวเลือกของคุณสิ่งนี้จะสแกนเอกสารตามลำดับของหน้าต่าง Windows ล่าสุดหรือใช้ระบบจากหน้าต่าง Visual-Studio- คุณสามารถกดแป้น Shift ค้างไว้ด้วยชุดใดชุดหนึ่งเพื่อเลื่อนหน้าต่างไปในทิศทางตรงกันข้าม
-

สลับหน้าต่างเอาต์พุตของคุณ กดปุ่ม F8 ที่ด้านบนของแป้นพิมพ์และปุ่ม Shift ทางด้านซ้ายเพื่อเลื่อนดูหน้าต่างเอาต์พุตที่เชื่อมต่อได้และหน้าต่างแสดงผลแต่ละช่อง -

เรียนรู้ชุดค่าผสมเพิ่มเติม การใช้ชุดค่าผสมจะช่วยลดเวลาที่คุณใช้ในการปรับเปลี่ยนเล็กน้อยเมื่อทำงานกับเอกสาร แผ่นจดบันทึกมีชุดค่าผสมจำนวนมากที่มีตั้งแต่การกระทำที่ง่ายไปจนถึงซับซ้อน นี่คือชุดค่าผสมที่มีการใช้งานมากที่สุดใน Notepad:- F2 ข้ามไปยังบุ๊คมาร์คถัดไป
- F3 ค้นหาสิ่งต่อไปนี้
- F8 สลับหน้าต่างเอาต์พุต
- Ctrl + W ปิดหน้าต่าง
- Alt + F6 สลับโปรเจ็กต์
- Alt + F7 สลับหน้าต่าง e Clip
- Alt + F8 สลับหน้าต่างของผลลัพธ์ที่พบ
- Ctrl + Alt + C คัดลอกเป็น RTF
- Alt + F9 สลับหน้าต่าง Ctags
- Ctrl + Shift + T คัดลอกบรรทัด
- Alt + F10 สลับหน้าต่างสคริปต์
- Alt + Enter แสดงคุณสมบัติเอกสาร
- Alt + G ข้ามไปที่ (แท็ก)
- Ctrl + F2 ตั้งค่าคั่นหน้า
- Ctrl + F4 ปิดหน้าต่าง
- Ctrl + F6 ข้ามไปที่หน้าต่างถัดไป
- Ctrl + Space ทำให้สมบูรณ์อัตโนมัติ
- Ctrl + Tab ข้ามไปที่หน้าต่างถัดไป
- Ctrl + Insert Copy
- Shift + F3 ค้นหาก่อนหน้า
- Ctrl + / ค้นหาด่วน
- Ctrl + A เลือกทั้งหมด
- Ctrl + C คัดลอก
- Ctrl + D สองเท่าของบรรทัด
- Ctrl + F ดึงกล่องโต้ตอบ
- Ctrl + N สร้างไฟล์ใหม่
- กล่องโต้ตอบ Ctrl + H แทนที่
- Ctrl + F6 ข้ามไปที่หน้าต่างถัดไป
- Ctrl + L ตัดเส้น
- Ctrl + O เปิดไฟล์
- Ctrl + V วาง
- Ctrl + P พิมพ์
- กล่องโต้ตอบ Ctrl + R แทนที่
- Ctrl + S บันทึก
- Ctrl + Y Restore
- Ctrl + Z ยกเลิก
- Ctrl + Shift + S บันทึกทั้งหมด