วิธีค้นหาประเภทของกราฟิกการ์ด
ผู้เขียน:
Roger Morrison
วันที่สร้าง:
27 กันยายน 2021
วันที่อัปเดต:
10 พฤษภาคม 2024

เนื้อหา
- ขั้นตอน
- วิธีที่ 1 Windows
- ใช้ตัวจัดการอุปกรณ์
- ใช้ DirectX Diagnostics
- วิธีที่ 2 Mac OS X
- วิธีที่ 3 ลินุกซ์
การ์ดกราฟิกของคุณคือสิ่งที่ช่วยให้คุณสามารถเล่นเกมและดูวิดีโอด้วยความละเอียดสูง ดังนั้นหากคุณมีปัญหาในการเปิดตัวเกมยอดนิยมหรือรับชมภาพยนตร์ในรูปแบบ HD การ์ดแสดงผลของคุณอาจเป็นส่วนหนึ่งของปัญหา คุณสามารถตรวจสอบฮาร์ดแวร์ที่ติดตั้งบนคอมพิวเตอร์ของคุณได้อย่างรวดเร็วโดยไม่คำนึงถึงระบบปฏิบัติการที่คุณใช้ บทความนี้จะอธิบายวิธีการทำ
ขั้นตอน
วิธีที่ 1 Windows
ใช้ตัวจัดการอุปกรณ์
- เปิดตัวจัดการอุปกรณ์ ตัวจัดการอุปกรณ์แสดงฮาร์ดแวร์ที่ติดตั้ง มีหลายวิธีในการเปิดตัวจัดการอุปกรณ์ขึ้นอยู่กับรุ่นของ Windows ที่คุณใช้:
- ค้นหาตัวจัดการอุปกรณ์ในแผงควบคุม คุณอาจต้องเปิดใช้งานไอคอน "ดู"
- เปิดคุณสมบัติของระบบโดยการกดพร้อมกัน Win + Pause. คลิกที่ "Device Manager" ในบานหน้าต่างด้านซ้ายหรือคลิกที่แท็บ "ฮาร์ดแวร์" จากนั้นคลิกที่ปุ่ม "Device Manager"
- หากคุณใช้ Windows 8 ให้กด ชนะ + X จากนั้นเลือกตัวจัดการอุปกรณ์จากเมนู
-

ดูส่วน "การ์ดกราฟิก" กราฟิกการ์ดทั้งหมดปรากฏในรายการนี้ โปรดทราบว่าหากเมนบอร์ดของคุณมีตัวเลือกกราฟิกในตัวพวกเขาจะแสดงรายการแม้ว่าคุณจะไม่ได้ใช้ก็ตาม -

ตรวจสอบรายละเอียด แม้ว่ารายการตัวจัดการอุปกรณ์จะแจ้งให้คุณทราบว่ามีการใช้ชิปตัวใด แต่อาจมีความแตกต่างในลักษณะขึ้นอยู่กับการ์ดที่คุณติดตั้ง- ดับเบิลคลิกที่ "กราฟิกการ์ด" ในตัวจัดการอุปกรณ์จากนั้นเลือกแท็บ "รายละเอียด"
- ใช้เมนูแบบเลื่อนลงเพื่อตรวจสอบคุณสมบัติของการ์ดของคุณ หากต้องการอ่านคำอธิบายของคุณสมบัติได้ง่ายขึ้นอ่านขั้นตอนถัดไป
ใช้ DirectX Diagnostics
-

เปิดกล่องโต้ตอบ "Run" คุณสามารถเข้าถึงกล่องโต้ตอบนี้ได้จากเมนูเริ่มหรือกด Win + R. -

เริ่มการวินิจฉัย DirectX ชนิด 1 = dxdiag ในกล่องโต้ตอบ "Run" จากนั้นกด การเข้า. โปรแกรมอาจใช้เวลาสักครู่ในการโหลดโดยเฉพาะถ้าคุณไม่เคยใช้มาก่อน -
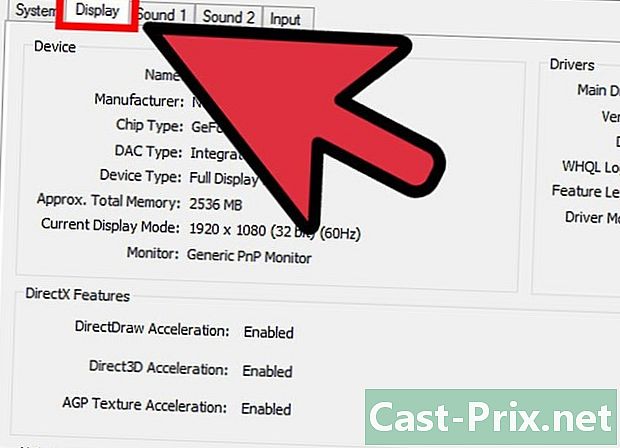
คลิกที่แท็บ "ดู" คุณจะเห็นชื่อของผู้ผลิตการ์ดกราฟิกที่ใช้งานอยู่ มีความเฉพาะเจาะจงกว่าการใช้ Device Manager เพราะการ์ดกราฟิกที่ไม่ได้ใช้จะไม่แสดง -

ตรวจสอบรายละเอียด ภายใต้ชื่อของผู้ผลิตคุณจะเห็นเมนูกราฟิกทั้งหมดที่มี คุณจะเห็นเวอร์ชันของไดรเวอร์ที่ติดตั้งและวันที่ที่เกี่ยวข้องในแท็บ "ไดรเวอร์" "จอแสดงผล"
วิธีที่ 2 Mac OS X
-
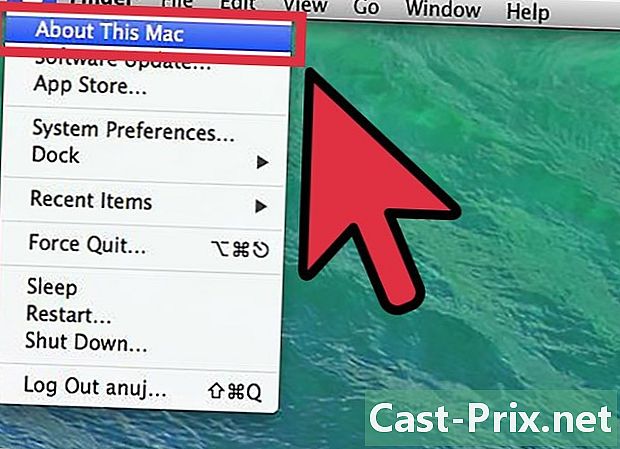
เปิด "เกี่ยวกับ Mac เครื่องนี้" คุณสามารถเข้าถึงได้โดยคลิกที่เมนู Apple และเลือก "เกี่ยวกับ Mac นี้" -

คลิกที่ "ข้อมูลเพิ่มเติม" หน้าต่างใหม่จะเปิดขึ้นพร้อมรายการเฉพาะของ Mac ของคุณ การ์ดกราฟิกของคุณจะปรากฏถัดจาก "กราฟิก" ใต้หมายเลขซีเรียล -

ใช้ข้อมูลระบบ พวกเขาสามารถให้ข้อมูลรายละเอียดเพิ่มเติมเกี่ยวกับการ์ดกราฟิกที่ติดตั้ง- คุณสามารถค้นหาข้อมูลระบบได้ในโฟลเดอร์ย่อย "Services" ของโฟลเดอร์ "Applications"
-
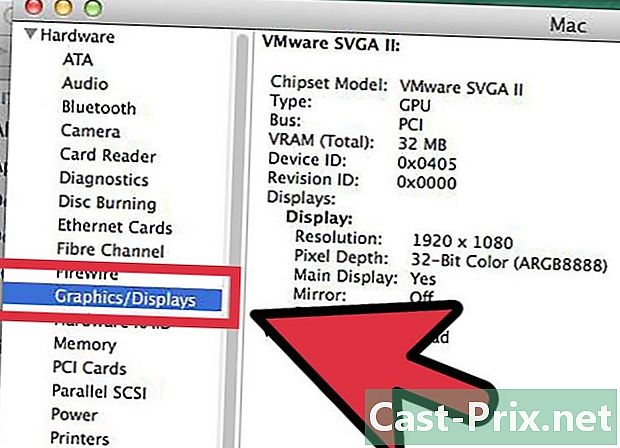
คลิกที่ตัวเลือก "กราฟิก / ดิสเพลย์" ตั้งอยู่ในส่วน "ฮาร์ดแวร์" ของแผงด้านซ้าย- คุณจะได้เรียนรู้เพิ่มเติมเกี่ยวกับชิปรวมและหน่วยความจำที่มีอยู่
วิธีที่ 3 ลินุกซ์
-

เปิดการตรวจสอบระบบกราฟิก ดิสทริบิวชันส่วนใหญ่มีการตรวจสอบระบบที่ให้คุณดูฮาร์ดแวร์ที่ติดตั้ง บน Ubuntu มันเรียกว่าการตรวจสอบระบบ เพื่อเปิดคลิกระบบ→การตั้งค่า→ข้อมูลฮาร์ดแวร์- เมื่อคุณเปิดการตรวจสอบฮาร์ดแวร์ของคุณให้ดูในส่วนมุมมองหรือกราฟิกเพื่อค้นหาข้อมูลเกี่ยวกับการ์ดของคุณ
-
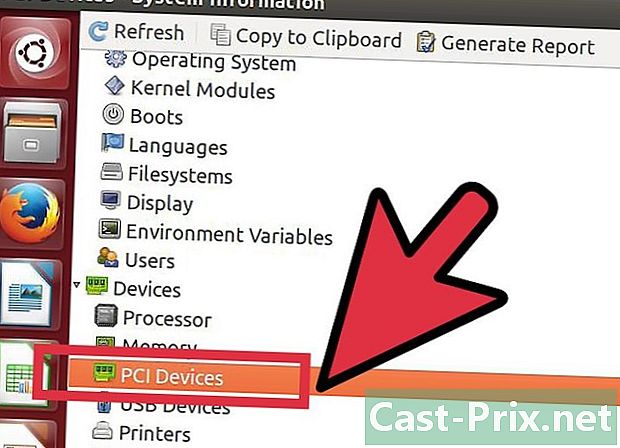
ติดตั้งการตรวจสอบฮาร์ดแวร์อื่น หากไม่มีการตรวจสอบฮาร์ดแวร์ติดตั้งอยู่หรือคุณต้องการลองอีกครั้งคุณสามารถใช้ที่เก็บการกระจายของคุณ- ตัวอย่างคือ "hardinfo" เปิดเทอร์มินัลแล้วป้อนคำสั่ง
1 = $ sudo apt-get install hardinfo. - เมื่อติดตั้ง hardinfo ให้รันโดยพิมพ์
1 = $ hardinfo. - แสดงหัวข้อ "อุปกรณ์" และเลือก "อุปกรณ์ PCI" การ์ดของคุณจะปรากฏในรายการถัดจาก "อุปกรณ์ที่รองรับ VGA"
- ตัวอย่างคือ "hardinfo" เปิดเทอร์มินัลแล้วป้อนคำสั่ง
- ใช้บรรทัดคำสั่งเพื่อแสดงฮาร์ดแวร์ที่ติดตั้งของคุณ คุณสามารถใช้อุปกรณ์เพื่อดูฮาร์ดแวร์ที่ติดตั้งในระบบของคุณ คุณไม่จำเป็นต้องใช้โปรแกรมกราฟิกภายนอก แต่อาจเป็นเรื่องยากหากคุณไม่สะดวกกับการใช้งานเครื่อง

- ชนิด 1 = $ sudo update-pciids. สิ่งนี้ช่วยให้คุณอัปเดตไฟล์ pci.ids ของคุณและวาดภาพที่แม่นยำที่สุดของฮาร์ดแวร์ของคุณ
- ชนิด 1 = $ lspci -v + น้อยกว่า. หมายเหตุข้อมูลเกี่ยวกับฮาร์ดแวร์ที่ติดตั้งของคุณจะปรากฏขึ้น การ์ดกราฟิกของคุณควรปรากฏใกล้กับ "อุปกรณ์ที่รองรับ VGA"
คำเตือน

- อย่าปิดการใช้งานหรือถอนการติดตั้งสิ่งใดนอกจากว่าคุณกำลังทำการเปลี่ยนแปลงที่แน่นอน ตัวเลือกแผงควบคุมจะควบคุมการกำหนดค่าฮาร์ดแวร์และอุปกรณ์ที่เกี่ยวข้องกับคอมพิวเตอร์ของคุณ หากคุณทำการเปลี่ยนแปลงที่ไม่ถูกต้องคอมพิวเตอร์ของคุณอาจหยุดตอบสนอง
- สังเกตกล่อง คุณจะพบแบรนด์ชื่อรุ่นรวมถึงประเภทของการ์ดบนกล่อง
แหล่งที่มาและคำพูด