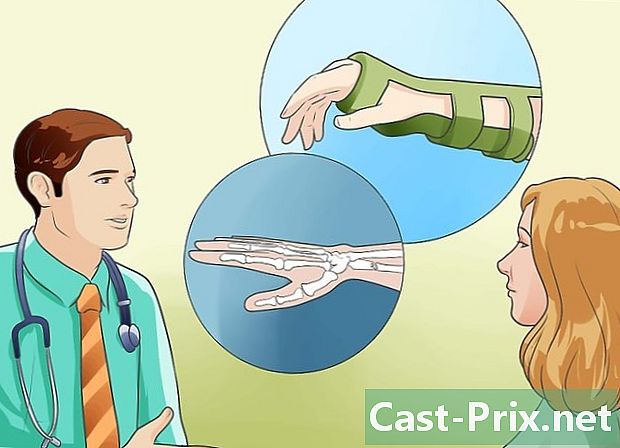วิธีจัดเรียงอีเมลตามผู้ส่งใน Gmail
ผู้เขียน:
Eugene Taylor
วันที่สร้าง:
9 สิงหาคม 2021
วันที่อัปเดต:
22 มิถุนายน 2024

เนื้อหา
- ขั้นตอน
- วิธีที่ 1 จัดเรียงอีเมลตามผู้ส่งล่าสุด
- วิธีการ 2 ค้นหาโดยผู้ส่ง
- วิธีที่ 3 ใช้ตัวกรองเพื่อเรียงลำดับ s ตามผู้ส่ง
- วิธีที่ 4 ใช้แอปพลิเคชันอื่น
ตามหลักการแล้วไม่มีตัวกรองสำหรับเรียงลำดับผู้ส่ง Gmail เนื่องจาก Gmail เรียงลำดับอีเมลตามการค้นหาแทนที่จะเป็นตัวกรอง อย่างไรก็ตามคุณยังสามารถจัดเก็บและดูผู้ส่งของคุณได้
หมายเหตุสำคัญ: วิธีการเหล่านี้เป็นทางเลือก Gmail ไม่อนุญาตให้จัดประเภทกล่องจดหมายทั้งหมดของเขาโดยผู้ส่ง คุณจะยังสามารถดู s ของผู้ส่งที่เฉพาะเจาะจงได้
ขั้นตอน
วิธีที่ 1 จัดเรียงอีเมลตามผู้ส่งล่าสุด
-
ไปที่กล่องจดหมายของคุณ ลงชื่อเข้าใช้บัญชี Gmail ของคุณหากจำเป็นและคลิกที่แท็บ กล่องรับสัญญาณ. นี่ควรเป็นหน้าแรกที่จะปรากฏขึ้นหลังจากคุณลงชื่อเข้าใช้บัญชี Gmail ของคุณ- หากคุณอยู่ในหน้าอื่นของบัญชี Gmail ของคุณให้คลิกที่แท็บ กล่องรับสัญญาณในแถบด้านซ้าย
-
วางเมาส์เหนือชื่อผู้ส่ง วิธีนี้จะได้ผลดีที่สุดหากคุณต้องการเข้าถึงอีเมลทั้งหมดของบุคคลที่เพิ่งส่งอีเมลถึงคุณ ค้นหาอีเมลจากผู้ส่งที่คุณต้องการดูจดหมายโต้ตอบ วางเคอร์เซอร์ไว้เหนือชื่อของบุคคลและอย่าย้ายจนกว่ากล่องขนาดเล็กที่มีหลายตัวเลือกจะปรากฏขึ้น- กล่องนี้ควรแสดงชื่อผู้ส่งและที่อยู่อีเมล มันควรจะมีตัวเลือก: ติดต่อ, อีเมล์. สร้างแฮงเอาท์ด้วยผู้ติดต่อนี้, เริ่มแฮงเอาท์วิดีโอและ ส่งอีเมลถึงผู้ติดต่อนี้.
-
ในช่องนี้คลิก อีเมล์. เลื่อนเคอร์เซอร์ไปที่ตัวเลือกอีเมลแล้วคลิกด้วยปุ่มซ้ายของเมาส์ สิ่งนี้จะนำอีเมลทั้งหมดที่ส่งมาจากบุคคลที่สงสัย- ควรแสดงอีเมลที่คุณส่งถึงบุคคลนี้ด้วย โปรดจำไว้ว่า Gmail ไม่มีตัวกรองเพื่อจำแนกอีเมลของผู้ส่ง วิธีการข้างต้นเป็นวิธีที่เร็วที่สุดในการแสดงอีเมลทั้งหมดจากบุคคลเดียวกัน
วิธีการ 2 ค้นหาโดยผู้ส่ง
-
คลิกที่ลูกศรในแถบค้นหา ค้นหาแถบค้นหาที่ด้านบนของกล่องจดหมาย คลิกซ้ายที่ลูกศรสีเทาที่ชี้ไปทางด้านขวาของแถบ สิ่งนี้จะแสดงการตั้งค่าขั้นสูง- ในหน้านี้คุณสามารถปรับการตั้งค่าเพื่อสร้างการค้นหาที่กำหนดเองตามข้อมูลเฉพาะที่คุณเลือก ตัวเลือกเหล่านี้รวมถึง ของ, À, วัตถุ, มีคำว่า, ไม่มีและ ที่มีเอกสารแนบ. คุณอาจเลือกค้นหาโฟลเดอร์วันที่และขนาดที่ต้องการ
-
พิมพ์ชื่อผู้ส่งในช่อง ของ. คลิกที่ช่อง ของจากนั้นพิมพ์ชื่อหรือที่อยู่อีเมลของผู้ส่งที่คุณกำลังค้นหาอีเมล ทั้งชื่อและที่อยู่อีเมลจะใช้งานได้- ขณะที่คุณพิมพ์ที่อยู่ติดต่อที่แนะนำจะปรากฏใต้แถบ e เมื่อคุณเห็นผู้ติดต่อที่ถูกต้องปรากฏในแถบคุณสามารถหยุดพิมพ์และคลิกที่ชื่อเพื่อเลือก
-
คลิกที่ปุ่ม ค้นหา. หลังจากเลือกผู้ส่งที่ถูกต้องแล้วให้คลิกที่ปุ่มสีน้ำเงิน ค้นหาในหน้าต่าง การค้นหาขั้นสูง. Gmail จะค้นหาข้อความทั้งหมดที่ส่งโดยผู้ติดต่อที่คุณเลือก สิ่งเหล่านี้จะปรากฏในหน้าผลการค้นหา- ปุ่ม ค้นหา คือสิ่งที่ปรากฏเป็นแว่นขยายขนาดเล็ก
-
เพียงพิมพ์ ของ ในแถบค้นหา หากคุณรู้ทางลัดที่ถูกต้องคุณสามารถใช้การตั้งค่าเดียวกันได้รวดเร็วยิ่งขึ้น แทนที่จะเข้าถึงตัวเลือก การค้นหาขั้นสูงเพียงพิมพ์ จาก: ในแถบค้นหาและคลิกที่แว่นขยายขนาดเล็กทางด้านขวาของแถบค้นหา โปรดทราบว่าไม่จำเป็นต้องใส่เครื่องหมายอัญประกาศ- ตัวอย่างเช่นหากต้องการดูอีเมลทั้งหมดของเพื่อนของคุณ Suzanne คุณสามารถพิมพ์: จาก: (suzanne. @ Gmail.com).
- หลังจากคลิกปุ่ม ค้นหา หรือบนสนาม เข้าสู่ จากแป้นพิมพ์ของคุณคุณจะถูกนำไปยังหน้าผลการค้นหาและจะเห็นผู้ติดต่อทั้งหมดที่คุณเลือก
วิธีที่ 3 ใช้ตัวกรองเพื่อเรียงลำดับ s ตามผู้ส่ง
-
ค้นหาบุคคลที่คุณต้องการสร้างตัวกรอง ตัวกรองและป้ายกำกับทำเครื่องหมายอีเมลด้วยแท็บเล็ก ๆ ทางด้านซ้ายของหน้าจอด้านล่างกล่องจดหมาย คุณสามารถคลิกที่มันเพื่อแสดงอีเมลทั้งหมด หลังจากค้นหาเสร็จให้ค้นหาตัวเลือก สร้างตัวกรองจากการค้นหานี้อยู่ที่มุมด้านล่างขวาของหน้าต่างการค้นหาขั้นสูง คลิกหนึ่งครั้งในตัวเลือกนี้- ในการค้นหาที่อยู่อีเมลที่ถูกต้องให้ใช้ จาก: [email protected].
- วิธีนี้จะแสดงอีเมลทั้งหมดจากที่อยู่อีเมลที่แน่นอนในแท็บทางด้านซ้ายของหน้าจอ อีเมลทั้งหมดเหล่านี้จะถูกเก็บไว้ในที่เดียว อย่างไรก็ตามสิ่งนี้จะไม่เรียงลำดับกล่องจดหมายของคุณ
-
เลือกตัวเลือก สร้างตัวกรองจากการค้นหานี้. ค้นหาตัวเลือก สร้างตัวกรองจากการค้นหานี้ อยู่ที่ด้านล่างขวาของหน้าต่างการตั้งค่าขั้นสูง คลิกหนึ่งครั้งในตัวเลือกนี้- การคลิกจะนำคุณไปสู่หน้าการสร้างตัวกรอง ตัวเลือกต่าง ๆ ที่ปรากฏในหน้านี้จะช่วยให้คุณบอก Gmail ว่าคุณได้รับอะไรบ้างและคุณจะได้รับจากผู้ติดต่อรายนี้
-
สร้างป้ายกำกับ ค้นหาตัวเลือก ใช้ป้ายกำกับ. ทำเครื่องหมายที่ช่องจากนั้นเลือกป้ายกำกับจากกล่องการเลือกทางด้านขวาของการตั้งค่า ในการเลือกตัวเลือกสำหรับป้ายกำกับของคุณให้คลิกที่ช่องนี้ หากคุณต้องการคุณสามารถเลือกป้ายกำกับที่มีอยู่ หากคุณยังไม่มีฉลากที่จะใช้สำหรับผู้ส่งรายนี้ให้คลิกที่ตัวเลือก ป้ายกำกับใหม่.- พิมพ์ชื่อของป้ายชื่อด้านล่างฟิลด์ ป้อนชื่อป้ายกำกับใหม่จากนั้นคลิก สร้าง. คุณอาจต้องการให้ชื่อผู้ส่งถึงป้ายกำกับของคุณ
-
สร้างตัวกรอง หลังจากสร้างป้ายกำกับให้คลิกที่ปุ่มสีน้ำเงิน สร้างตัวกรองที่ด้านล่างของหน้าต่างการสร้างตัวกรอง อย่างไรก็ตามโปรดทราบว่าการปล่อยให้สิ่งต่าง ๆ เป็นเหมือนเดิมตัวกรองจะใช้กับสิ่งที่จะเกิดขึ้นในอนาคตเท่านั้น หากคุณต้องการรวมของที่ได้รับแล้วในตัวกรองของคุณคุณจะต้องทำเครื่องหมายที่ช่อง ใช้ตัวกรองนี้กับการสนทนาที่เกี่ยวข้อง.- เมื่อคุณสร้างตัวกรอง Gmail จะใช้ทั้งตัวกรองและป้ายกำกับกับอีเมลจากผู้ส่งรายนั้น
-
คลิกที่ป้ายกำกับจากกล่องจดหมายของคุณ กลับไปที่กล่องจดหมายของคุณ ค้นหาชื่อของฉลากที่คุณเพิ่งสร้างในแถบด้านข้างซ้ายและคลิกซ้ายที่มัน- หากคุณไม่เห็นป้ายกำกับโดยอัตโนมัติคุณอาจต้องค้นหาในหมวดหมู่ ขึ้น.
- ทันทีที่คุณคลิกที่ป้ายกำกับ Gmail จะแสดงอีเมลทั้งหมดของผู้ส่งที่เลือก
วิธีที่ 4 ใช้แอปพลิเคชันอื่น
-
ดาวน์โหลดส่วนขยายของ Chrome เรียงลำดับ. ส่วนขยายของบุคคลที่สามนี้จะจำแนกอีเมลของคุณโดยอัตโนมัติโดยวางไว้ในแท็บต่างๆซึ่งพวกเขาจะถูกจัดระเบียบโดยผู้ส่ง หากแอปพลิเคชันของบุคคลที่สามเหล่านี้มีความเสี่ยงในระดับหนึ่ง (ไม่มีการรับประกันว่าข้อมูลของคุณจะไม่ถูกจัดเก็บ) บุคคลส่วนใหญ่สามารถดาวน์โหลดเรียงจาก Google Store .- โปรดทราบว่าส่วนขยายนี้ออกแบบมาสำหรับเบราว์เซอร์ Google Chrome และไม่ใช่สำหรับ Firefox, Internet Explorer หรือ Safari หากคุณใช้เบราว์เซอร์อื่นที่ไม่ใช่ Chrome คุณจะต้องใช้วิธีอื่น
-
รีสตาร์ท Chrome แล้วเปิดกล่องจดหมายของคุณ เพื่อให้แน่ใจว่าส่วนขยายใช้งานได้ปิดทุกอย่างแล้วรีสตาร์ท Chrome ไปที่ Gmail ด้วยลิงก์ต่อไปนี้: http://mail.google.com/ -
เพื่ออนุญาตให้ เรียงลำดับคลิกที่ ลงชื่อเข้าใช้ Gmail. หากถูกถามให้อนุญาตแอปพลิเคชันในการเข้าถึงอีเมลของคุณไม่เช่นนั้นจะไม่มีไฟล์ใด ๆ -
ในการดาวน์โหลดอีเมลของคุณบน เรียงลำดับคลิกที่ ประสาน. อาจใช้เวลาสักครู่ขึ้นอยู่กับจำนวนอีเมลที่เก็บในกล่องจดหมายของคุณ ให้ Gmail ซิงค์ด้วย เรียงลำดับ. -
คลิกที่แท็บ เรียงลำดับ ที่ด้านบนของหน้าจอ คุณจะเห็นรายชื่อผู้ส่งของคุณ พวกเขาจะถูกจัดเรียงเป็นคอลัมน์ตามลำดับตัวอักษรและคุณจะสามารถเปิดเผยหรือซ่อนอีเมลทั้งหมดของผู้ติดต่อ บนหน้าจอนี้คุณจะเห็นหลายตัวเลือก- เก็บถาวรทุกอย่าง: ดาวน์โหลดทั้งหมดใน เรียงลำดับ จะถูกเก็บถาวร นี่อาจเป็นวิธีที่ดีในการกำจัดจดหมายขยะหากคุณรู้ว่ามีความสำคัญเพียงเล็กน้อย เรียงลำดับ.
- เก็บตามกลุ่ม: อนุญาตให้เก็บถาวรอีเมลทั้งหมดของบุคคล
- ย้าย: ปรากฏขึ้นถัดจากอีเมลแต่ละอันเมื่อคุณวางเคอร์เซอร์ไว้เหนือมัน ตัวเลือกนี้ช่วยให้คุณสามารถเก็บถาวรอีเมลเป็นรายบุคคลหรือใช้ป้ายกำกับ
-
ใจเย็น ๆ โปรดทราบว่าการเปลี่ยนแปลงอาจใช้เวลา 30 วินาทีในการบันทึก Gmail ต้องการเวลาในการสื่อสารกับ เรียงลำดับ. สำหรับสิ่งนี้ไฟล์เก็บถาวรของคุณอาจไม่ปรากฏเป็นเวลาหนึ่งนาที ใจเย็น ๆ คุณสามารถจัดเรียงอีเมลของคุณต่อไปได้ในระหว่างนี้โดยไม่มีปัญหาใด ๆ