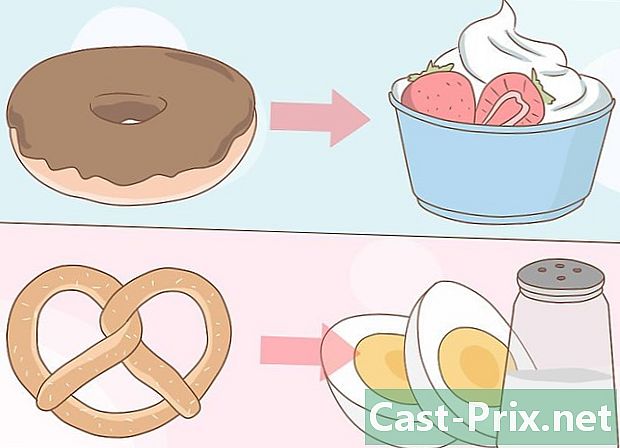วิธีถ่ายโอนไฟล์จากคอมพิวเตอร์ไปยัง iPad
ผู้เขียน:
Robert Simon
วันที่สร้าง:
18 มิถุนายน 2021
วันที่อัปเดต:
14 พฤษภาคม 2024

เนื้อหา
- ขั้นตอน
- วิธีที่ 1 การใช้ iTunes
- วิธีการ 2 จาก 4: ใช้ iCloud Drive
- วิธีการ 3 จาก 3: ใช้ AirDrop
- วิธีการ 4 ใช้
- วิธีที่ 5 ใช้ Microsoft OneDrive
- วิธีการ 6 จาก 6: ใช้ Google Drive
คุณสามารถคัดลอกไฟล์จากคอมพิวเตอร์ Windows หรือ Mac ไปยัง iPad ของคุณเพื่อดูแบบออฟไลน์ คุณสามารถทำได้ผ่าน iTunes, iCloud Drive, Microsoft OneDrive หรือ Google Drive
ขั้นตอน
วิธีที่ 1 การใช้ iTunes
- เชื่อมต่อ iPad กับคอมพิวเตอร์ของคุณ เสียบปลายด้านหนึ่งของสายชาร์จของคุณเข้ากับพอร์ต USB ของคอมพิวเตอร์แล้วต่อปลายอีกด้านหนึ่งเข้ากับพอร์ตชาร์จของ iPad
-

เปิด iTunes บนคอมพิวเตอร์ของคุณ ไอคอนแอพ iTunes ดูเหมือนว่าโน้ตดนตรีหลากสีบนพื้นหลังสีขาว- หาก iTunes แจ้งให้คุณอัปเดตให้คลิก ดาวน์โหลด iTunes จากนั้นรีสตาร์ทคอมพิวเตอร์เมื่อสิ้นสุดการอัปเดต
- Apple ได้ประกาศว่าพวกเขาจะถอนแอปพลิเคชั่น iTunes ด้วยการเปิดตัวในฤดูใบไม้ร่วงปี 2019 ของ MacOS Catalina แอปพลิเคชันนี้จะถูกแทนที่โดยผู้ใช้ Apple Music, Apple TV และ Apple Podcast สำหรับ Mac มันจะยังคงมีอยู่สำหรับผู้ใช้ Windows เป็นเวลาอย่างน้อย
-

คลิกที่ไอคอนของอุปกรณ์ของคุณ นี่คือปุ่ม iPad ที่ด้านบนซ้ายของหน้าต่าง iTunes คลิกที่ภาพเพื่อเปิดหน้า iPad ของคุณ - เลือก การแชร์ไฟล์. ตัวเลือก การแชร์ไฟล์ จะปรากฏในบานหน้าต่างด้านซ้ายเมื่อคุณคลิกที่ไอคอนของอุปกรณ์ของคุณ มันอยู่ถัดจากไอคอนรูป "A"
-

เลือกแอปพลิเคชัน ในคอลัมน์แอปพลิเคชันที่อยู่ตรงกลางหน้าต่าง iTunes คลิกแอปพลิเคชันที่คุณต้องการเพิ่มไฟล์ ประเภทไฟล์ไม่จำเป็นต้องตรงกับแอปพลิเคชัน (ตัวอย่างเช่นคุณสามารถเพิ่มไฟล์ Microsoft Word ไปยังโฟลเดอร์ iMovie)- แอพ Pages, Keynote, Numbers, iMovie และ GarageBand ของ Apple มีโฟลเดอร์สำหรับโครงการที่บันทึกไว้ใน iPad ของคุณ นั่นหมายความว่าคุณสามารถใช้มันเพื่อเก็บไฟล์ประเภทใดก็ได้
-

เลื่อนลงไปที่ตัวเลือก เพิ่ม. ตัวเลือกนี้อยู่ที่ด้านล่างขวาของหน้าและช่วยให้คุณเปิดไฟล์ explorer (บนคอมพิวเตอร์ Windows) หรือ Finder (บน Mac) -

เลือกไฟล์ คลิกไฟล์ที่คุณต้องการเพิ่มลงใน iPad ของคุณเพื่อเลือก คุณอาจต้องไปที่ตำแหน่งไฟล์ก่อนโดยคลิกที่โฟลเดอร์ด้านขวาในบานหน้าต่างด้านซ้ายของหน้าต่าง -

คลิกที่ เปิด. ตัวเลือกนี้จะอยู่ที่ด้านล่างขวาของหน้าต่าง คุณจะเห็นชื่อไฟล์ปรากฏในหน้าต่างแอปพลิเคชั่นใน iTunes -

เลือก ประสาน. นี่คือปุ่มที่ด้านล่างขวาของหน้าต่าง iTunes คลิกที่มันเพื่อเพิ่มไฟล์ไปยังแอปพลิเคชันที่เลือกบน iPad ตอนนี้คุณสามารถเปิดไฟล์บน iPad ของคุณได้ทุกเมื่อที่ต้องการแม้ว่าคุณจะไม่ได้เชื่อมต่อกับอินเทอร์เน็ต- คุณสามารถคลิกที่ เสร็จ หลังจากการซิงโครไนซ์เพื่อกลับไปที่หน้าหลัก
วิธีการ 2 จาก 4: ใช้ iCloud Drive
-

แล้วพบกันใหม่ iCloud. หน้าเข้าสู่ระบบ iCloud จะเปิดขึ้น -

เข้าสู่บัญชี iCloud ของคุณ ป้อนที่อยู่และรหัสผ่านของ Apple ID ของคุณจากนั้นคลิกที่ไอคอนลูกศรทางด้านขวาของฟิลด์เฉพาะสำหรับ Apple ID และรหัสผ่าน- หากคุณเชื่อมต่อกับ iCloud แล้วให้ไปที่ขั้นตอนถัดไป
- หากคุณเปิดใช้งานการระบุตัวตนแบบ 2 ปัจจัยคุณจะต้องส่งหมายเลข 6 หลักไปยัง iPad ของคุณเพื่อเชื่อมต่อกับคอมพิวเตอร์ของคุณ
- หากคุณถูกถามว่าคุณต้องการเชื่อถืออุปกรณ์ที่คุณกำลังเชื่อมต่ออยู่หรือไม่ให้กด เพื่อไว้วางใจ บน iPad และคอมพิวเตอร์ของคุณ
-

เปิด iCloud Drive
. นี่คือแอปพลิเคชันสีน้ำเงินที่มีเมฆอยู่ คลิกที่ไอคอนเพื่อเปิดหน้า iCloud Drive ของคุณ -

คลิกที่ไอคอนนำเข้า ไอคอนนี้อยู่ที่ด้านบนของหน้าและดูเหมือนว่ามีลูกศรชี้ขึ้น คลิกที่ภาพเพื่อเปิดไฟล์ explorer (บนคอมพิวเตอร์ Windows) หรือ Finder (บน Mac) -

เลือกไฟล์ที่จะนำเข้า ใช้ไฟล์เบราว์เซอร์เพื่อนำทางไปยังเนื้อหาที่คุณต้องการนำเข้า คลิกที่ไฟล์เพื่อเลือก- นอกจากนี้คุณยังสามารถเลือกไฟล์ทั้งหมดของตำแหน่งที่กำหนดโดยคลิกที่ไฟล์ใดไฟล์หนึ่งจากนั้นกด Ctrl+ (บนคอมพิวเตอร์ Windows) หรือ สั่งซื้อ+ (สำหรับ Mac)
- หากต้องการเลือกหลายไฟล์ให้กดปุ่ม Ctrl (บน Windows) หรือ สั่งซื้อ (สำหรับ Mac) จากนั้นคลิกที่แต่ละไฟล์ที่คุณต้องการเลือก
-

คลิกที่ เปิด. ปุ่มนี้อยู่ที่ด้านล่างขวาของหน้าต่างและอนุญาตให้คุณนำเข้าไฟล์ไปยัง iCloud Drive -

รอจนกว่าจะสิ้นสุดกระบวนการ การอิมพอร์ตไฟล์สามารถอยู่ได้สองถึงสามวินาทีและสองสามชั่วโมงขึ้นอยู่กับขนาดไฟล์ทั้งหมด เมื่อกระบวนการเสร็จสมบูรณ์คุณสามารถไปยังขั้นตอนถัดไป -

เปิดแอพ Files บน iPad ของคุณ
. ไอคอนแอปพลิเคชันไฟล์ดูเหมือนโฟลเดอร์สีน้ำเงินบนพื้นหลังสีขาว iCloud Drive ถูกแทนที่โดย Files ใน iOS 11 และนี่คือที่ที่คุณต้องไปเพื่อดาวน์โหลดไฟล์ iCloud บน iPad ของคุณ -

ไปที่แท็บ สำรวจ. แท็บนี้จะอยู่ที่ด้านล่างขวาของหน้าจอ -

กด
iCloud Drive คุณจะพบตัวเลือกนี้ภายใต้หัวข้อ สถานที่. แตะเพื่อดูเนื้อหาของ iCloud Drive ของคุณ- หากคุณไม่เห็นตัวเลือกนี้ให้กดส่วนหัวก่อน สถานที่ เพื่อให้มันปรากฏ
-

กด เลือก ที่ด้านบนขวาของหน้าจอ วงกลมสีขาวจะปรากฏขึ้นถัดจากแต่ละไฟล์ - เลือกไฟล์ที่จะคัดลอกบน iPad ของคุณ เครื่องหมายถูกจะปรากฏในวงกลมถัดจากไฟล์ที่เลือก
-

เลือก ย้าย. ปุ่ม ย้าย อยู่ที่ด้านล่างของหน้าจอ -

กด บน iPad ของฉัน. ตัวเลือกนี้อยู่ถัดจากไอคอนที่ดูเหมือน iPad จะแสดงรายการไฟล์บนแท็บเล็ตของคุณ - แตะที่โฟลเดอร์ ไฟล์ที่เลือกจะถูกบันทึกในโฟลเดอร์นี้
- เลือก ย้าย. ปุ่มนี้อยู่ที่มุมขวาบนของหน้าจอและช่วยให้คุณเพิ่มไฟล์ที่เลือกไปยังโฟลเดอร์ที่คุณเลือก ไฟล์เหล่านี้จะพร้อมใช้งานบน iPad ของคุณแม้ว่าจะไม่ได้เชื่อมต่อกับอินเทอร์เน็ต
- คุณสามารถเปิดไฟล์จากแอปพลิเคชันไฟล์
วิธีการ 3 จาก 3: ใช้ AirDrop
- เปิด Finder

บน Mac ของคุณ นี่คือไอคอนใบหน้าสีน้ำเงินและสีขาว - คลิกที่ การเดินทาง. ตัวเลือกนี้อยู่ในแถบเมนูที่ด้านบนของหน้าจอ คลิกที่มันเพื่อแสดงเมนูแบบเลื่อนลงที่มีโฟลเดอร์ต่างๆใน Finder
- เลือก AirDrop. ตัวเลือก AirDrop อยู่ในเมนูแบบเลื่อนลงใต้ การเดินทาง ใน Finder
- เลือก ที่อยู่ติดต่อเท่านั้น หรือ ทุกคน. คุณจะพบตัวเลือกเหล่านี้ในเมนูแบบเลื่อนลงที่ด้านล่างของหน้าจอถัดจาก "อนุญาตให้ฉันตรวจพบโดย:" สิ่งนี้จะทำให้คุณตรวจจับได้ผ่าน AirDrop
- เปิดแอปพลิเคชันไฟล์

บน iPad ของคุณ ไอคอนแอปพลิเคชันไฟล์ดูเหมือนโฟลเดอร์สีน้ำเงินและอยู่ใน Dock ที่ด้านล่างของหน้าจอหลัก - กด สำรวจ. นี่คือแท็บที่สองที่ด้านล่างของแอปพลิเคชันไฟล์ กดเพื่อแสดงแถบเมนูทางด้านซ้าย
- เลือก บน iPad ของฉัน. ตัวเลือกนี้อยู่ถัดจากไอคอนที่ดูเหมือน iPad ในเมนูด้านซ้าย
- เลือกโปรแกรมที่มีไฟล์ที่จะถ่ายโอน ไฟล์โปรแกรมในไฟล์ถูกจัดระเบียบโดยแอปพลิเคชัน แตะโฟลเดอร์ที่มีเนื้อหาที่จะถ่ายโอนเพื่อดูไฟล์ทั้งหมดที่มี
- ตัวอย่างเช่นหากคุณต้องการถ่ายโอนเอกสารหน้าให้กด หน้า.
- กด เลือก. ตัวเลือกนี้จะอยู่ที่มุมขวาบนของแอปพลิเคชั่นไฟล์และแสดงปุ่มวงกลมถัดจากแต่ละไฟล์
- แตะไฟล์ที่คุณต้องการถ่ายโอน เครื่องหมายถูกจะปรากฏขึ้นถัดจากไฟล์ที่เลือก
- เลือก หุ้น. ตัวเลือก หุ้น อยู่ที่ด้านล่างซ้ายของแอปพลิเคชันไฟล์ แตะเพื่อเปิดเมนูการแชร์
- แตะไอคอน AirDrop ในเมนูการแชร์ นี่คือไอคอนในรูปแบบของวงกลมศูนย์กลางที่มี V คว่ำ แตะเพื่อดูรายชื่อที่มีอยู่ผ่าน AirDrop ในเมนู
- เพื่อให้ผู้ติดต่อว่างผ่าน AirDrop เขาจะต้องลงชื่อเข้าใช้ด้วย Apple ID บนอุปกรณ์ของเขา อุปกรณ์ 2 เครื่องของคุณต้องเชื่อมต่อกับเครือข่าย Wi-Fi เดียวกันและเปิดใช้งานบลูทู ธ
- AirDrop จะต้องสามารถตรวจพบได้โดย "ผู้ติดต่อ" หรือ "ทุกคน" บนอุปกรณ์ปลายทาง
- เป็นไปได้ว่าการถ่ายโอนไฟล์ AirDrop ไม่สามารถใช้งานได้กับ iPhone, iPad, iMac หรือ MacBook รุ่นเก่า
- เลือกผู้ติดต่อในส่วน AirDrop ส่วน AirDrop เป็นส่วนที่สองในเมนูการแชร์ มันมีภาพโปรไฟล์เช่นเดียวกับอุปกรณ์ของผู้ติดต่อทั้งหมด (รวมถึงคุณ) พร้อมใช้งานผ่าน AirDrop นี่จะส่งไฟล์ไปยัง Mac ของคุณซึ่งจะส่งเสียงเมื่อสิ้นสุดการถ่ายโอน คุณจะพบไฟล์ในโฟลเดอร์ ดาวน์โหลด ใน Finder บน Mac ของคุณ
วิธีการ 4 ใช้
- เปิดแอปบน iPad ของคุณ เลือกแอพที่คุณใช้บน iPad ของคุณ หากคุณใช้ Apple Mail ให้แตะไอคอนสีน้ำเงินพร้อมซองจดหมายสีขาวที่ด้านล่างของหน้าจอ หากคุณใช้ Gmail หรือ Outlook ให้แตะไอคอนที่เกี่ยวข้องบนหน้าจอหลักของคุณ
- แตะที่ไอคอนอีกครั้ง นี่คือไอคอนที่คุณกดเพื่อสร้างใหม่ ใน Apple Mail และ Outlook ดูเหมือนว่าดินสอและกระดาษที่ด้านบนของหน้าจอ ใน Gmail ดูเหมือนว่ามีเครื่องหมายบวก (+) และอยู่ที่ด้านล่างซ้าย
- พิมพ์ที่อยู่ของคุณ ในช่องของผู้รับ (ด้วย "ถึง:" หรือ "ผู้รับ" บนแบบฟอร์มอีกครั้งให้พิมพ์ที่อยู่ของคุณ
- ป้อนวัตถุสำหรับ ในสนาม วัตถุพิมพ์วัตถุของคุณ (ตัวอย่างเช่นชื่อไฟล์หรือ "ไฟล์" เพียงแค่)
- แตะไอคอนไฟล์แนบ โดยปกติจะเป็นไอคอนคลิปหนีบกระดาษที่ด้านบนของหน้าจอหรือที่มุมบนขวาของคีย์บอร์ดที่ปรากฏขึ้น
- เลือก การเดินทาง (ถ้าจำเป็น) นี่คือแท็บที่สองที่ด้านล่างของหน้าจอ
- หากคุณใช้ Gmail ให้แตะรายการที่คุณต้องการส่งในรายการไฟล์
- เลือก บน iPad ของฉัน. ตัวเลือกนี้อยู่ถัดจากไอคอนที่ดูเหมือน iPad ในเมนูด้านซ้าย
- แตะโปรแกรมที่มีไฟล์ที่จะถ่ายโอน ในไฟล์ไฟล์โปรแกรมจะถูกจัดระเบียบตามแอปพลิเคชัน แตะโฟลเดอร์แอปพลิเคชันที่มีรายการที่คุณต้องการถ่ายโอน ไฟล์ทั้งหมดในแอพพลิเคชั่นจะปรากฏขึ้น
- เลือกไฟล์ที่จะถ่ายโอน แตะไฟล์เพื่อนำเข้าเป็นไฟล์แนบ
- บริการบางอย่างจะ จำกัด ขนาดไฟล์ที่สามารถนำเข้าได้ หากคุณไม่สามารถแนบไฟล์ได้อาจเป็นเพราะมันใหญ่เกินไป
- แตะไอคอนส่ง ใน Apple Mail นี่คือปุ่ม ส่ง ที่ด้านบนขวา ใน Outlook และ Gmail เป็นไอคอนเครื่องบินกระดาษที่มุมขวาบน
- เปิดแอปพลิเคชั่น rie บน Mac ของคุณ หากคุณใช้ Outlook หรือ Apple Mail ให้แตะไอคอน Outlook หรือ Apple Mail ในโฟลเดอร์ Applications ใน Finder หรือ Dock หากคุณใช้ Gmail เปิดหน้านี้ในเว็บเบราว์เซอร์
- หากคุณไม่ได้เข้าสู่ระบบบัญชีของคุณโดยอัตโนมัติก่อนอื่นให้ป้อนที่อยู่และรหัสผ่านของคุณเพื่อเข้าสู่ระบบ
- เปิดที่คุณส่งถึงคุณ ค้นหาด้วยวัตถุที่คุณระบุและคลิกเพื่อเปิด
- ดับเบิลคลิกที่ไฟล์แนบเพื่อดาวน์โหลด โดยปกติสิ่งที่แนบมาจะแสดงอยู่ที่ด้านล่างของ โดยค่าเริ่มต้นพวกเขาจะอัปโหลดไปยังโฟลเดอร์ดาวน์โหลดใน Finder
วิธีที่ 5 ใช้ Microsoft OneDrive
-

แล้วพบกันใหม่ หน้านี้. หากคุณลงชื่อเข้าใช้บัญชี Microsoft ของคุณนี่จะเปิดหน้าหลักของ Microsoft OneDrive ของคุณ- หากคุณไม่ได้ลงชื่อเข้าใช้บัญชี Microsoft ของคุณก่อนอื่นให้ป้อนที่อยู่และรหัสผ่านของคุณ
-

คลิกที่ ภาระ. ตัวเลือกนี้อยู่ที่ด้านบนของหน้าและเปิดเมนูแบบเลื่อนลง- หากคุณต้องการสำรองไฟล์ในโฟลเดอร์เฉพาะให้คลิกที่โฟลเดอร์ที่ต้องการก่อน
-

เลือก ไฟล์. ตัวเลือก ไฟล์ อยู่ในเมนูแบบเลื่อนลง คลิกที่ภาพเพื่อเปิดไฟล์ explorer (บนคอมพิวเตอร์ Windows) หรือ Finder (บน Mac)- หากคุณต้องการโหลดโฟลเดอร์เต็มไฟล์ให้คลิกที่ บันทึก.
-

เลือกไฟล์ คลิกที่ไฟล์ที่คุณต้องการถ่ายโอนไปยัง OneDrive หรือกดค้างไว้ Ctrl (บน Windows) หรือ สั่งซื้อ (สำหรับ Mac) จากนั้นคลิกที่ไฟล์ต่างๆที่คุณต้องการเลือก- นอกจากนี้คุณยังสามารถเลือกไฟล์ทั้งหมดของตำแหน่งที่กำหนดโดยคลิกที่หนึ่งในนั้นและกด Ctrl+ (บนคอมพิวเตอร์ Windows) หรือ สั่งซื้อ+ (สำหรับ Mac)
- หากคุณต้องการถ่ายโอนโฟลเดอร์ให้คลิกที่โฟลเดอร์ดังกล่าว
-

คลิกที่ เปิด. ปุ่มนี้อยู่ที่ด้านล่างขวาของหน้าต่าง คลิกที่ภาพเพื่อเริ่มการโหลดไปยัง OneDrive -

รอจนกระทั่งสิ้นสุดการโหลด ระยะเวลาของกระบวนการจะขึ้นอยู่กับขนาดรวมของเนื้อหาที่ถ่ายโอน เมื่อการโหลดเสร็จสมบูรณ์คุณสามารถไปยังขั้นตอนถัดไป -

เปิด OneDrive
บน iPad ของคุณ แตะไอคอนแอป OneDrive ที่ดูเหมือนเมฆขาว 2 ก้อนบนพื้นหลังสีน้ำเงิน หากคุณลงชื่อเข้าใช้แล้วจะเป็นการเปิดหน้าหลักของ OneDrive ของคุณ- อีกครั้งหากคุณไม่ได้เข้าสู่ระบบก่อนอื่นให้ป้อนที่อยู่และรหัสผ่านของคุณ
-

กดไฟล์ค้างไว้เพื่อเลือก จากนั้นแตะไฟล์หรือโฟลเดอร์อื่น ๆ ที่คุณต้องการดาวน์โหลดลง iPad ในการเลือกหลายไฟล์ให้แตะหนึ่งในนั้นแล้วแตะที่ไฟล์อื่น ๆ -

แตะไอคอนแชร์
. ไอคอนแบ่งปันดูเหมือนลูกศรขึ้นและอยู่ที่ด้านซ้ายบนของหน้าจอ มันเปิดเมนู -

เลือก บันทึกลงไฟล์. ไอคอนโฟลเดอร์นี้อยู่ในเมนูที่ด้านล่างของหน้าจอ - เลือก บน iPad ของฉัน. นี่จะแสดงรายการโฟลเดอร์บน iPad ของคุณ
-

แตะโฟลเดอร์ที่คุณต้องการบันทึกไฟล์ ภายใต้หัวข้อ บน iPad ของฉันให้แตะโฟลเดอร์ (ตัวอย่างเช่น หน้า) เพื่อเลือกเป็นสถานที่สำหรับบันทึกไฟล์ OneDrive -

เลือก เพิ่ม. ตัวเลือก เพิ่ม อยู่ที่มุมขวาบนของหน้าจอ ตอนนี้คุณสามารถเปิดไฟล์บน iPad แม้ว่าคุณจะไม่ได้เชื่อมต่อกับอินเทอร์เน็ต
วิธีการ 6 จาก 6: ใช้ Google Drive
-

แล้วพบกันใหม่ Google Drive. หากคุณลงชื่อเข้าใช้บัญชี Google แล้วมันจะเปิด Google Drive ของคุณ- หากคุณไม่ได้ลงชื่อเข้าใช้ Google Drive ก่อนอื่นให้คลิกที่ปุ่มสีน้ำเงิน ไปที่ Google Drive จากนั้นป้อนที่อยู่ของคุณตามด้วยรหัสผ่านของคุณ
-

คลิกที่ NEW. นี่คือปุ่มสีน้ำเงินที่ด้านบนซ้ายของหน้าต่าง คลิกที่ภาพเพื่อเปิดเมนูแบบเลื่อนลง- หากคุณต้องการบันทึกไฟล์ลงในโฟลเดอร์เฉพาะให้คลิกที่โฟลเดอร์ที่คุณต้องการบันทึกก่อน
-

เลือก อัพโหลดไฟล์. ตัวเลือกนี้อยู่ในเมนูแบบเลื่อนลง -

คลิกไฟล์ที่คุณต้องการนำเข้า ในการเลือกหลายไฟล์ให้กดค้างไว้ Ctrl (บนคอมพิวเตอร์ Windows) หรือ สั่งซื้อ (สำหรับ Mac) จากนั้นคลิกที่ไฟล์ที่คุณต้องการนำเข้าสู่ Google ไดรฟ์- นอกจากนี้คุณยังสามารถเลือกไฟล์ทั้งหมดของตำแหน่งที่กำหนดโดยคลิกที่ไฟล์แล้วกด Ctrl+ (บน Windows) หรือ สั่งซื้อ+ (สำหรับ Mac)
-

เลือก เปิด. ตัวเลือกนี้อยู่ที่ด้านล่างขวาของหน้าต่างและอนุญาตให้คุณนำเข้าไฟล์ของคุณลงใน Google ไดรฟ์ -

รอจนกว่าจะสิ้นสุดกระบวนการ เวลาที่ต้องการนำเข้าไฟล์จะขึ้นอยู่กับปริมาณ คุณสามารถไปยังขั้นตอนถัดไปเมื่อกระบวนการเสร็จสมบูรณ์ -

เปิดแอป Google Drive ไอคอนแอพมีลักษณะเป็นรูปสามเหลี่ยมสีเขียวสีน้ำเงินและสีเหลืองบนพื้นหลังสีขาว แตะเพื่อเปิดหน้าหลักของ Google Drive หากคุณลงชื่อเข้าใช้แล้ว- อีกครั้งหากคุณยังไม่ได้เชื่อมต่อกับ Google Drive ให้ป้อนที่อยู่และรหัสผ่านของบัญชีที่คุณต้องการนำเข้าไฟล์ของคุณ
-

กดไฟล์ค้างไว้ กดแบบยาวบนไฟล์ทำให้สามารถเลือกได้ หากคุณต้องการเลือกหลายรายการกดหนึ่งรายการจากนั้นแตะรายการอื่น ๆ -

กด ⋯. นี่คือไอคอน 3 จุดที่อยู่ถัดจากแต่ละไฟล์ในโฟลเดอร์ Google Drive -

เลือก ทำให้พร้อมใช้งานออฟไลน์. ตัวเลือกนี้อยู่ในเมนู conuel มันเปิดไฟล์ใน Google Drive แม้ว่า iPad ไม่ได้เชื่อมต่อกับอินเทอร์เน็ต- คุณจะพบตัวเลือก Google Drive ในแอปไฟล์ อย่างไรก็ตามเป็นไปไม่ได้ที่จะดาวน์โหลดไฟล์หลายไฟล์จาก Google Drive ในแอปเช่นเดียวกับแอปพลิเคชันจัดเก็บข้อมูลออนไลน์อื่น ๆ

- แอปพลิเคชันพื้นที่เก็บข้อมูลออนไลน์ส่วนใหญ่มีคุณสมบัติ "ออฟไลน์" ที่ทำให้ไฟล์พร้อมใช้งานแบบออฟไลน์ หากต้องการใช้งานคุณสามารถเลือกไฟล์กดไอคอนเมนู (⋮) แล้วเลือกตัวเลือก ออฟไลน์.
- หลังจากดาวน์โหลดไฟล์ไปยังแอปพลิเคชัน Files ของ iPad ของคุณคุณสามารถลบไฟล์ออกจากบริการจัดเก็บข้อมูลออนไลน์โดยไม่ต้องลบไฟล์ออกจากแท็บเล็ตของคุณ
- หากคุณไม่มี iOS 11 หรือใหม่กว่าบน iPad ของคุณคุณจะไม่มีแอพ Files ในกรณีนี้คุณจะต้องเปิดไฟล์ในแอพพลิเคชั่นที่เลือก