วิธีถ่ายโอนไฟล์จาก iPhone ไปยัง iTunes
ผู้เขียน:
Robert Simon
วันที่สร้าง:
18 มิถุนายน 2021
วันที่อัปเดต:
1 กรกฎาคม 2024

เนื้อหา
- ขั้นตอน
- วิธีที่ 1 ถ่ายโอนไฟล์ diPhone ไปยัง iTunes
- วิธีที่ 2 โอนการซื้อ iPhone ไปยัง iTunes โดยใช้ iExplorer
เมื่อคุณซื้อสื่อจาก iTunes Store หรือจากบุคคลที่สามอื่น ๆ บน iPhone ของคุณคุณสามารถถ่ายโอนผ่าน iTunes ซึ่งจะทำหน้าที่เป็นข้อมูลสำรองเมื่อคุณลบไฟล์สูญเสียหรือกู้คืน iPhone ของคุณ คุณสามารถใช้ iTunes หรือแอปพลิเคชันบุคคลที่สามเพื่อโอนการซื้อของคุณ
ขั้นตอน
วิธีที่ 1 ถ่ายโอนไฟล์ diPhone ไปยัง iTunes
-
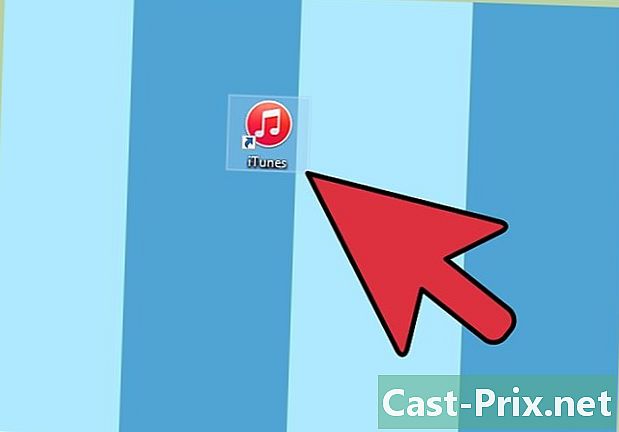
เปิด iTunes บนคอมพิวเตอร์ Windows หรือ Mac ของคุณ -

คลิกที่ คนตาบอด ในแถบเมนู diTunes และเลือก อนุญาตคอมพิวเตอร์เครื่องนี้. -
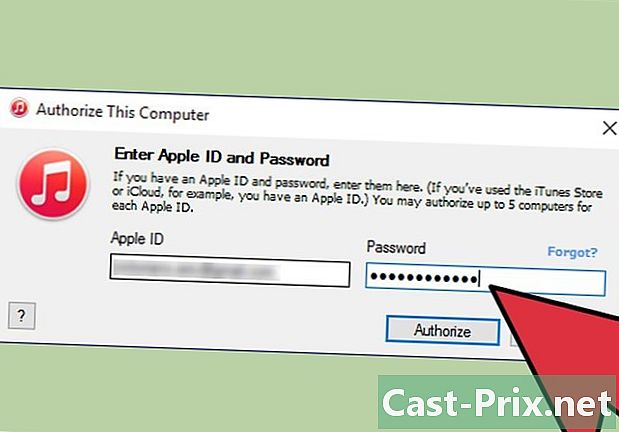
ป้อน Apple ID และรหัสผ่านที่คุณใช้สำหรับ iTunes Store ในช่องที่ให้ไว้ -
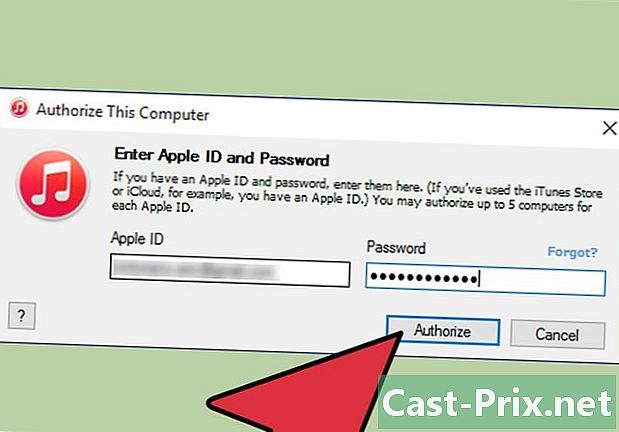
คลิกที่ ใบอนุญาต. คอมพิวเตอร์ของคุณพร้อมที่จะซิงค์การซื้อ diTunes Store กับ iPhone ของคุณแล้ว- หากคุณซื้อสินค้าจาก iTunes Store โดยใช้ Apple ID หลายรายการคุณจะได้รับแจ้งให้ทำซ้ำขั้นตอนการอนุญาตสำหรับ Apple ID แต่ละรายการที่คุณใช้ซื้อแอพและสื่อ
-
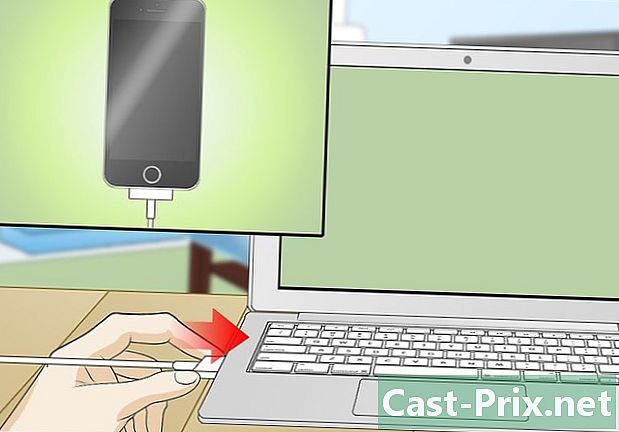
เชื่อมต่อ iPhone ของคุณเข้ากับคอมพิวเตอร์โดยใช้สาย USB -

รอให้ quiTunes จดจำ iPhone ของคุณ หลังจากรับรู้แล้ว iTunes จะแสดงกล่องโต้ตอบเพื่อแจ้งให้คุณทราบว่า iPhone ของคุณเชื่อมข้อมูลกับคลัง iTunes อื่นแล้ว- หากกล่องโต้ตอบไม่ปรากฏขึ้นคุณอาจเปิดใช้งานตัวเลือกที่จะไม่แสดงกล่องโต้ตอบนี้ในระหว่างเซสชัน diTunes ก่อนหน้า ถ้าเป็นเช่นนั้นคลิก ไฟล์ชี้เคอร์เซอร์ไปที่ อุปกรณ์ต่อพ่วงและเลือก โอนเงินซื้อสินค้า.

- หากกล่องโต้ตอบไม่ปรากฏขึ้นคุณอาจเปิดใช้งานตัวเลือกที่จะไม่แสดงกล่องโต้ตอบนี้ในระหว่างเซสชัน diTunes ก่อนหน้า ถ้าเป็นเช่นนั้นคลิก ไฟล์ชี้เคอร์เซอร์ไปที่ อุปกรณ์ต่อพ่วงและเลือก โอนเงินซื้อสินค้า.
-
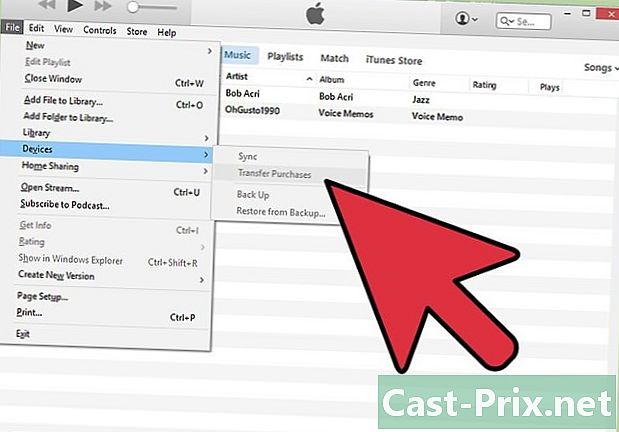
คลิกที่ โอนเงินซื้อสินค้า. iTunes จะเริ่มสร้างสำเนาของการซื้อทั้งหมดที่คุณทำกับบัญชี Apple ทั้งหมดที่คุณเลือกอนุญาตให้ใช้กับ iTunes -

ตัดการเชื่อมต่อ iPhone ของคุณจากคอมพิวเตอร์ การซื้อทั้งหมดที่คุณทำบน iPhone จะถูกบันทึกลง iTunes
วิธีที่ 2 โอนการซื้อ iPhone ไปยัง iTunes โดยใช้ iExplorer
-
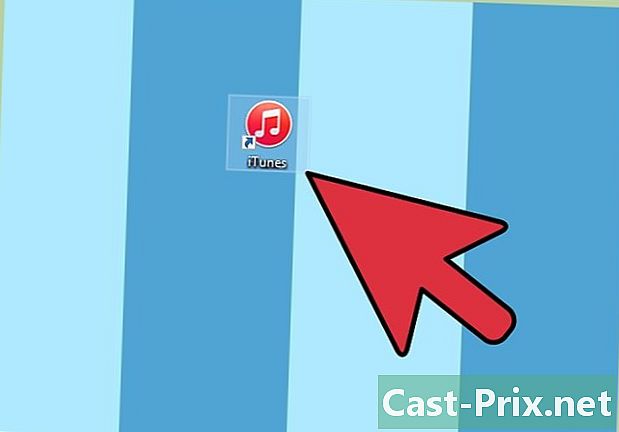
เปิดแอปพลิเคชั่น iTunes บนคอมพิวเตอร์ Windows หรือ Mac ของคุณ -
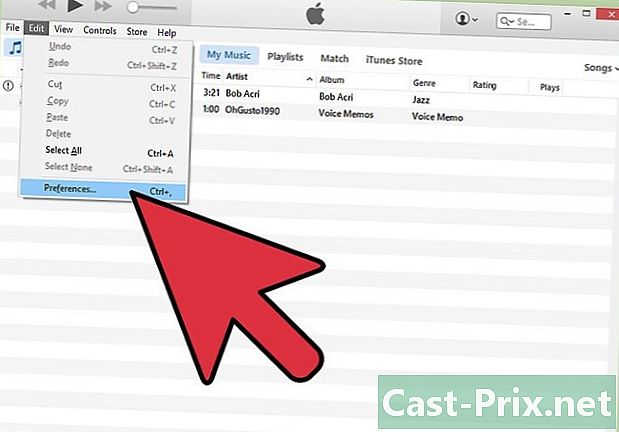
คลิกที่ iTunes ในแถบเมนู diTunes และเลือก การตั้งค่า. หน้าต่าง การตั้งค่า saffichera -

คลิกที่ อุปกรณ์ต่อพ่วง ที่ด้านบนของหน้าต่าง การตั้งค่า. -
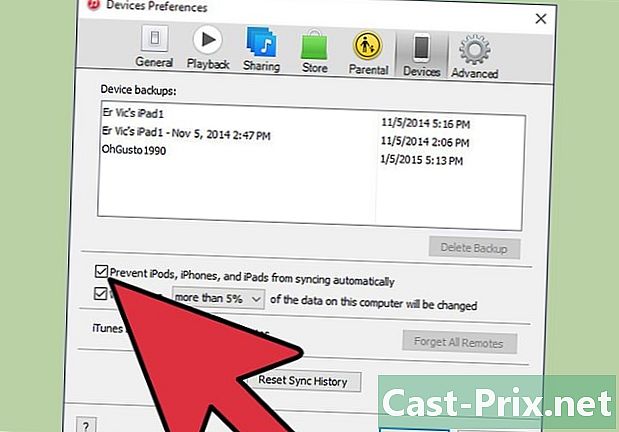
ทำเครื่องหมายในช่อง ป้องกันการซิงค์อัตโนมัติสำหรับ iPod, iPhone และ iPads. -
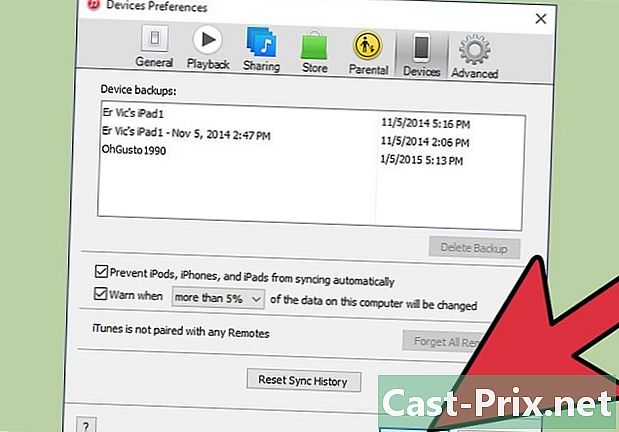
คลิกที่ ตกลง เพื่อปิดหน้าต่าง การตั้งค่า. นี่จะเป็นการป้องกันไม่ให้ iPhone ของคุณซิงโครไนซ์กับ iTunes เมื่อคุณย้ายไฟล์มีเดียโดยใช้ iExplorer -
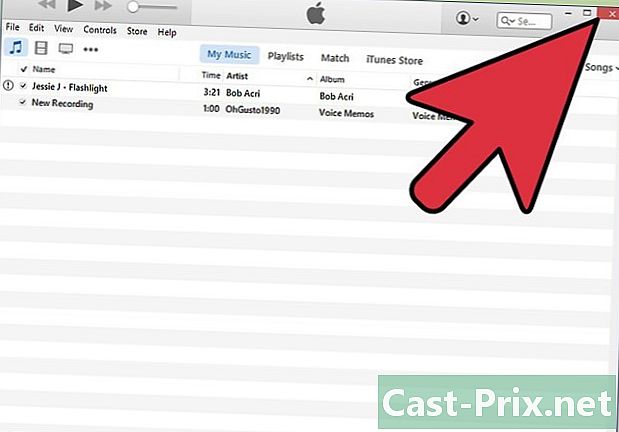
ปิดแอปพลิเคชั่น iTunes -
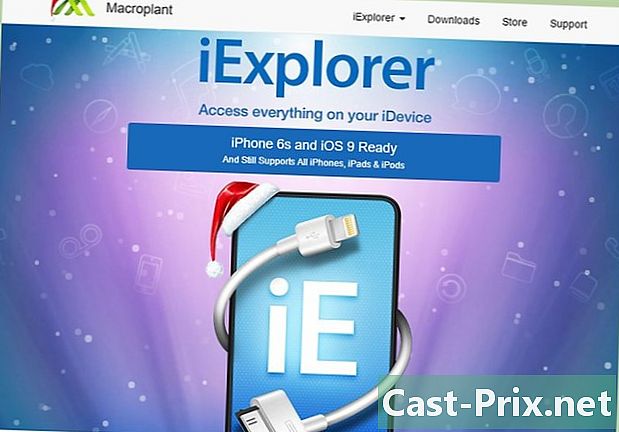
ดาวน์โหลดแอพ iExplorer จากเว็บไซต์ทางการของนักออกแบบ http://www.macroplant.com/iexplorer/. -

เชื่อมต่อ iPhone ของคุณเข้ากับคอมพิวเตอร์โดยใช้สาย USB -
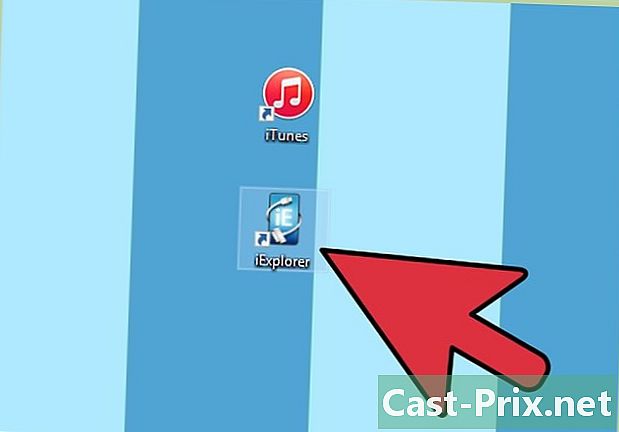
เปิดแอปพลิเคชัน iExplorer บนคอมพิวเตอร์ของคุณ -
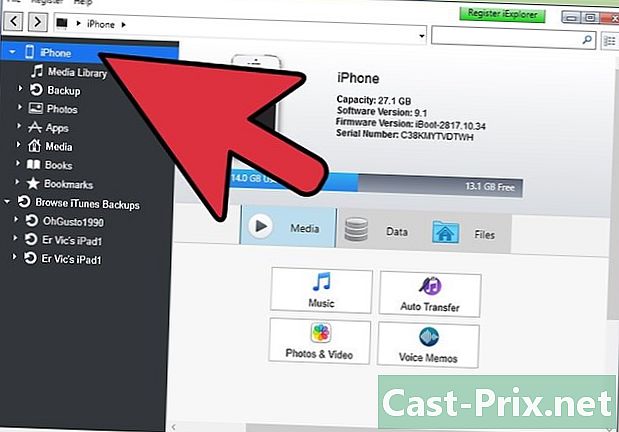
คลิกที่ลูกศรในบานหน้าต่างด้านซ้ายหลังจากที่ iExplorer รู้จักอุปกรณ์ของคุณ โฟลเดอร์ทั้งหมดใน iPhone ของคุณจะปรากฏใต้ชื่ออุปกรณ์ของคุณ -
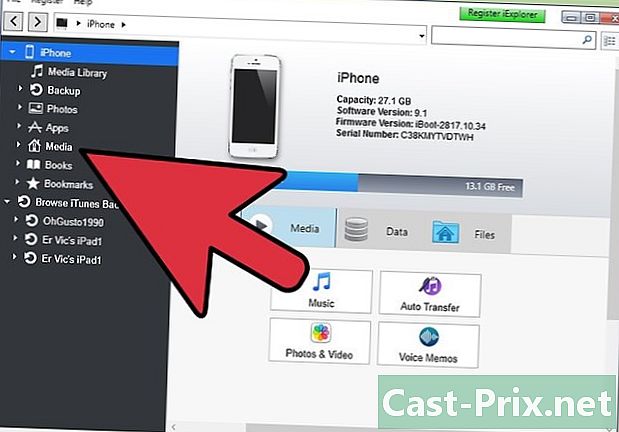
คลิกที่ลูกศรทางด้านซ้ายของ สื่อ. โฟลเดอร์เพิ่มเติมจะปรากฏขึ้นในรายการ -
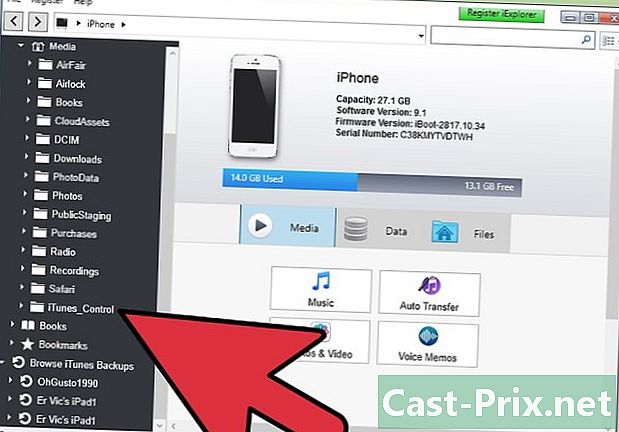
คลิกที่ลูกศรทางด้านซ้ายของ การควบคุม iTunes. -
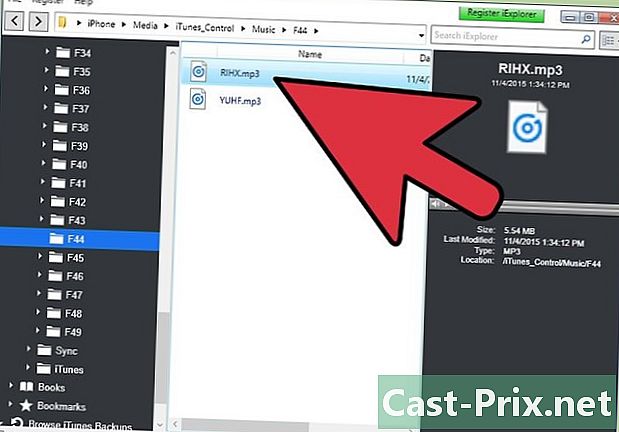
คลิกและลากสื่อหรือโฟลเดอร์ไฟล์ที่คุณต้องการถ่ายโอนไปยังเดสก์ท็อปคอมพิวเตอร์ของคุณ ตัวอย่างเช่นหากคุณต้องการถ่ายโอนเพลงไปยัง iTunes ให้คลิกและวางโฟลเดอร์ เพลง บนเดสก์ท็อปของคอมพิวเตอร์ของคุณ -

ปิดแอปพลิเคชัน iExplorer หลังจากถ่ายโอนไฟล์มีเดียไปยังเดสก์ท็อปของคุณ -

ตัดการเชื่อมต่อ iPhone ของคุณจากคอมพิวเตอร์ -

เปิดแอปพลิเคชั่น iTunes บนคอมพิวเตอร์ของคุณ -
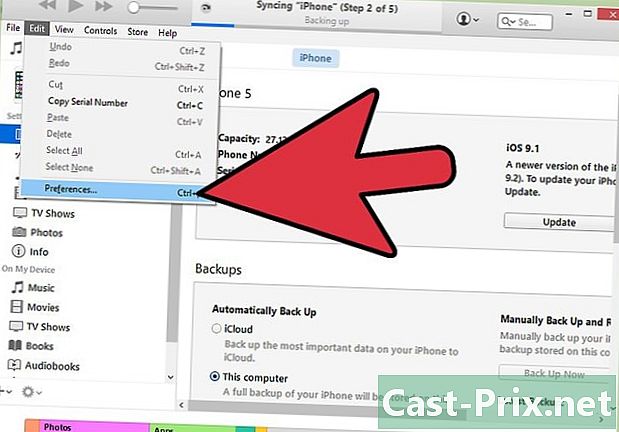
คลิกที่ iTunes และเลือก การตั้งค่า. -
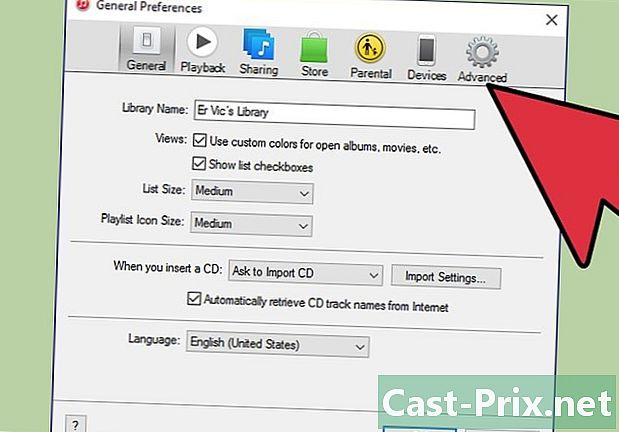
คลิกที่ สูง ในหน้าต่าง การตั้งค่า. -
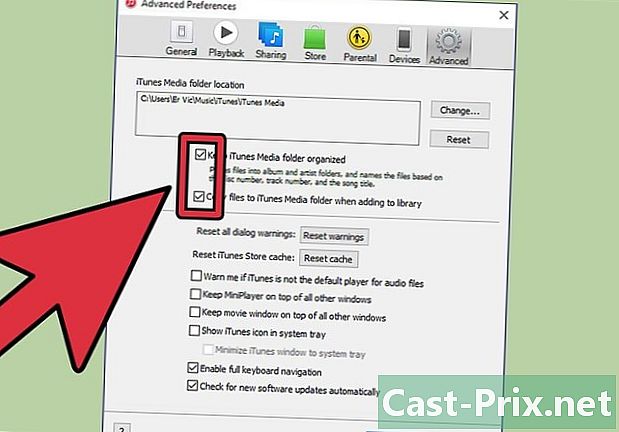
ตรวจสอบว่าตัวเลือก จัดระเบียบสื่อ iTunes และ คัดลอกไฟล์ไปยังโฟลเดอร์ iTunes Media มีการตรวจสอบ -
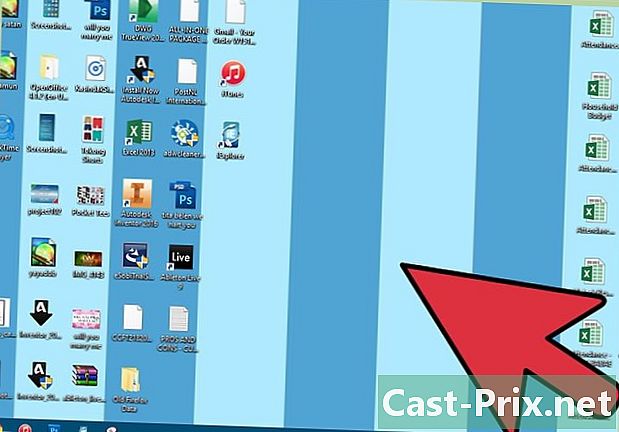
ไปที่เดสก์ท็อปของคอมพิวเตอร์ของคุณ -
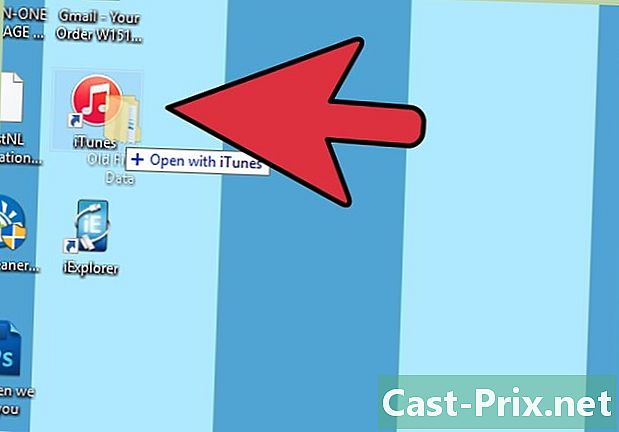
คลิกและลากโฟลเดอร์สื่อที่คุณคัดลอกไปยังเดสก์ท็อปของคุณบนไอคอน diTunes iTunes จะนำเข้าสื่อใด ๆ ที่คุณย้ายจาก iPhone ไปยังคอมพิวเตอร์โดยอัตโนมัติโดยใช้ iExplorer

