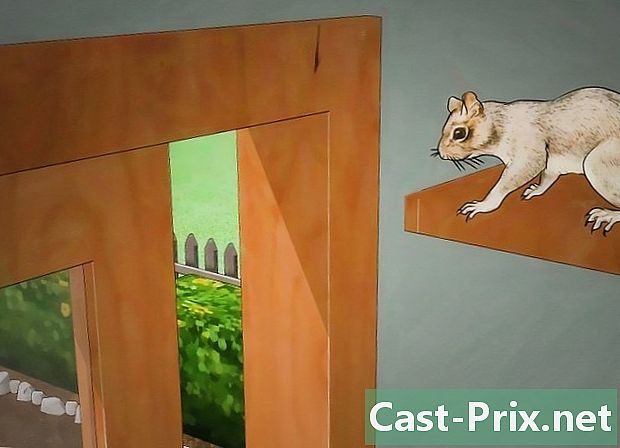วิธีทำเมล์โดยตรง
ผู้เขียน:
Roger Morrison
วันที่สร้าง:
20 กันยายน 2021
วันที่อัปเดต:
11 พฤษภาคม 2024

เนื้อหา
- ขั้นตอน
- ตอนที่ 1 เตรียมตัวให้พร้อม
- ส่วนที่ 2 ทำจดหมายเวียนด้วย Microsoft Office
- ส่วนที่ 3 การทำจดหมายเวียนด้วย OpenOffice
Mail Merge เป็นคุณสมบัติของชุดสำนักงานส่วนใหญ่ที่ให้คุณปรับแต่งเอกสารพื้นฐานก่อนที่จะส่งไปยังผู้รับหลายคน เป็นไปได้ที่จะผลิตจดหมายเวียนสำหรับเอกสารต่าง ๆ จำนวนมากรวมถึงซองจดหมายป้ายชื่อจดหมายฟอร์ม s แฟกซ์หรือแม้แต่หมายเลขคูปองและคูปอง
ขั้นตอน
ตอนที่ 1 เตรียมตัวให้พร้อม
-

สร้างไฟล์ข้อมูลของคุณ นอกจากนี้ยังสามารถเป็นแผ่นงาน (ประเภท Excel) ข้อมูลต่ำหรือเอกสารที่มีการจัดรูปแบบที่ถูกต้อง ในกรณีส่วนใหญ่ บริษัท หรือบุคคลใช้สเปรดชีตดังนั้นนี่คือตัวเลือกที่เราจะใช้เป็นตัวอย่างในส่วนที่เหลือของบทความนี้- ไฟล์ข้อมูลของคุณจะต้องมีข้อมูลทั้งหมดที่คุณวางแผนว่าจะแตกต่างกันระหว่างสองสำเนา ตัวอย่างเช่นหากคุณตัดสินใจที่จะส่งจดหมายฟอร์มที่กำหนดเองไฟล์ข้อมูลของคุณควรมีชื่อและที่อยู่อย่างน้อยที่สุดของคนที่คุณต้องการส่งจดหมาย
- ในบรรทัดเดียววางข้อมูลแต่ละชิ้นในเซลล์บนสเปรดชีตของคุณ ดังนั้นเมื่อสิ้นสุดการสร้างไฟล์ข้อมูลของคุณข้อมูลแต่ละประเภท (ชื่อชื่อที่อยู่ ... ) ควรมีคอลัมน์ของตัวเอง
- เลือกส่วนหัวที่เกี่ยวข้องสำหรับแต่ละคอลัมน์ของคุณ จดหมายเวียนผูกคอลัมน์ข้อมูลไว้หลังคอลัมน์ ดังนั้นไม่ว่าซอฟต์แวร์จะใช้อะไรเขาจะคิดว่าบรรทัดแรกของแต่ละคอลัมน์สอดคล้องกับประเภทของข้อมูลที่ปรากฏในส่วนที่เหลือของคอลัมน์ ดังนั้นเราจึงแนะนำให้คุณใช้ชื่อที่ดูเหมือนจะเกี่ยวข้องกับคุณเพื่อให้คุณสามารถค้นหาวิธีการของคุณได้อย่างง่ายดาย
- ตัวอย่างเช่นหากคอลัมน์ของคุณใช้เพื่อจัดเก็บชื่อครอบครัวช้าอาจเป็น "ชื่อ" และด้านล่างความเชื่องช้าคุณสามารถป้อนชื่อสุดท้ายของคนที่เกี่ยวข้อง ดังนั้นในขั้นตอนต่อไปของการส่งจดหมายเมื่อซอฟต์แวร์ขอให้คุณระบุว่าคุณต้องการแทรกข้อมูลลงในประเภทใดคุณจะเห็น "ชื่อ" เขียนและคุณจะจำได้ว่ามันคืออะไร
- ผู้ที่มีชุดโปรแกรม Microsoft Office ซึ่งใช้ Microsoft Outlook ในการเขียนมีตัวเลือกในการใช้สมุดที่อยู่เป็นไฟล์ข้อมูล
- ไฟล์ข้อมูลของคุณจะต้องมีข้อมูลทั้งหมดที่คุณวางแผนว่าจะแตกต่างกันระหว่างสองสำเนา ตัวอย่างเช่นหากคุณตัดสินใจที่จะส่งจดหมายฟอร์มที่กำหนดเองไฟล์ข้อมูลของคุณควรมีชื่อและที่อยู่อย่างน้อยที่สุดของคนที่คุณต้องการส่งจดหมาย
-

บันทึกไฟล์ข้อมูลของคุณ บันทึกลงในสถานที่ที่คุณจำได้ง่ายและตั้งชื่อที่ไม่ชัดเจนเพื่อให้คุณสามารถค้นหาได้ง่าย -

เขียนเอกสารพื้นฐานของคุณตอนนี้ นี่คือเอกสารประเภทที่คุณจะกำหนดเองในภายหลัง ตัวอย่างเช่นหากคุณตัดสินใจที่จะอธิบายจดหมายตัวอย่างเอกสารพื้นฐานของคุณจะเป็นตัวอักษรเอง ฟิลด์ทั้งหมดที่คุณต้องการปรับให้เป็นส่วนตัวกับจดหมายเวียนควรยังคงว่างเปล่าในขณะนี้
ส่วนที่ 2 ทำจดหมายเวียนด้วย Microsoft Office
-

เข้าถึงคุณลักษณะจดหมายเวียน เปิดเอกสารพื้นฐานของคุณแล้วคลิก "จดหมายเวียน" จากนั้น "เริ่มจดหมายเวียน" แล้ว "ตัวช่วยสร้างจดหมายเวียนทีละขั้นตอน" หากการทำงานไม่ชัดเจนให้คลิก "เครื่องมือ"> "จดหมายและจดหมาย"> "จดหมายเวียน" -

ตอบคำถาม Microsoft Office เครื่องมือการส่งจดหมายของ Word มีขั้นตอนไม่กี่ขั้นตอนที่คุณต้องดำเนินการเพื่อให้ชีวิตของคุณง่ายขึ้นและเพื่อรวมข้อมูลระหว่างเอกสารพื้นฐานและไฟล์ข้อมูลของคุณซึ่งชาญฉลาดและเหมาะสมกับความต้องการของคุณมากขึ้น- เริ่มต้นด้วยการระบุประเภทเอกสารของเอกสารต้นฉบับของคุณ คลิกประเภทที่ใกล้เคียงที่สุดกับเอกสารของคุณแล้วคลิกถัดไป: เอกสารพื้นฐาน
- ระบุเอกสารฐานที่คุณต้องการใช้ หากคุณได้ปฏิบัติตามคำอธิบายของเราแล้วคุณควรจะสามารถทำเครื่องหมายที่ช่อง "ใช้เอกสารปัจจุบัน" คลิก "ถัดไป: เลือกผู้รับ"
-

เลือกสิ่งที่ Word เรียกว่า "รายการที่มีอยู่" นี่คือไฟล์ข้อมูลที่คุณสร้างขึ้นก่อนหน้านี้ ทำเครื่องหมายที่ช่องและคลิก "ถัดไป" เพื่อเรียกดูคอมพิวเตอร์ของคุณเพื่อค้นหาไฟล์ข้อมูลของคุณและเชื่อมโยงไปยังเอกสารต้นทางของคุณ- หากคุณต้องการใช้สมุดที่อยู่ Outlook ของคุณก็สามารถทำได้เช่นกันเพียงทำเครื่องหมายในช่องที่เกี่ยวข้อง
-

เลือกข้อมูลที่จะใช้ Office ช่วยให้คุณสามารถเลือกหรือยกเลิกการเลือกคอลัมน์ทั้งหมดตามที่เห็นสมควร วิธีนี้ช่วยให้คุณสามารถเลือกเขตข้อมูลที่คุณต้องการเติมลงในเอกสารฐานทำให้แฟ้มข้อมูลของคุณมีความหลากหลายมากขึ้นเนื่องจากคุณจะสามารถใช้ข้อมูลที่แตกต่างกันในการส่งจดหมายที่แตกต่างกัน เมื่อทุกอย่างดูเหมือนถูกต้องให้คลิกที่ "ถัดไป"- ข้อมูลสามารถจัดเรียงได้โดยคลิกที่ส่วนหัวของแต่ละคอลัมน์ สิ่งนี้ช่วยให้คุณสามารถเรียกดูและค้นหาข้อมูลที่ถูกต้องได้อย่างรวดเร็วหากไฟล์ข้อมูลของคุณจัดเก็บข้อมูล
-

แทรกเขตข้อมูลในเอกสารฐาน ในหน้าใหม่ของตัวช่วยสร้างการส่งจดหมายคุณจะถูกขอให้เขียนเอกสารพื้นฐานของคุณ (หากยังไม่ได้ดำเนินการ) และคุณจะได้รับตัวเลือกมากมายเพื่อแทรกเขตข้อมูลจากไฟล์ข้อมูลของคุณไปยัง เอกสารพื้นฐาน- หากต้องการแทรกเขตข้อมูลลงในเอกสารฐานของคุณให้วางเคอร์เซอร์ในตำแหน่งที่คุณต้องการวางเขตข้อมูลและคลิกปุ่มที่เหมาะสมในตัวช่วยสร้างเพื่อแทรกเขตข้อมูลของคุณ
- เป็นไปได้ที่จะลบฟิลด์ที่วางผิดตำแหน่งหรือวางสองครั้งโดยการกดปุ่ม Delete บนคีย์บอร์ดของคุณราวกับว่าคุณกำลังพยายามลบตัวอักษรธรรมดาใน Word
- ตัวเลือกที่กำหนดค่าล่วงหน้าจะแตกต่างกันเล็กน้อยขึ้นอยู่กับประเภทของเอกสารที่คุณระบุใน Word Office พยายามอย่างดีที่สุดในการให้ข้อมูลประเภทที่ถูกต้องโดยพิจารณาจากไฟล์ข้อมูลที่คุณเลือก ตัวอย่างเช่นหากคุณระบุให้ Word ว่าคุณกำลังเขียนจดหมายฟอร์มเป็นไปได้ที่จะเห็นตัวเลือกที่ช่วยให้คุณสามารถแทรกบล็อกที่อยู่ซึ่งรวมถึงชื่อและชื่อแรกของผู้รับเช่นเดียวกับที่อยู่ที่สมบูรณ์ของเขา เพียงไม่กี่บรรทัด
- ตัวเลือกที่กำหนดค่าล่วงหน้าบางตัวจะเปิดหน้าต่างรองโดยอัตโนมัติเพื่อให้คุณกรอกข้อมูลที่ต้องการ แต่ไม่ต้องกังวลทั้งหมดนี้จะอธิบายอยู่เสมอในวิธีที่ชัดเจนและเข้าใจง่าย
- หากคุณใช้หนึ่งในตัวเลือกที่กำหนดค่าไว้ล่วงหน้าเหล่านี้และ Word ดูเหมือนจะไม่สามารถค้นหาข้อมูลที่ถูกต้องในไฟล์ข้อมูลของคุณนี่ไม่ใช่ปัญหา: คลิก "จับคู่เขตข้อมูล" และบอกโปรแกรมว่าแต่ละเขตข้อมูลสอดคล้องกับอะไร ตัวอย่างเช่นคุณสามารถแสดง Word ว่าต้องใช้คอลัมน์ "ชื่อ" ของไฟล์ข้อมูลของคุณเพื่อเติมฟิลด์ "นามสกุล" ในบล็อกที่อยู่ของเอกสารต้นฉบับของคุณ
- หากต้องการใช้ฟิลด์ของคุณเองให้คลิกที่ "ตัวเลือกเพิ่มเติม" จากนั้นคุณจะสามารถเห็นส่วนหัวของคอลัมน์และใช้ชื่อเหล่านี้แทน
- หากต้องการแทรกเขตข้อมูลลงในเอกสารฐานของคุณให้วางเคอร์เซอร์ในตำแหน่งที่คุณต้องการวางเขตข้อมูลและคลิกปุ่มที่เหมาะสมในตัวช่วยสร้างเพื่อแทรกเขตข้อมูลของคุณ
-

ตรวจสอบจดหมายของคุณ เมื่อใช้จดหมายเวียนคุณควรทราบว่าฟิลด์ที่กำหนดเองจะมีเฉพาะข้อมูลที่แน่นอน (ที่คุณนำเข้าจากไฟล์ข้อมูลของคุณ) ในขณะที่พิมพ์ อย่างไรก็ตาม Office อนุญาตให้คุณแสดงตัวอย่างเอกสารเพื่อตรวจสอบว่าข้อมูลถูกวางไว้อย่างดีตามที่คุณได้ตัดสินใจโดยการวางเขตข้อมูลต่างๆของคุณ อย่าลังเลที่จะดูตัวอย่างเอกสารของคุณหลาย ๆ ครั้งจนกว่าทุกอย่างจะตรงตามที่คุณต้องการ -

เสร็จสิ้นการผสานสองเอกสารของคุณ ขั้นตอนสุดท้ายของตัวช่วยการผสานทีละขั้นตอนจะบอกคุณว่าทุกอย่างเข้าที่และซอฟต์แวร์พร้อมที่จะเริ่มพิมพ์เอกสารของคุณ จากนั้นเขาจะพิมพ์สำเนาได้มากเท่าที่จำเป็นโดยเปลี่ยนแปลงระหว่างแต่ละฟิลด์ที่คุณระบุในเอกสารต้นฉบับ- เป็นไปได้ที่จะทำการเปลี่ยนแปลงเฉพาะตัวอักษรที่คุณเลือกโดยคลิกที่ปุ่ม "แก้ไขตัวอักษรทีละตัว" ก่อนที่จะเริ่มพิมพ์เอกสาร
ส่วนที่ 3 การทำจดหมายเวียนด้วย OpenOffice
-

สร้างฐานข้อมูล ด้วย OpenOffice.org จดหมายเวียนจะต้องใช้ฐานข้อมูลเสมออย่างไรก็ตามคุณยังสามารถวางข้อมูลของคุณในสเปรดชีต (เช่น Excel หรือ Calc) ก่อน- ในเอกสารฐานของคุณเปิดเมนูไฟล์และเลือกตัวเลือกเพื่อสร้างฐานข้อมูลใหม่
- ในช่องโต้ตอบที่เพิ่งเปิดขึ้นให้ทำเครื่องหมายในช่อง "เชื่อมต่อกับฐานข้อมูลที่มีอยู่" ในเมนูแบบเลื่อนลงเลือก "สเปรดชีต" จากนั้นคลิก "ถัดไป"
- ในหน้าถัดไปบอก OpenOffice.org เส้นทางเพื่อเข้าถึงสเปรดชีตที่คุณต้องการใช้ นอกจากนี้คุณยังสามารถเลือกว่าจะใส่รหัสผ่านในฐานข้อมูลหรือไม่โดยทำเครื่องหมายที่ช่องใต้พา ธ ของไฟล์ข้อมูล คลิกที่ "ถัดไป"
- ในหน้าต่างนี้เลือกว่าคุณต้องการบันทึกฐานข้อมูลบนคอมพิวเตอร์ของคุณหรือไม่ (เพื่อให้เข้าถึงได้ง่ายขึ้นในภายหลัง) และเลือกว่าคุณต้องการเปิดฐานข้อมูลหรือไม่เพื่อให้คุณสามารถทำการเปลี่ยนแปลงได้ (นี่อาจจะไม่ใช่ ไม่จำเป็นถ้าคุณเพิ่งสร้างสเปรดชีตของคุณ) คลิก "เสร็จสิ้น" เพื่อบันทึกฐานข้อมูล
- ตั้งชื่อให้จำได้ง่ายเพื่อให้คุณไม่ต้องเสียเวลาค้นหาในภายหลัง
-

แทรกเขตข้อมูลของคุณ ตอนนี้เอกสารพื้นฐานของคุณเชื่อมโยงกับฐานข้อมูลที่เข้าใจง่ายสำหรับ OpenOffice.org แล้วสิ่งที่คุณต้องทำคือการรวมข้อมูลที่คุณเลือกลงในจดหมายเวียนของคุณ- คลิกที่เมนู "แทรก" จากนั้น "ฟิลด์" และสุดท้าย "อื่น ๆ ... " ในเมนูย่อย คุณสามารถเข้าถึงได้ด้วยแป้นพิมพ์ลัด "Ctrl + F2"
- ในกล่องโต้ตอบคลิกที่แท็บ "ฐานข้อมูล"
- คลิกที่ปุ่ม "เรียกดู" ที่ด้านล่างขวาของกล่องโต้ตอบและค้นหาฐานข้อมูลที่คุณเพิ่งสร้างขึ้น
- เมื่อฐานข้อมูลของคุณถูกเลือกมันจะปรากฏในรายการที่เรียกว่า "ฐานข้อมูลที่เลือก" ที่ด้านขวาของหน้าต่าง
- ในรายการชื่อ "ประเภท" ทางด้านซ้ายของหน้าต่างเลือก "เขตข้อมูลการส่งจดหมาย"
- คลิกปุ่ม "+" ถัดจากฐานข้อมูลของคุณ: สเปรดชีตควรปรากฏด้านล่าง จากนั้นคลิกที่ "+" ถัดจาก "นี่" และคุณจะเห็นฟิลด์ที่คุณเลือกเมื่อสร้างสเปรดชีตของคุณ
- เลือกฟิลด์ใด ๆ ที่คุณต้องการแทรกและคลิก "แทรก" เพื่อวางไว้ในเอกสารฐานของคุณ
- อย่าลืมวางเคอร์เซอร์ของคุณในตำแหน่งที่คุณต้องการแทรกเขตข้อมูลของคุณ หากคุณลืมนี่ไม่ใช่ปัญหา: เพียงแค่ตัดฟิลด์แล้วติดไว้ในตำแหน่งที่ถูกต้อง
- เช่นเดียวกับ Office ฟิลด์จะถือว่าเป็นตัวอักษรและตัวเลขแบบง่ายเมื่ออยู่ในเอกสารพื้นฐานของคุณ คุณสามารถย้ายพวกมันด้วยสเปซบาร์หรือลบด้วยปุ่มลบบนคีย์บอร์ดของคุณ
-

เสร็จสิ้นการควบรวมกิจการ ตรวจสอบว่าฟิลด์ทั้งหมดอยู่ในที่ที่เหมาะสม เมื่อการตรวจสอบนี้เสร็จสิ้นให้เริ่มพิมพ์ จากนั้นจะพิมพ์สำเนาได้มากเท่าที่จำเป็นโดยเปลี่ยนแปลงระหว่างแต่ละฟิลด์ที่คุณระบุในเอกสารพื้นฐาน