วิธีการถ่ายโอนอีเมลใน Gmail
ผู้เขียน:
Robert Simon
วันที่สร้าง:
18 มิถุนายน 2021
วันที่อัปเดต:
1 กรกฎาคม 2024

เนื้อหา
- ขั้นตอน
- วิธีที่ 1 โอนหนึ่งจาก Gmail สำหรับเดสก์ท็อป
- วิธีที่ 2 ถ่ายโอนจากแอพมือถือ
- วิธีที่ 3 ถ่ายโอนทุกรายการ
Gmail อนุญาตให้คุณถ่ายโอนอีเมลของคุณไปยังที่อยู่อีเมลอื่น (ของคุณหรือของบุคคลอื่น) ไม่ว่าจะจากเว็บไซต์หรือจากแอปมือถือ หากคุณต้องการให้ Gmail ส่งทั้งหมดที่ได้รับตามค่าเริ่มต้นไปยังที่อยู่อื่นคุณสามารถตั้งค่าที่อยู่อื่นนี้เป็นที่ตั้งการส่งต่อเริ่มต้นจากการตั้งค่า Gmail (บนคอมพิวเตอร์เดสก์ท็อป)
ขั้นตอน
วิธีที่ 1 โอนหนึ่งจาก Gmail สำหรับเดสก์ท็อป
- เปิด Gmail ในเว็บเบราว์เซอร์ของคอมพิวเตอร์ให้ลงชื่อเข้าใช้ Gmail หากคุณลงชื่อเข้าใช้บัญชีของคุณจะเป็นการเปิดกล่องจดหมาย Gmail ของคุณ
- หากคุณยังไม่ได้เข้าสู่ระบบก่อนอื่นให้ป้อนที่อยู่ของคุณตามด้วยรหัสผ่านของคุณ
-

เลือก l เพื่อถ่ายโอน ค้นหาสิ่งที่คุณต้องการถ่ายโอนและคลิกเพื่อเปิด -

คลิกที่ ⋮. ปุ่มนี้อยู่ที่ด้านบนขวาของ l และเปิดเมนูแบบเลื่อนลง- คุณยังสามารถเลื่อนไปที่ด้านล่างของหน้า
-
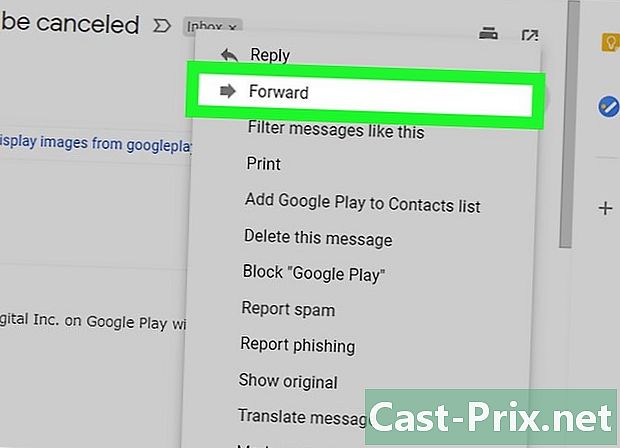
เลือก โอน. ตัวเลือกนี้อยู่ในเมนูแบบเลื่อนลงและให้คุณเปิดฟอร์มใหม่ d- หากคุณเลื่อนหน้าลงคุณจะพบตัวเลือก โอน ในบรรทัดสุดท้าย
-

ป้อนที่อยู่ ในสาขา e Àพิมพ์ที่อยู่ของบุคคลที่คุณต้องการโอน l- คุณสามารถป้อนที่อยู่ได้มากเท่าที่คุณต้องการ แต่คุณต้องเพิ่มอย่างน้อยหนึ่งที่อยู่
-
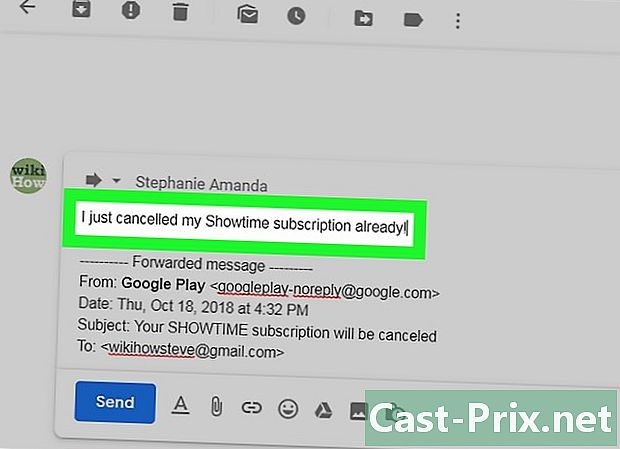
เพิ่มหนึ่งรายการหากจำเป็น หากคุณต้องการเพิ่มที่อยู่เหนือการถ่ายโอนให้คลิกที่พื้นที่ว่างด้านบนลายเซ็นของคุณแล้วพิมพ์ของคุณ -
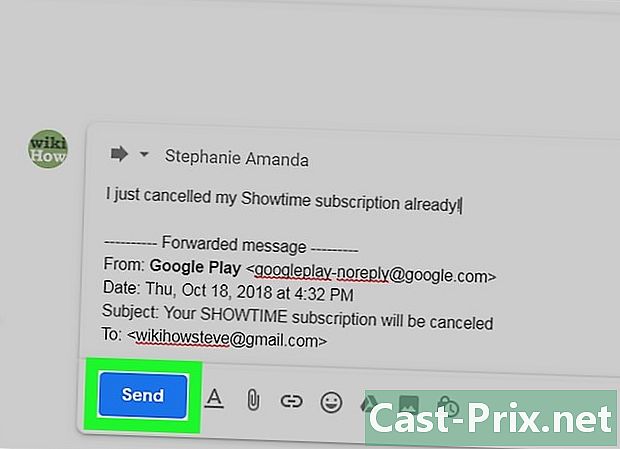
คลิกที่ ส่ง. นี่คือปุ่มสีน้ำเงินที่ด้านล่างซ้ายของหน้า คลิกที่ภาพเพื่อถ่ายโอนรายการที่เลือกไปยังผู้รับที่คุณระบุไว้ในช่อง À.
วิธีที่ 2 ถ่ายโอนจากแอพมือถือ
-

เปิด Gmail แตะไอคอนแอป Gmail ที่ดูเหมือน "M" สีแดงบนซองจดหมายสีขาว นี่จะเปิดกล่องจดหมายของคุณ- หากคุณยังไม่ได้เข้าสู่ระบบให้ป้อนที่อยู่และรหัสผ่านก่อนดำเนินการในขั้นตอนต่อไป
-
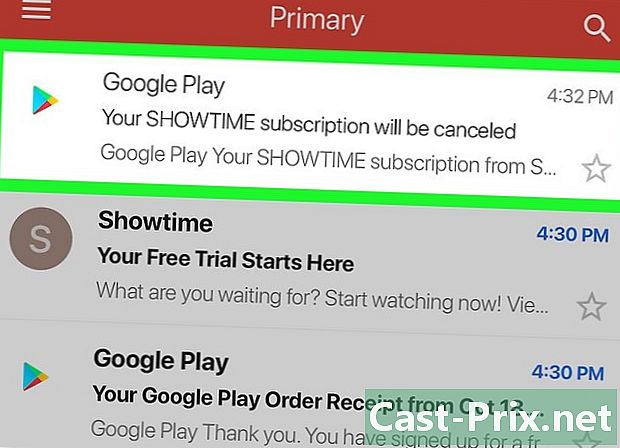
เลือกหนึ่งรายการเพื่อโอน ไปที่สิ่งที่คุณต้องการถ่ายโอนและกดเพื่อเปิด -
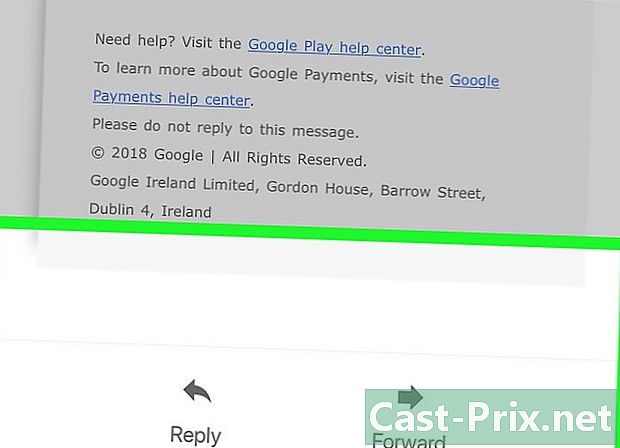
เลื่อนลง ตัวเลือก โอน อยู่ที่ด้านล่างของหน้า -
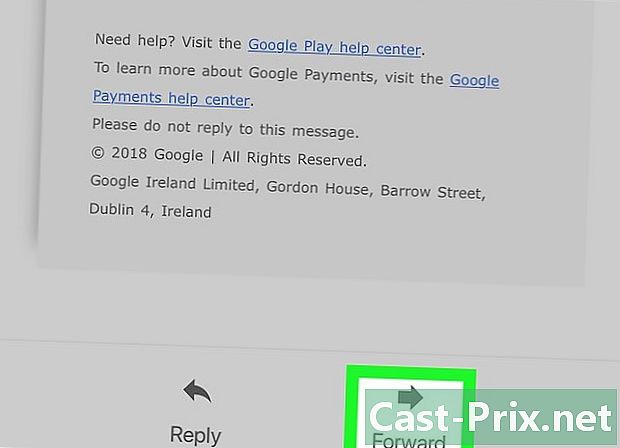
กด โอน. ตัวเลือกนี้อยู่ที่ด้านล่างของหน้าจอและเปิดแบบฟอร์มใหม่ -
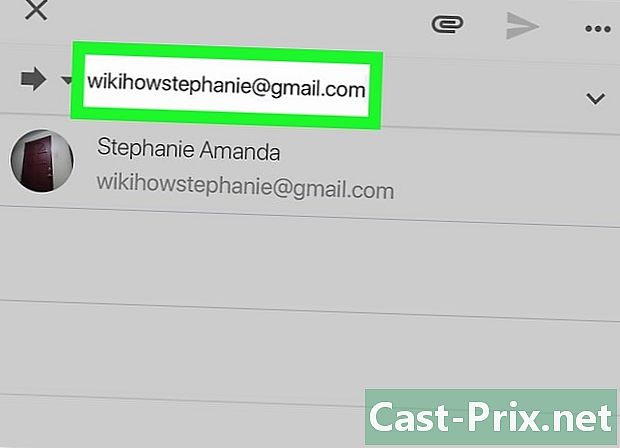
ป้อนที่อยู่ ในสาขา e Àพิมพ์ที่อยู่ของบุคคลที่คุณต้องการโอน l- หากคุณต้องการคุณสามารถเพิ่มที่อยู่อื่นได้ แต่คุณต้องระบุอย่างน้อยหนึ่งที่
-
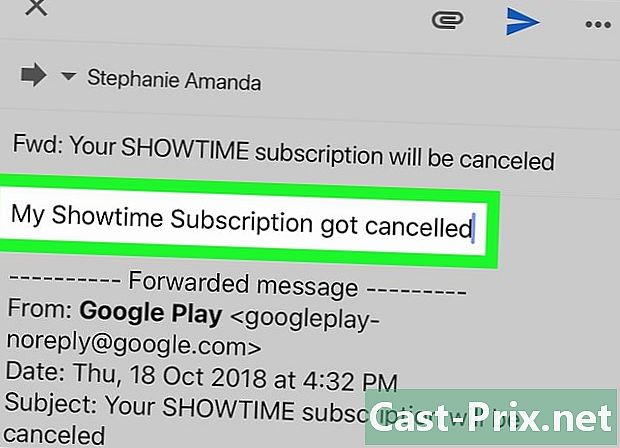
พิมพ์หนึ่งถ้าจำเป็น ในการเพิ่มหนึ่งรายการเหนือการถ่ายโอนให้กดช่องว่างสีขาวเหนือส่วนหัว โอน จากนั้นพิมพ์ของคุณ -
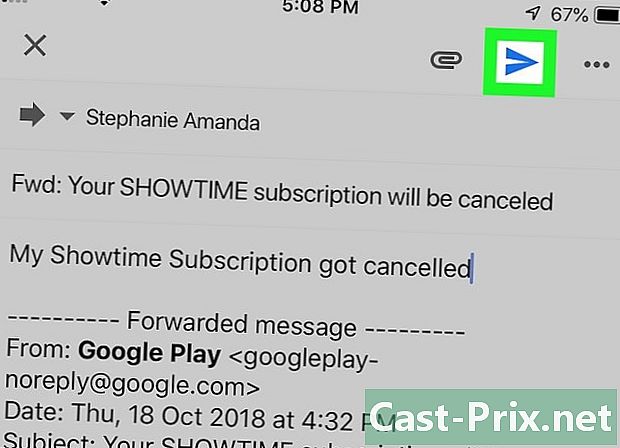
กดไอคอนส่งคืน
. นี่คือไอคอนเครื่องบินรูปกระดาษเหนือหน้าจอ แตะเพื่อถ่ายโอนไปยังผู้รับที่อยู่ในรายการ À.
วิธีที่ 3 ถ่ายโอนทุกรายการ
-

ลงชื่อเข้าใช้ Gmail เปิดเว็บเบราว์เซอร์และลงชื่อเข้าใช้ Gmail หากคุณเข้าสู่ระบบแล้วสิ่งนี้จะเปิดกล่องจดหมายของคุณ- หากคุณยังไม่ได้เข้าสู่ระบบก่อนอื่นให้ป้อนที่อยู่และรหัสผ่านของคุณเมื่อได้รับแจ้ง
- น่าเสียดายที่ Gmail เวอร์ชันมือถือไม่อนุญาตให้โอนทั้งหมด
-

คลิกที่ไอคอนการตั้งค่า
. นี่คือไอคอนล้อหยักที่มุมบนขวาของกล่องจดหมายของคุณ คลิกที่ภาพเพื่อเปิดเมนูแบบเลื่อนลง -
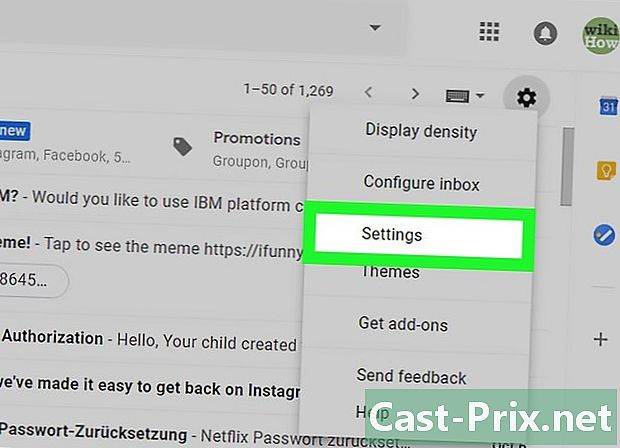
เลือก การตั้งค่า. ตัวเลือก การตั้งค่า อยู่ในเมนูแบบเลื่อนลง -

ไปที่แท็บ โอนและ POP / IMAP. แท็บนี้อยู่ที่ด้านบนของหน้า -
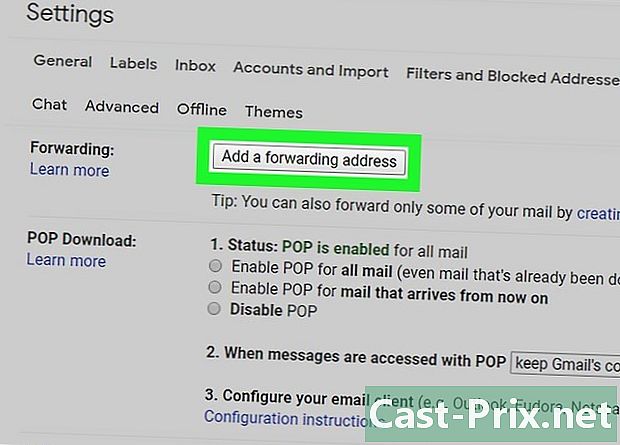
คลิกที่ เพิ่มที่อยู่การโอน. นี่คือปุ่มสีเทาในส่วน โอน ที่ด้านบนของเมนู -

ป้อนที่อยู่ ในช่อง e ตรงกลางหน้าต่าง Conuelle ให้พิมพ์ที่อยู่ที่คุณต้องการถ่ายโอน -
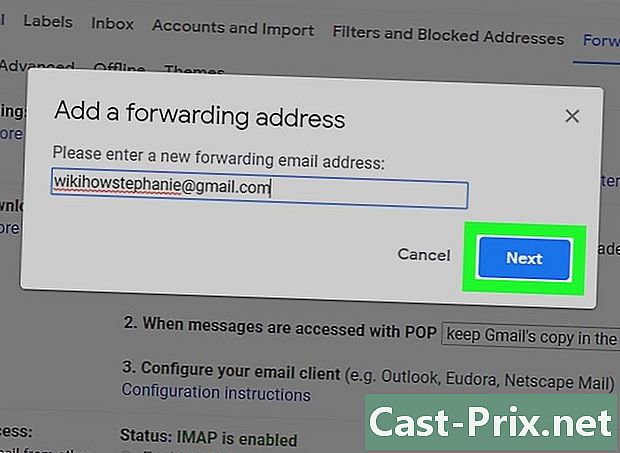
เลือก ดังต่อไปนี้. นี่คือปุ่มสีน้ำเงินใต้ฟิลด์ e -
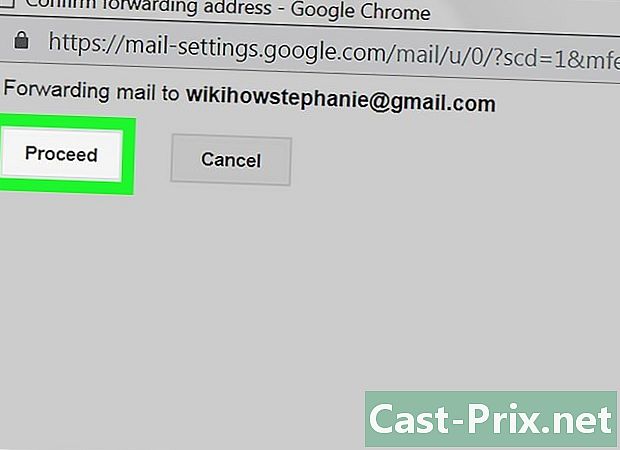
เลือก ต่อ คุณจะได้รับเชิญเมื่อไหร่ นี่เป็นการยืนยันการตัดสินใจของคุณในการถ่ายโอน Gmail ไปยังที่อยู่อื่น -
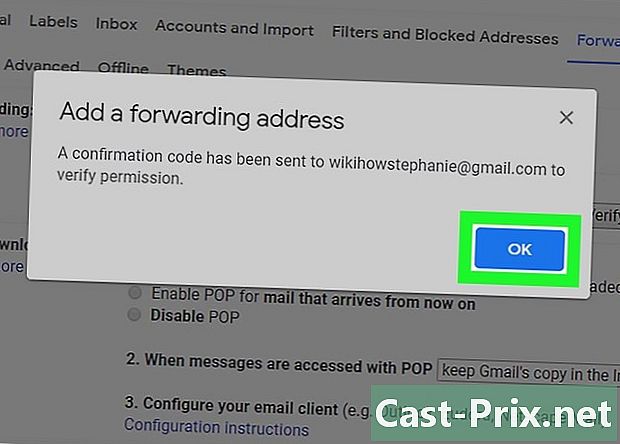
คลิกที่ ตกลง ที่พรอมต์คำสั่ง การตรวจสอบจะถูกส่งไปยังที่อยู่การโอน -

ตรวจสอบที่อยู่ของคุณ สิ่งที่คุณต้องทำคือตรวจสอบที่อยู่ที่คุณต้องการโอน Gmail ของคุณ- เปิดกล่องจดหมายของที่อยู่ที่คุณต้องการส่งต่อ Gmail ของคุณ
- เข้าสู่ระบบหากได้รับแจ้ง
- เปิดตัว การยืนยันการโอนโดย Gmail - ใบเสร็จรับเงินของ ส่งโดยทีมงาน Gmail (ใน Gmail คุณจะพบได้ในแท็บ อัพเดท จากกล่องจดหมายของคุณ)
- หากคุณไม่ได้รับข้อความใด ๆ ในกล่องจดหมายหลังจากผ่านไปสองสามนาทีให้ดูในโฟลเดอร์ สแปม หรือ ตะกร้า.
- คลิกที่ลิงค์การตรวจสอบภายใต้ e ... คลิกที่ลิงค์ด้านล่างเพื่อรับคำขอ.
-
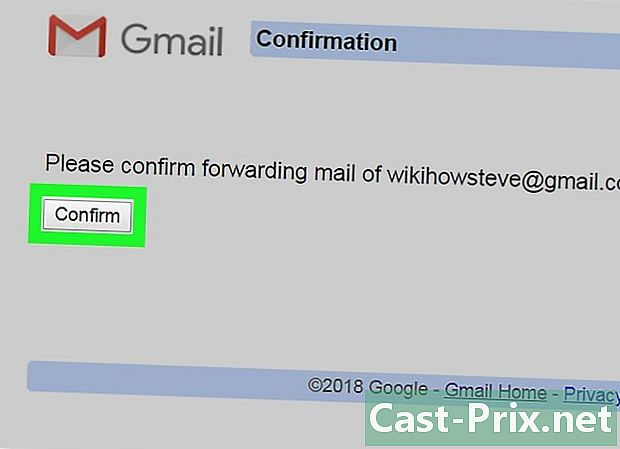
คลิกที่ ยืนยัน ที่พรอมต์คำสั่ง ที่อยู่นี้จะถูกเพิ่มในการตั้งค่าการโอนของบัญชี Gmail ของคุณ -
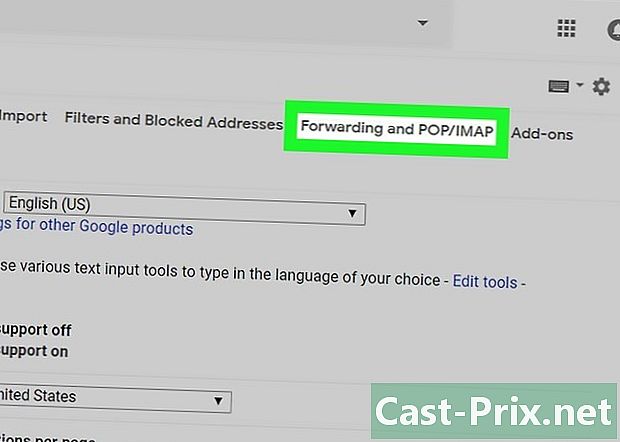
กลับไปที่หน้า โอนและ POP / IMAP. คุณต้องอัปเดตการตั้งค่าของคุณโดยทำตามขั้นตอนเหล่านี้:- ไปที่กล่องจดหมายของคุณและเชื่อมต่อใหม่หากจำเป็น
- คลิกที่ไอคอนการตั้งค่า

; - เลือก การตั้งค่า ในเมนูแบบเลื่อนลง;
- ไปที่ longlet โอนและ POP / IMAP.
-
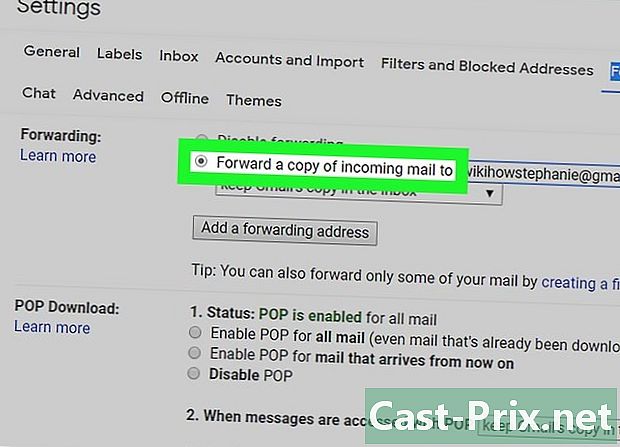
ทำเครื่องหมายในช่อง โอนสำเนาใบเสร็จรับเงินไปที่. กล่องนี้อยู่ในส่วน โอน. -
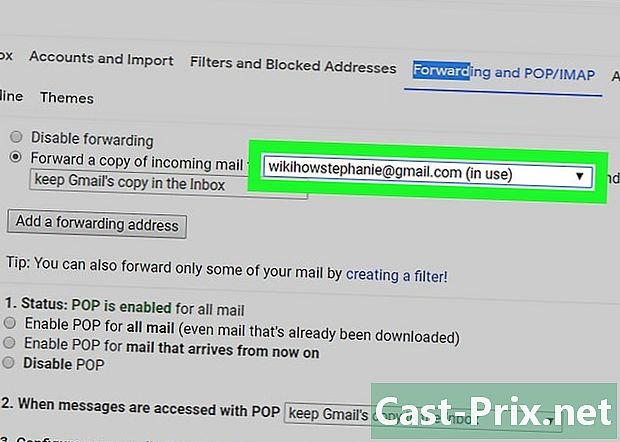
เลือกที่อยู่ของคุณหากจำเป็น หากคุณได้กำหนดกล่องจดหมาย Gmail มากกว่าหนึ่งที่จะถ่ายโอนให้ดึงกล่องลงทางด้านขวาของส่วนหัว โอนสำเนาใบเสร็จรับเงินไปที่ จากนั้นเลือกที่อยู่ของคุณ -
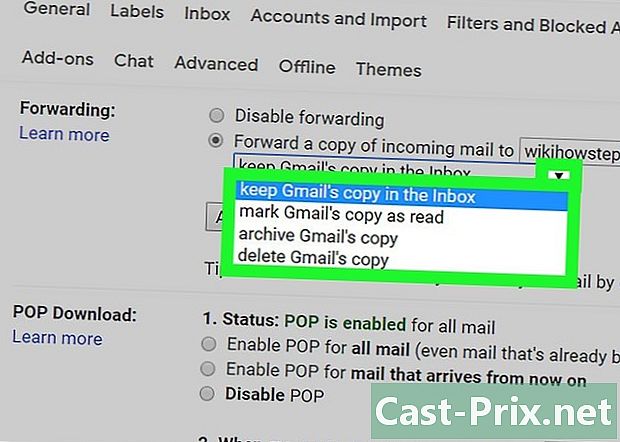
กำหนดพฤติกรรมของ Gmail คุณสามารถกำหนดวิธีที่ Gmail ปฏิบัติต่อกล่องจดหมายเข้าหลังจากทำการถ่ายโอน ดึงเมนูลงมาทางด้านขวาของ และ จากนั้นคลิกที่หนึ่งในตัวเลือกที่มี- เก็บสำเนา Gmail ดั้งเดิมไว้ในกล่องจดหมาย : เลือกตัวเลือกนี้หากคุณต้องการให้ Gmail เก็บสำเนาไฟล์ที่ถ่ายโอนไว้ในโฟลเดอร์ กล่องรับสัญญาณ โดยไม่ทำเครื่องหมายว่า "อ่าน"
- ทำเครื่องหมายสำเนา Gmail ว่าอ่านแล้ว : เลือกตัวเลือกนี้หากคุณต้องการให้ Gmail เก็บไฟล์ที่ถ่ายโอนไว้ในโฟลเดอร์ กล่องรับสัญญาณ และแบรนด์เป็น "อ่าน"
- เก็บสำเนา Gmail ดั้งเดิม : คลิกตัวเลือกนี้หากคุณต้องการให้ Gmail ทำเครื่องหมายว่า "อ่าน" ก่อนที่จะย้ายไปยังโฟลเดอร์ ทั้งหมดของ.
- ลบสำเนา Gmail ดั้งเดิม : ตัวเลือกนี้จะย้ายไฟล์ที่ถูกถ่ายโอนไปยังโฟลเดอร์ ตะกร้า.
-
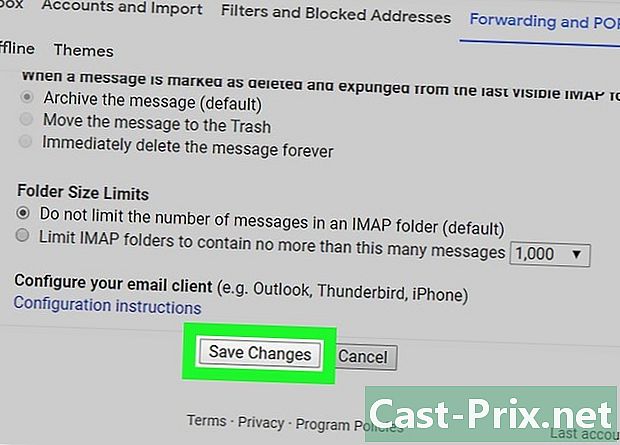
คลิกที่ บันทึกการเปลี่ยนแปลง. ตัวเลือกนี้อยู่ที่ด้านล่างของหน้าและช่วยให้คุณถ่ายโอนบัญชี Gmail ของคุณไปยังที่อยู่ที่คุณระบุโดยอัตโนมัติ
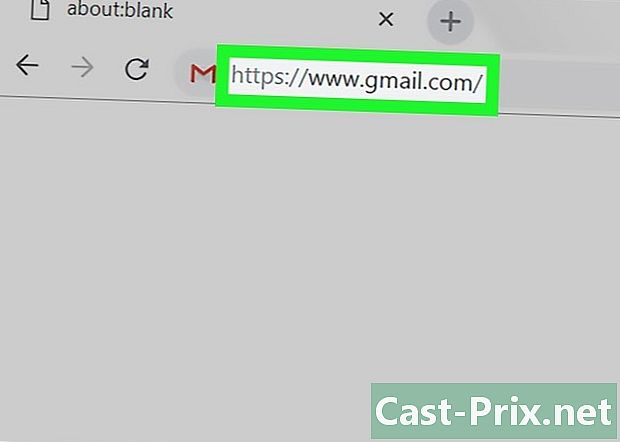
- หากคุณตัดสินใจที่จะลบที่อยู่ออกจากรายการที่อยู่การถ่ายโอนให้คลิกที่กล่องแบบเลื่อนลงบนหน้า โอนและ POP / IMAP จากนั้นคลิก ลบ (ที่อยู่) ในเมนูแบบเลื่อนลงที่ปรากฏขึ้น
- คุณสามารถโอนบัญชีของคุณไปยังที่อยู่ได้ครั้งละหนึ่งที่เท่านั้น

