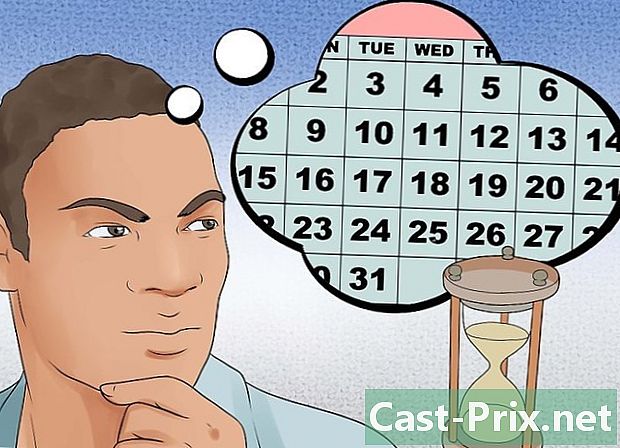วิธีเปลี่ยนเอกสารที่สแกนเป็นเอกสาร Word
ผู้เขียน:
Robert Simon
วันที่สร้าง:
24 มิถุนายน 2021
วันที่อัปเดต:
13 พฤษภาคม 2024

เนื้อหา
ในบทความนี้: แปลง PDF ที่สแกนสแกนรูปภาพที่สแกนระบุเอกสารเป็น Word FileReferences
การแปลงไฟล์ที่สแกนเป็นเอกสาร Word เป็นวิธีที่ดีที่สุดในการแก้ไขหรือเพิ่มคำอธิบายประกอบ หากการสแกนของคุณอยู่ในรูปแบบ PDF คุณสามารถใช้ฟังก์ชันในตัวของ Word หากอยู่ในรูปแบบภาพคุณจะต้องผ่านโปรแกรมแปลงไฟล์ฟรี หากคุณมีบัญชี Microsoft และโทรศัพท์คุณสามารถใช้แอพ Office Lens ฟรีเพื่อสแกนเอกสารและบันทึกเป็นไฟล์ Word ในที่เก็บข้อมูล OneDrive ของคุณ
ขั้นตอน
วิธีที่ 1 แปลง PDF ที่สแกน
- ตรวจสอบให้แน่ใจว่าเอกสารของคุณอยู่ในรูปแบบ PDF Microsoft Word สามารถรับรู้และแปลงไฟล์ PDF ที่สแกนเป็นเอกสาร Word โดยไม่จำเป็นต้องใช้ซอฟต์แวร์เพิ่มเติม
- หากเอกสารของคุณถูกบันทึกในรูปแบบรูปภาพ (เช่น JPG หรือ PNG) คุณสามารถใช้ New OCR เพื่อแปลง
-

เปิด PDF ใน Word ผังกระบวนการจะขึ้นอยู่กับระบบปฏิบัติการของคุณ- บนคอมพิวเตอร์ Windows : คลิกขวาที่ PDF ที่คุณต้องการแปลงให้เลือก เปิดด้วย จากนั้นเลือก คำ ในเมนูที่ปรากฏขึ้น
- บน Mac : คลิกที่ PDF ที่คุณต้องการแปลงเลือกเมนู ไฟล์คลิกที่ เปิดด้วย จากนั้นเลือก คำ ในเมนู conuel
-

คลิกที่ ตกลง. Word จะเริ่มแปลง PDF ที่สแกนเป็นเอกสาร Word- กระบวนการนี้อาจใช้เวลาหลายนาทีหาก PDF ของคุณมีจำนวน e หรือภาพจำนวนมาก
-

เปิดใช้งานการเปลี่ยนแปลงไฟล์หากจำเป็น หากคุณเห็นแถบสีเหลืองพร้อมคำเตือนที่ด้านบนของหน้าต่าง Word ให้คลิก เปิดใช้งานการแก้ไข เพื่อปลดล็อกไฟล์และอนุญาตให้แก้ไข- โดยทั่วไปจะใช้กับไฟล์ที่คุณดาวน์โหลดเท่านั้น (ตัวอย่างเช่นหากคุณดาวน์โหลด PDF ที่สแกนจากบริการเก็บข้อมูลออนไลน์)
-

ตรวจสอบเอกสารของคุณ การแปลงไฟล์ที่สแกนเป็นเอกสาร Word ไม่ใช่ศาสตร์ที่แน่นอน คุณอาจต้องเพิ่มคำที่หายไปลบช่องว่างที่เกินและการสะกดคำที่ถูกต้องก่อนที่จะสามารถใช้ไฟล์ Word ของคุณได้ -

บันทึกเอกสาร เมื่อคุณพร้อมที่จะบันทึกเอกสารเป็นไฟล์ Word ให้ทำตามขั้นตอนด้านล่าง- บน Windows : กด Ctrl+Sป้อนชื่อไฟล์เลือกตำแหน่งสำรองและคลิก บันทึก.
- บน Mac : กด สั่งซื้อ+Sป้อนชื่อไฟล์เลือกตำแหน่งบันทึกจากเมนูแบบเลื่อนลง ที่ไหน จากนั้นคลิก บันทึก.
วิธีที่ 2 แปลงรูปภาพที่สแกน
-

เปิดไซต์ OCR ใหม่ ในเว็บเบราว์เซอร์ของคอมพิวเตอร์ให้เปิดหน้านี้ -

คลิกที่ การเดินทาง. นี่คือปุ่มสีเทาที่ด้านบนของหน้า คลิกที่ภาพเพื่อเปิดไฟล์ explorer (บนคอมพิวเตอร์ Windows) หรือ Finder (บน Mac) -

เลือกไฟล์ที่สแกน ใน File explorer ให้ค้นหาไฟล์รูปภาพที่สแกนของเอกสารของคุณและคลิกที่มัน -

เลือก เปิด. ตัวเลือกนี้อยู่ที่ด้านล่างขวาของหน้าต่างและอนุญาตให้คุณนำเข้าไฟล์ไปยังเว็บไซต์ -

คลิกที่ อัปโหลด + OCR. คุณจะพบตัวเลือกนี้ที่ด้านล่างของหน้าที่มองเห็นได้ OCR ใหม่จะเริ่มดึงข้อมูล e ที่อ่านได้จากภาพที่สแกน -

เลื่อนลงไปที่ตัวเลือก ดาวน์โหลด. ลิงค์นี้อยู่ที่ด้านล่างซ้ายของหน้าเหนือช่องที่มี e ของเอกสาร คลิกที่ภาพเพื่อเปิดเมนูแบบเลื่อนลง -

เลือก Microsoft Word (DOC). ตัวเลือกนี้อยู่ในเมนูแบบเลื่อนลง ดาวน์โหลด. ไฟล์สแกนเวอร์ชัน Microsoft Word จะถูกดาวน์โหลดมายังคอมพิวเตอร์ของคุณ -

เปิดเอกสาร เมื่อดาวน์โหลดไฟล์แล้วคุณสามารถดับเบิลคลิกเพื่อเปิดไฟล์ใน Microsoft Word รูปภาพที่สแกนของคุณตอนนี้เป็นเอกสาร Microsoft Word- คุณอาจต้องคลิก เปิดใช้งานการแก้ไข ที่ด้านบนของหน้าเนื่องจากเอกสารสามารถถูกล็อคโดยค่าเริ่มต้น
-

ตรวจสอบเอกสารของคุณ เอกสาร Word ที่ได้อาจไม่ตรงกับไฟล์ที่สแกน คุณอาจต้องเพิ่มคำที่หายไปลบช่องว่างเพิ่มเติมหรือแก้ไขข้อผิดพลาดการสะกด
วิธีการ 3 สแกนเอกสารเป็นไฟล์ Word
-

เปิด Office Lens แตะไอคอนสีแดงและสีขาวของแอปพลิเคชัน Office Lens ด้วยเลนส์กล้องและตัวอักษร "L"- หากคุณไม่มี Office Lens บนอุปกรณ์ของคุณคุณสามารถดาวน์โหลดได้จาก Google Play Store สำหรับ Android หรือ iPhone App Store
-

อนุญาตให้เข้าถึงโทรศัพท์ของคุณ หากนี่เป็นครั้งแรกที่คุณเปิด Office Lens ให้กด ใบอนุญาต หรือ ตกลง เมื่อคุณได้รับแจ้งให้อนุญาตให้ Office Lens เข้าถึงไฟล์ในโทรศัพท์ของคุณ -

กด เอกสาร. นี่คือหนึ่งในแท็บที่ด้านล่างของหน้าจอ -

หันกล้องของโทรศัพท์ไปที่เอกสาร วางเอกสารที่คุณต้องการสแกนเป็นส่วนหนึ่งของกล้อง- ตรวจสอบให้แน่ใจว่าเอกสารสว่างเพียงพอเพื่อให้กล้องสามารถจับรายละเอียดได้มากที่สุด
-

กดปุ่มถ่ายภาพ นี่คือวงกลมสีแดงที่ด้านล่างของหน้าจอ แตะเพื่อถ่ายภาพหน้าเอกสาร -

กด
. ปุ่มนี้อยู่ที่ด้านล่างขวาของหน้าจอ- คุณสามารถสแกนหน้าอื่น ๆ โดยแตะที่ไอคอนกล้องด้วยเครื่องหมาย + ที่ด้านล่างของหน้าจอ
-

เลือก คำ. ตัวเลือกนี้อยู่ในส่วน บันทึกใน บนหน้า ส่งออกไปยัง.- บน Android ให้แตะกล่องที่อยู่ถัดจาก Word แล้วแตะ บันทึก ที่ด้านล่างของหน้าจอ
-

ลงชื่อเข้าใช้บัญชี Microsoft ของคุณ หากคุณยังไม่ได้ดำเนินการให้ป้อนที่อยู่และรหัสผ่านของบัญชี Microsoft ของคุณ เมื่อคุณลงชื่อเข้าใช้แล้วเอกสาร Word จะถูกนำเข้าไปยังบัญชี OneDrive ของคุณ- นี่เป็นบัญชีที่คุณใช้ในการลงชื่อเข้าใช้ Microsoft Word
-

เปิด Word บนคอมพิวเตอร์ของคุณ นี่คือแอปพลิเคชั่นสีน้ำเงินพร้อมเอกสารสีขาวและตัวอักษร "W" -

คลิกที่ เปิดเอกสารอื่น. ตัวเลือกนี้จะอยู่ทางด้านซ้ายของหน้าต่างภายใต้ส่วน เอกสารล่าสุด.- สำหรับ Mac ให้คลิกไอคอนโฟลเดอร์ที่ระบุ เปิด ทางด้านซ้ายของหน้าต่าง
-

เลือก OneDrive - ส่วนบุคคล. คุณจะพบตัวเลือกนี้ที่ด้านบนของหน้าต่าง คลิกที่ภาพเพื่อเปิดโฟลเดอร์ OneDrive ของคุณ- หากคุณไม่เห็นตัวเลือก OneDrive ให้คลิก + เพิ่มสถานที่บน วันไดรฟ์ จากนั้นลงชื่อเข้าใช้บัญชี Microsoft ของคุณ
-

ไปที่โฟลเดอร์ Office Lens คลิกที่โฟลเดอร์ เอกสาร จากนั้นในโฟลเดอร์ เลนส์สำนักงาน ในแผงด้านขวาบนหน้าต่าง -

ดับเบิลคลิกที่เอกสาร Word ของคุณ เอกสาร Word ที่คุณสแกนด้วย Office Lens จะเปิดขึ้นใน Microsoft Word

- Office Lens เหมาะสำหรับไฟล์ที่มีอยู่จริง (เช่นเอกสารที่เป็นกระดาษ) มากกว่าบนหน้าจอ
- การรับรู้ของ e ด้วย New OCR ในภาพที่สแกนขึ้นอยู่กับมุมสีและองค์ประกอบของภาพ เพื่อผลลัพธ์ที่ดีที่สุดให้สแกนเอกสารของคุณในรูปแบบ PDF แล้วใช้วิธี Microsoft Word เพื่อแปลงไฟล์ที่สแกน