วิธีเลือกทุกอย่างบน Mac
ผู้เขียน:
Lewis Jackson
วันที่สร้าง:
7 พฤษภาคม 2021
วันที่อัปเดต:
1 กรกฎาคม 2024

เนื้อหา
- ขั้นตอน
- ส่วนที่ 1 เรียนรู้วิธีการใช้ปุ่มตัวดัดแปลงของ Mac
- ส่วนที่ 2 เรียนรู้วิธีเลือกทุกอย่างบน Mac ของคุณ
- ส่วนที่ 3 วิธีอื่นในการเลือกทุกอย่าง
หลังจากผ่านไปสักครู่บน Mac ที่สวยงามของคุณคุณจะได้เรียนรู้การใช้แป้นพิมพ์ลัดหลายสิบแป้นเพื่อช่วยในการทำงาน แป้นพิมพ์ลัดคือการรวมกันของแป้นต่างๆที่เปิดใช้งานจะเรียกการกระทำบางอย่างโดยไม่ต้องผ่านเมนูแบบเลื่อนลง (เสียเวลา) ดังนั้นในทางลัดที่ใช้มากที่สุดคือการคัดลอกวางตัดบันทึก ... ในบทความนี้เราจะแสดงวิธีต่างๆในการเลือกทุกอย่างใน Finder ในโฟลเดอร์ เราอยู่ในจักรวาล Mac!
ขั้นตอน
ส่วนที่ 1 เรียนรู้วิธีการใช้ปุ่มตัวดัดแปลงของ Mac
-
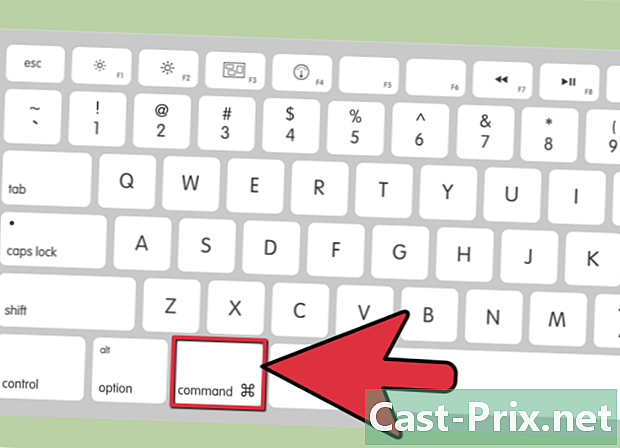
ค้นหาคีย์ตัวดัดแปลงที่เรียกว่า สั่งซื้อ หรือ cmd. นี่คือกุญแจที่อยู่ด้านล่างของคีย์บอร์ด เราสามารถเห็นสัญลักษณ์ที่มีลักษณะคล้ายกับสี่เหลี่ยมที่มีกลีบชนิดหนึ่งในแต่ละมุม- การสัมผัส สั่งซื้อ มักจะใช้เพื่อสร้างทางลัดในการคัดลอกวางเลือก ...
- คีย์บอร์ด Apple ส่วนใหญ่มีการสัมผัส สั่งซื้อ ที่แต่ละด้านของสเปซบาร์
-

บางครั้งในคำอธิบายที่เป็นลายลักษณ์อักษรโลโก้ Apple ถูกนำมาใช้แทนปุ่ม สั่งซื้อ. ดังนั้นหากคุณเห็นโลโก้พร้อมตัวอักษรที่เกี่ยวข้องทราบว่าเป็นทางลัด -
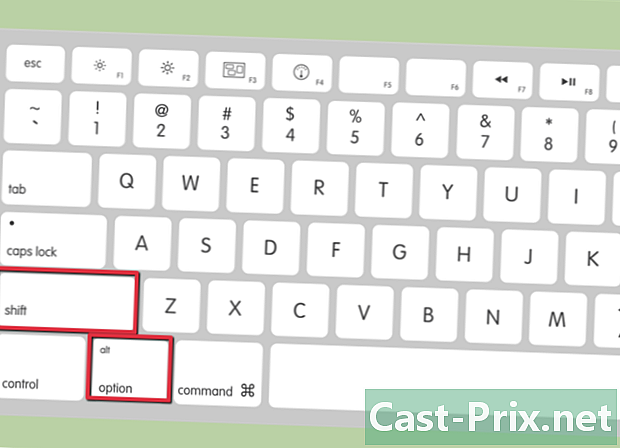
ค้นหาคีย์ตัวแก้ไขอื่น ๆ ต่อไปนี้เป็นปุ่มตัวดัดแปลงอื่น ๆ ที่สามารถใช้เพื่อสร้างแป้นพิมพ์ลัด:- การสัมผัส การควบคุม (ทำเครื่องหมาย Ctrl) อาจแสดงสำเนียงหมวกชนิดหนึ่ง
- การสัมผัส ตัวเลือก (ทำเครื่องหมาย Alt) ตั้งอยู่ทางด้านซ้ายหรือขวาของกุญแจ สั่งซื้อขึ้นอยู่กับว่าคุณกำลังพูดถึงส่วนซ้ายหรือขวาของแป้นพิมพ์
- การสัมผัส ตัวพิมพ์ใหญ่ (เปลี่ยน) ใช้สำหรับการใช้อักษรตัวพิมพ์ใหญ่เป็นครั้งคราว แต่ก็ใช้ในแป้นพิมพ์ลัดจำนวนมากเช่นกัน ปุ่มนี้ปรากฏทางด้านซ้ายและขวาของแป้นพิมพ์
- การสัมผัส ฟังก์ชัน (หรือ Fn) เป็นกุญแจที่อนุญาตให้ปรับเปลี่ยนปุ่มที่ตั้งไว้ล่วงหน้า
ส่วนที่ 2 เรียนรู้วิธีเลือกทุกอย่างบน Mac ของคุณ
-
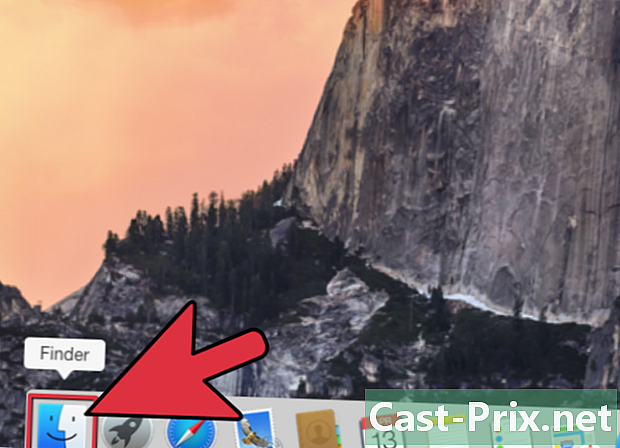
คลิกที่ไอคอน Finder มันอยู่ใน Dock (แถบแอปพลิเคชันทั่วไปเป็นระยะสั้น)- บน Classic OS คุณต้องไปที่เมนู การใช้งาน และเลือก Finder ในตัวเลือกที่นำเสนอ
-
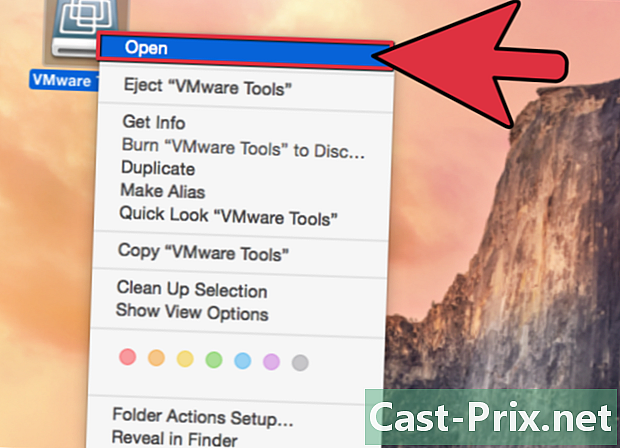
ดับเบิลคลิกที่โฟลเดอร์หรืออุปกรณ์ใด ๆ แล้ว Finder จะเปิดขึ้น- หากบนเดสก์ท็อปคุณดับเบิลคลิกที่ไอคอนของโฟลเดอร์หรืออุปกรณ์ (คีย์ USB, ฮาร์ดไดรฟ์ภายนอก ... ) คุณจะเห็นปรากฏในหน้าต่างเฉพาะเนื้อหาทั้งหมดของโฟลเดอร์นี้หรืออุปกรณ์นี้
-
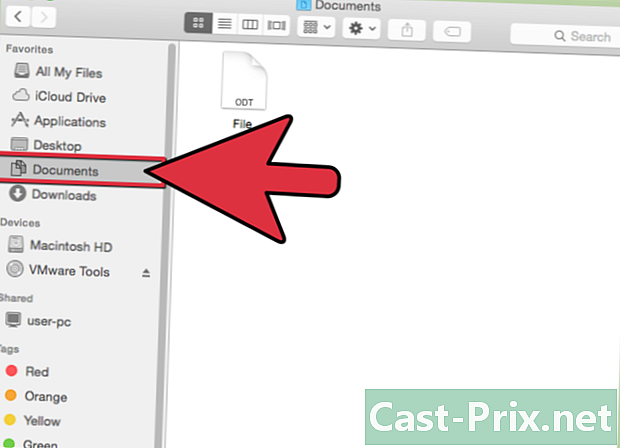
เปิดใช้งานโฟลเดอร์ที่มีเนื้อหาที่คุณต้องการเลือก ค้นหาโฟลเดอร์ใน Finder -

กดปุ่มพร้อมกัน สั่งซื้อ และบนตัวอักษร "A" ทุกอย่างในหน้าต่างที่ใช้งานจะถูกเลือก- บนเดสก์ท็อปหากคุณกดปุ่มค้างไว้ สั่งซื้อ และถ้าคุณแตะที่ตัวอักษรคุณจะเลือกทุกอย่างที่เป็น (รูปภาพไฟล์โฟลเดอร์ ... ) บนเดสก์ท็อป
-
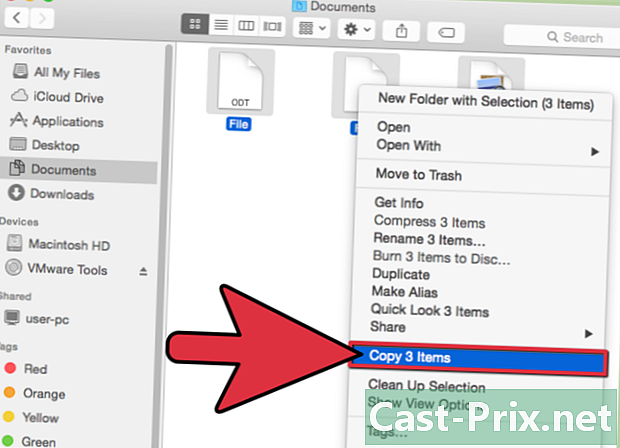
จากนั้นคุณสามารถย้ายทุกอย่างได้โดยคลิกและลาก (ไปที่ถังขยะหรือโฟลเดอร์อื่น) หรือคุณสามารถคัดลอกเพื่อวางไฟล์เหล่านั้น (หรือโฟลเดอร์) ที่อื่น
ส่วนที่ 3 วิธีอื่นในการเลือกทุกอย่าง
-

คุณสามารถเลือกทุกอย่างด้วยเมาส์ของคุณ เปิดหน้าต่างค้นหาของคุณเพื่อดูโฟลเดอร์ทั้งหมดที่มี โดยปกติคุณจะต้องคลิกที่ไอคอนที่มุมขวาบนของหน้าต่าง- วางเคอร์เซอร์ของเมาส์ไว้ที่หน้าต่างด้านบนซ้าย
- กดปุ่มขวาของเมาส์ค้างไว้แล้วลากตัวเลื่อนไปที่มุมล่างขวาของหน้าต่าง ปล่อยเมาส์ ทุกอย่างจะถูกเลือกแต่ละไฟล์เป็นโฟลเดอร์
-

เลือกไฟล์ทั้งหมด (และ / หรือโฟลเดอร์) จากรายการ เปิดโปรแกรมที่แสดงไฟล์ไม่ใช่ในรูปแบบของไอคอน แต่เป็นรายการ: เป็นกรณีที่มี diTunes- คลิกที่ไฟล์แรก (เพลงแรก) ในรายการ
- กดปุ่มค้างไว้ ตัวพิมพ์ใหญ่ (การโอนเป็นทุนชั่วคราว)
- คลิกที่ไฟล์สุดท้าย (เพลงสุดท้าย) ในรายการ
- ทุกอย่างระหว่างสองไฟล์ของคุณถูกเลือกและถูกเน้น
- คุณสามารถย้ายทุกอย่างด้วยการคลิกและลาก (ตัวอย่างเช่นไปที่ถังขยะหรือโฟลเดอร์อื่น) คุณสามารถตัดหรือคัดลอกไฟล์เหล่านี้ อันที่จริงแล้วไฟล์ของคุณได้กลายเป็นไฟล์เดียวที่คุณสามารถจัดการและแปลงตามที่คุณต้องการ

