วิธีดาวน์โหลดวิดีโอ Facebook ฟรี
ผู้เขียน:
Randy Alexander
วันที่สร้าง:
3 เมษายน 2021
วันที่อัปเดต:
1 กรกฎาคม 2024

เนื้อหา
- ขั้นตอน
- วิธีการ 1 ดาวน์โหลดวิดีโอ Facebook บนคอมพิวเตอร์เดสก์ท็อป
- วิธีการ 2 ดาวน์โหลดวิดีโอ Facebook บน iPhone
- วิธีการ 3 ดาวน์โหลดวิดีโอ Facebook บน Android
คุณสามารถดาวน์โหลดวิดีโอ Facebook โดยไม่ต้องลงทะเบียนชำระเงินหรือติดตั้งซอฟต์แวร์ใด ๆ โดยใช้เดสก์ท็อป iPhone หรือ Android และเข้าสู่เว็บไซต์ SaveFrom วิดีโอที่คุณสนใจต้องเป็นแบบสาธารณะเพื่อที่จะอัปโหลด วิดีโอเพื่อนที่แชร์กับเพื่อนเท่านั้น (เพื่อนและการตั้งค่าเพื่อน) ไม่สามารถดาวน์โหลดได้และเครื่องมือที่บอกให้คุณทำเช่นนั้นมักจะไม่สามารถใช้ได้
ขั้นตอน
วิธีการ 1 ดาวน์โหลดวิดีโอ Facebook บนคอมพิวเตอร์เดสก์ท็อป
- เชื่อมต่อกับ Facebook ไปที่ Facebook จากเว็บเบราว์เซอร์ปกติของคุณ หากคุณลงชื่อเข้าใช้คุณจะเจอหน้าฟีดข่าวของคุณ
- หากคุณไม่ได้เข้าสู่ระบบให้ป้อนที่อยู่และรหัสผ่านของคุณในช่อง e ที่ด้านบนขวาของหน้าและคลิก เข้าสู่ระบบ.
-

ค้นหาวิดีโอที่คุณต้องการดาวน์โหลด คุณสามารถเลื่อนดูฟีดข่าวของคุณไปยังวิดีโอที่คุณสนใจหรือคลิกที่แถบค้นหาที่ด้านบนของหน้าใส่ชื่อของบุคคลที่โพสต์วิดีโอและค้นหาวิดีโอ ในคำถาม -

ตรวจสอบการตั้งค่าความเป็นส่วนตัวของวิดีโอ สามารถดาวน์โหลดวิดีโอได้โดยไม่มีปัญหาหากมีไอคอนรูปลูกโลกอยู่ใต้ชื่อของบุคคลหรือหน้าที่โพสต์ นั่นหมายความว่าเธอเป็นแบบสาธารณะ- ไม่สามารถดาวน์โหลดวิดีโอได้หากคุณเห็นกุญแจล็อคหรือภาพเงาของ 2 คนแทนที่จะเป็นโลก
-
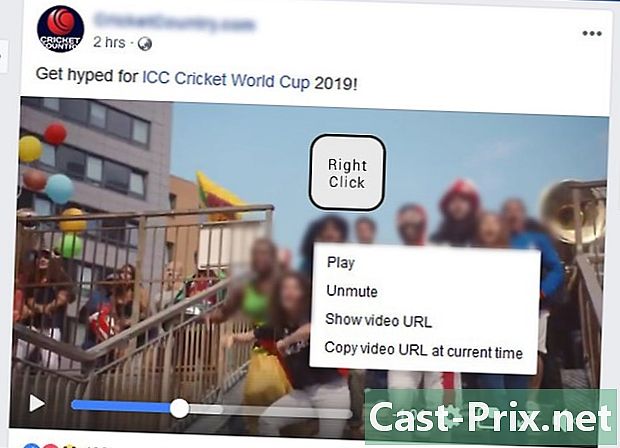
คลิกขวาที่วิดีโอ เมื่ออยู่ในวิดีโอให้คลิกขวาเพื่อเปิดเมนูแบบเลื่อนลง เมนูอาจไม่ปรากฏขึ้นในครั้งแรกและคุณต้องทำหลายครั้ง- คุณสามารถกด Ctrl และคลิกที่วิดีโอหากคุณใช้ Mac
- หากไม่มีปุ่มคลิกขวาบนเมาส์ของคุณคลิกที่ด้านขวาหรือใช้ 2 นิ้วเพื่อคลิก
- หากคุณใช้แทร็คแพดแทนเมาส์กดด้วย 2 นิ้วหรือกดปุ่มแทร็คแพดขวา
-
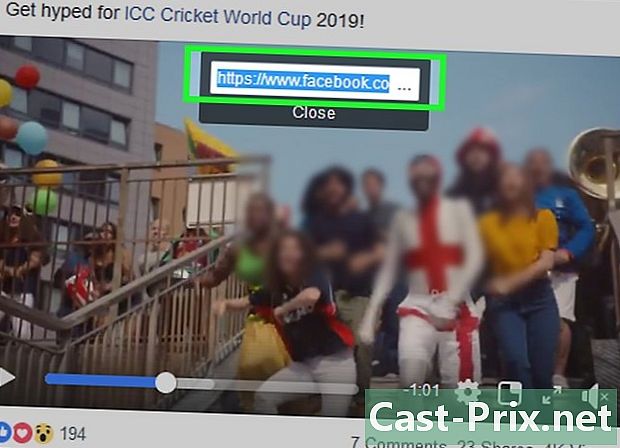
เลือก แสดง URL วิดีโอ. ตัวเลือกนี้อยู่ที่ด้านล่างของเมนูแบบเลื่อนลงและช่วยให้คุณแสดงหน้าต่างรูปกรวยที่มีลิงค์ของวิดีโอ Facebook -
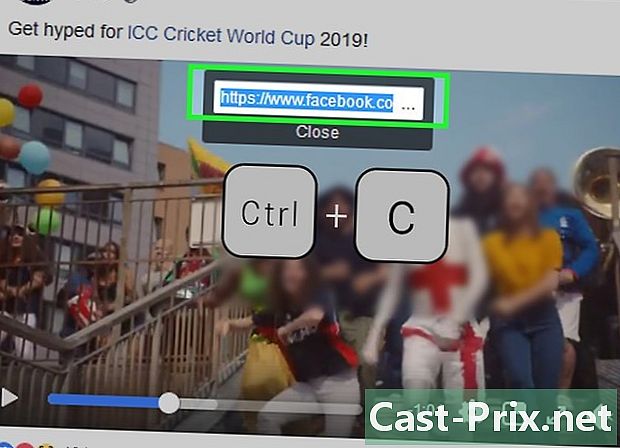
คัดลอกลิงค์ของวิดีโอ ในการเลือกลิงค์ในหน้าต่างป๊อปอัปให้กด Ctrl+C (หากคุณใช้คอมพิวเตอร์ Windows) หรือ สั่งซื้อ+C (ถ้าคุณใช้ Mac) นี่จะเป็นการคัดลอกลิงค์วิดีโอ- คุณสามารถคลิกขวาที่ลิงค์และในเมนูแบบเลื่อนลงที่ปรากฏขึ้นให้เลือก สำเนา.
-
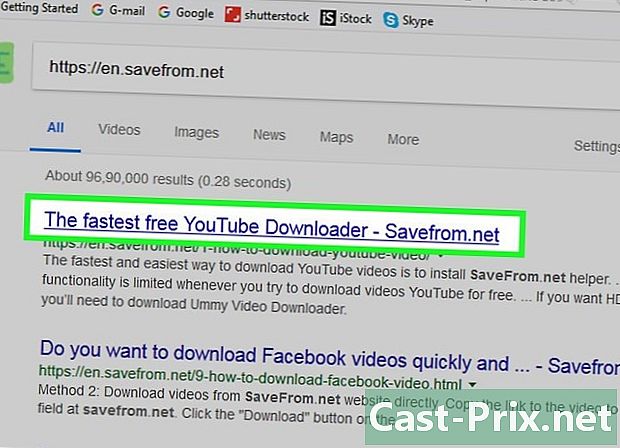
ไปที่เว็บไซต์ SaveFrom ไปที่หน้านี้จากเว็บเบราว์เซอร์ปกติของคุณ ด้วยเว็บไซต์นี้คุณจะสามารถดาวน์โหลดวิดีโอ Facebook โดยใช้ที่อยู่เว็บของพวกเขา -
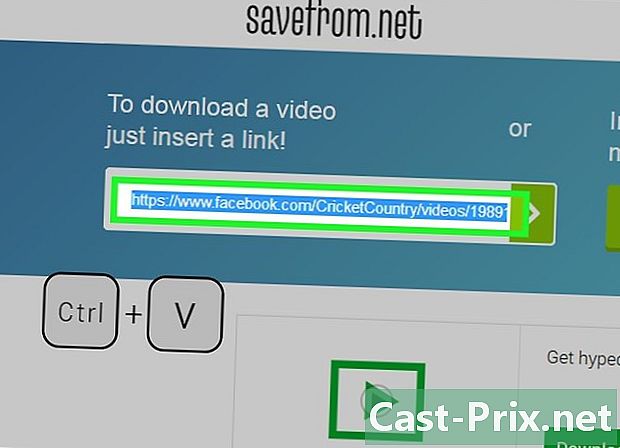
วางลิงก์ของวิดีโอ Facebook คลิกที่ช่อง e เพียงแค่ใส่ลิงค์ ที่ด้านบนของหน้าจากนั้นกด Ctrl+V (หากคุณใช้คอมพิวเตอร์ Windows) หรือ สั่งซื้อ+V (ถ้าคุณใช้ Mac) หลังจากนั้นไม่กี่วินาทีคุณจะเห็นไอคอนแสดงตัวอย่างของวิดีโอปรากฏใต้ช่อง e- อีกวิธีคือคลิกขวาที่ฟิลด์ของ e แล้วเลือก วาง ในเมนูแบบเลื่อนลงที่ปรากฏขึ้น
-
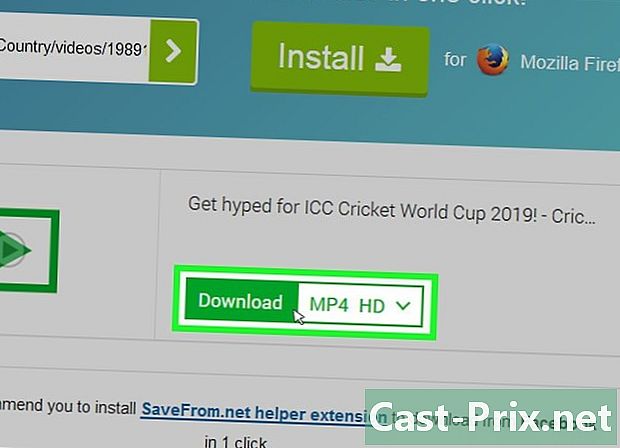
คลิกที่ ดาวน์โหลด. ถัดจากตัวอย่างวิดีโอคุณจะเห็นปุ่มสีเขียว ดาวน์โหลด. คลิกที่มันเพื่อดาวน์โหลดวิดีโอในโฟลเดอร์ทันที ดาวน์โหลด จากคอมพิวเตอร์ของคุณ คุณอาจต้องยืนยันการดาวน์โหลดหรือเลือกตำแหน่งสำรองทั้งนี้ขึ้นอยู่กับการตั้งค่าเบราว์เซอร์ของคุณ- SaveFrom จะดาวน์โหลดวิดีโอโดยอัตโนมัติในคุณภาพสูงสุดที่เป็นไปได้ หากคุณต้องการดาวน์โหลดด้วยคุณภาพที่ต่ำกว่าให้คลิกที่ ∨ ทางด้านขวาของ MP4 HD และเลือกตัวเลือกอื่น (ตัวอย่างเช่น MP4 SD).
วิธีการ 2 ดาวน์โหลดวิดีโอ Facebook บน iPhone
-
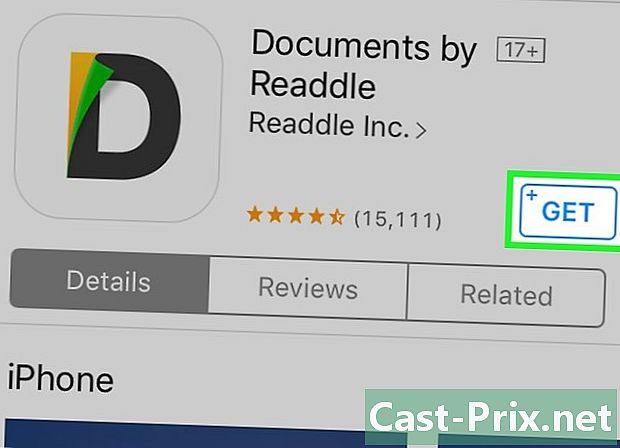
ดาวน์โหลดแอปพลิเคชันเอกสาร- เปิด App Store โดยแตะที่ไอคอน

ซึ่งอยู่บนหน้าจอหลักของคุณ - กด ค้นหา.
- แตะแถบค้นหา
- ชนิด เอกสาร ในแถบค้นหา
- เริ่มการค้นหาโดยกดปุ่ม ค้นหา.
- กด GET เพื่อดาวน์โหลดแอปพลิเคชั่น ปุ่มนี้อยู่ทางด้านขวาของส่วนหัว เอกสารโดย Readdle.
- เมื่อได้รับแจ้งให้ป้อน Touch ID หรือ Apple ID ของคุณ
- เปิด App Store โดยแตะที่ไอคอน
-

เชื่อมต่อกับ Facebook กลับไปที่หน้าจอหลักโดยแตะปุ่มโฮมบน iPhone ของคุณ แตะไอคอนที่มีลักษณะ "f" สีขาวบนพื้นหลังสีน้ำเงินเข้มเพื่อเปิดแอพ Facebook หากคุณลงชื่อเข้าใช้บัญชีของคุณสิ่งนี้จะเปิดฟีดข่าวของคุณ- หากคุณไม่ได้ลงชื่อเข้าใช้บัญชี Facebook ก่อนอื่นให้ป้อนที่อยู่และรหัสผ่านของคุณในช่องเฉพาะ
-

ไปที่วิดีโอที่คุณต้องการดาวน์โหลด เลื่อนดูฟีดข่าวของคุณไปยังวิดีโอที่คุณต้องการดาวน์โหลด นอกจากนี้คุณยังสามารถไปที่บัญชีของบุคคลที่แชร์หรือผู้ที่เผยแพร่เพื่อค้นหา -
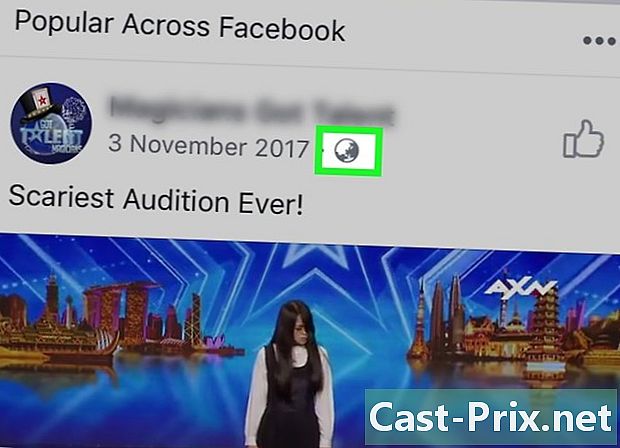
ตรวจสอบให้แน่ใจว่าวิดีโอเป็นแบบสาธารณะ วิดีโอที่คุณต้องการดาวน์โหลดนั้นเป็นแบบสาธารณะหากคุณเห็นไอคอนลูกโลกที่ด้านล่างขวาของชื่อบุคคลหรือหน้าที่โพสต์ ถ้าเป็นเช่นนั้นคุณสามารถดาวน์โหลดได้- วิดีโอนี้ไม่สามารถดาวน์โหลดได้หากคุณเห็นภาพเงาในรูปของ 2 คนหรือกุญแจล็อคแทนที่จะเป็นโลก
-

เปิดวิดีโอ เริ่มเล่นวิดีโอโดยแตะที่วิดีโอ ขั้นตอนนี้สำคัญเพราะถ้าคุณทำอะไรโดยไม่เล่นวิดีโอคุณจะได้รับลิงค์เสีย -
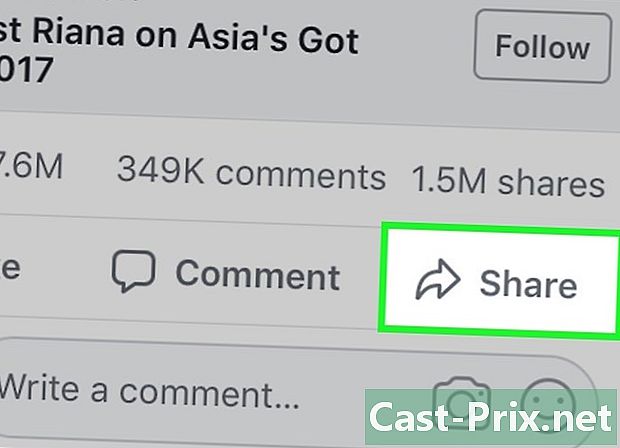
เลือก หุ้น. ตัวเลือกนี้อยู่ใต้วิดีโอที่คุณกำลังอ่านโดยตรง มันเปิดเมนู -
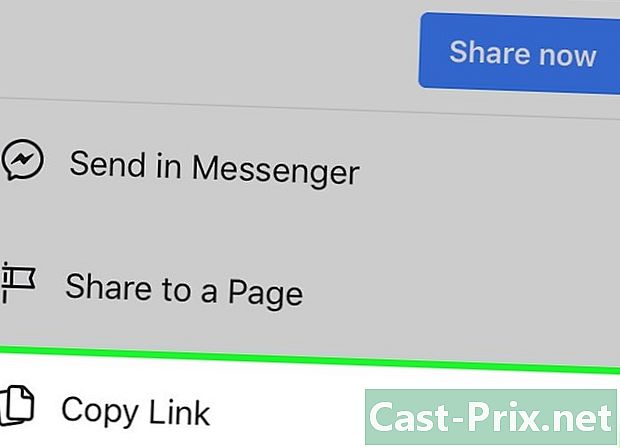
กด คัดลอกลิงค์. ตัวเลือกนี้อยู่ในเมนูที่เพิ่งปรากฏขึ้นอนุญาตให้คัดลอกที่อยู่ของวิดีโอในคลิปบอร์ดของ iPhone ของคุณ- คุณอาจต้องเลื่อนดูเมนูเพื่อแสดงตัวเลือกนี้
- ตัวเลือก คัดลอกลิงค์ จะไม่สามารถใช้ได้หากคุณเปิดวิดีโอจากส่วน บันทึก จาก Facebook
-
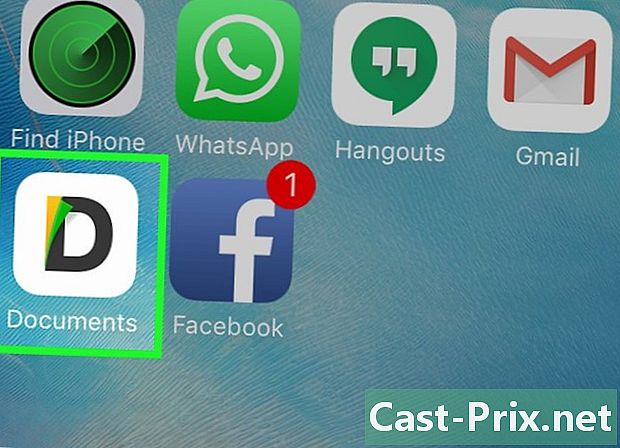
เปิดเอกสาร กดปุ่มโฮมบน iPhone ของคุณอีกครั้งจากนั้นคลิกที่ไอคอนแอพเอกสารที่ดูเหมือนว่า "D" หลากสีบนพื้นหลังสีขาว- คุณอาจต้องเริ่มการสอนก่อนจึงจะสามารถดำเนินการต่อได้
-
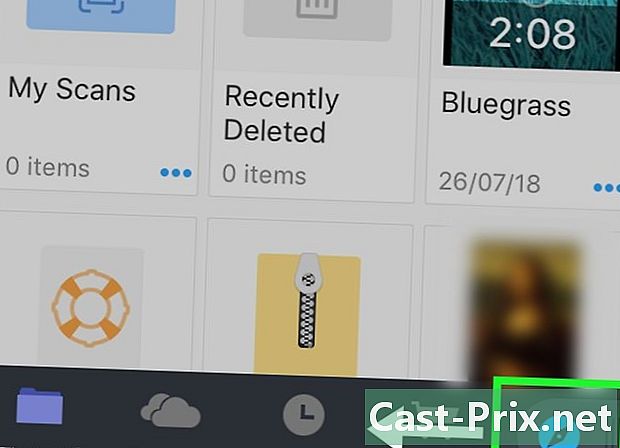
เปิดเบราว์เซอร์ แตะไอคอน Safari ที่มุมล่างขวาของหน้าจอ ในการเปิดหน้าเบราว์เซอร์คุณอาจต้องลากไอคอนนี้จากขวาไปซ้าย -
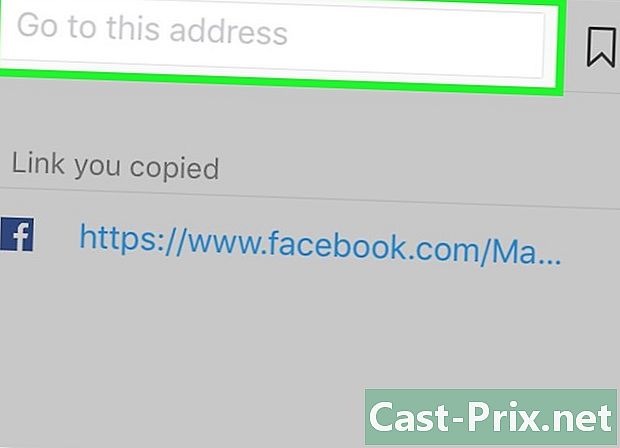
แตะแถบที่อยู่ นี่คือฟิลด์ e ที่ด้านบนของหน้าจอ -

ไปที่เว็บไซต์ SaveFrom ในแถบที่อยู่ของเบราว์เซอร์ให้พิมพ์ savefrom.net จากนั้นกดปุ่มสีน้ำเงิน การเดินทาง ของแป้นพิมพ์ของคุณ -
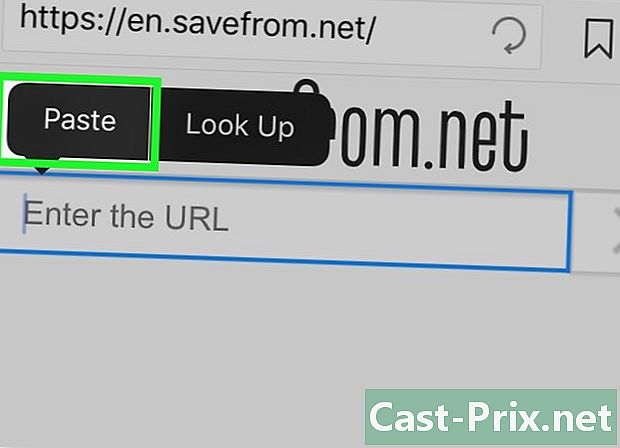
วางที่อยู่ของวิดีโอ ก่อนอื่นให้แตะที่ช่อง e ที่ด้านบนของหน้าจากนั้นเปิดเป็นครั้งที่สองเพื่อเปิดแป้นพิมพ์ของ iPhone เลือก วาง ในเมนู conuel ที่ปรากฏขึ้น- หากในระหว่างขั้นตอนนี้คุณเห็นโฆษณาปรากฏในหน้าต่างเพียงกด X ที่ด้านบนซ้ายของหน้า
-

กด ดาวน์โหลด. ปุ่มสีเขียว ดาวน์โหลด อยู่ตรงกลางของหน้าภายใต้ตัวอย่างวิดีโอ- ตามค่าเริ่มต้นไซต์จะเลือกคุณภาพวิดีโอที่ดีที่สุดเท่าที่จะเป็นไปได้ แต่หากคุณต้องการคุณสามารถเปลี่ยนการตั้งค่านี้ได้โดยกด MP4 HD จากนั้นเลือกคุณภาพที่คุณต้องการ
-

กด เสร็จ. นี่คือปุ่มสีฟ้าอ่อนที่มุมขวาบนของหน้าจอ -
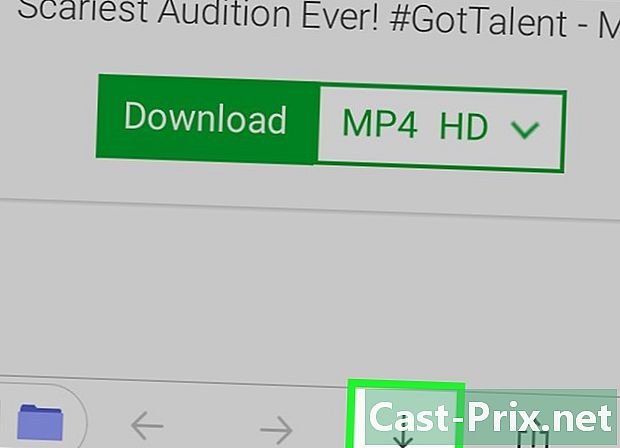
มองหาปุ่มดาวน์โหลด นี่คือปุ่มลูกศรคว่ำลง มันตั้งอยู่ที่ด้านล่างขวาของหน้าจอและช่วยให้คุณสามารถติดตามความคืบหน้าของการดาวน์โหลด -
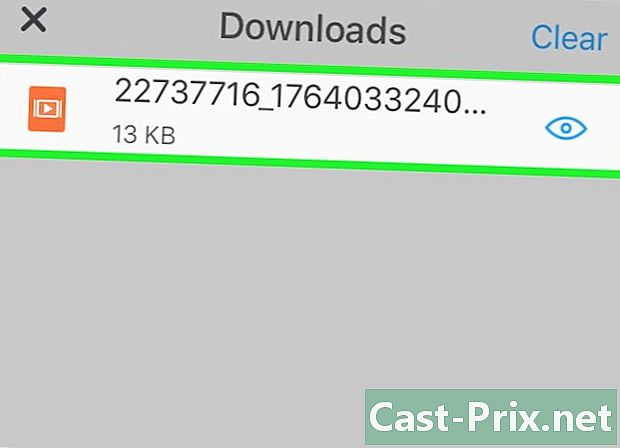
ดูวิดีโอของคุณ เมื่อดาวน์โหลดเสร็จคุณจะสามารถแตะวิดีโอในแท็บ ดาวน์โหลด เพื่อเริ่มอ่านในแอปพลิเคชันเอกสาร- หากต้องการกลับไปที่แอปพลิเคชันเอกสารคุณสามารถกด เสร็จ ที่ด้านบนซ้ายของหน้าจอ
-

ย้ายวิดีโอบน iPhone ของคุณ ขั้นแรกตรวจสอบให้แน่ใจว่าคุณอยู่ในหน้าแอปพลิเคชันเอกสาร (ไม่ใช่ในหน้าเบราว์เซอร์) กด ดาวน์โหลด จากนั้นปุ่ม ⋯ ภายใต้วิดีโอ เลือก หุ้น และดำเนินการดังนี้:- กด บันทึกลงไฟล์
- เลือกโฟลเดอร์
- กด เพิ่ม
- เปิดแอปพลิเคชั่นไฟล์

iPhone ของคุณ - ค้นหาและเลือกโฟลเดอร์ที่คุณบันทึกวิดีโอ
- แตะไอคอนปุ่มแชร์

- เลือก บันทึกวิดีโอ
วิธีการ 3 ดาวน์โหลดวิดีโอ Facebook บน Android
-
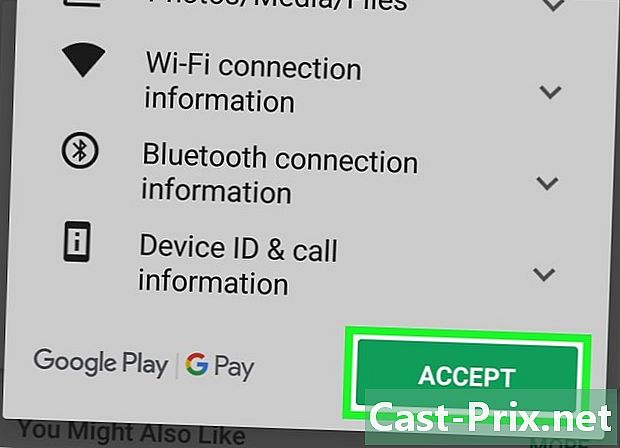
ดาวน์โหลดแอปพลิเคชั่น ES File Explorer ES File Explorer เป็นตัวจัดการไฟล์ยอดนิยมที่คุณสามารถใช้เพื่อสำรวจโฟลเดอร์ภายในของอุปกรณ์ Android ของคุณ มันช่วยให้คุณสามารถย้ายวิดีโอ Facebook ที่คุณอัปโหลดไปยังแอพรูปภาพ ในการดาวน์โหลดแอปพลิเคชันให้ทำตามขั้นตอนเหล่านี้:- ไปใน Google Play Store

- แตะแถบค้นหา
- ชนิด เป็น file explorer ในแถบค้นหา
- กด ES File Explorer ซึ่งจะปรากฏในผลการค้นหา
- เลือก ติดตั้ง
- กด ยอมรับ เมื่อคุณได้รับเชิญ
- ไปใน Google Play Store
-
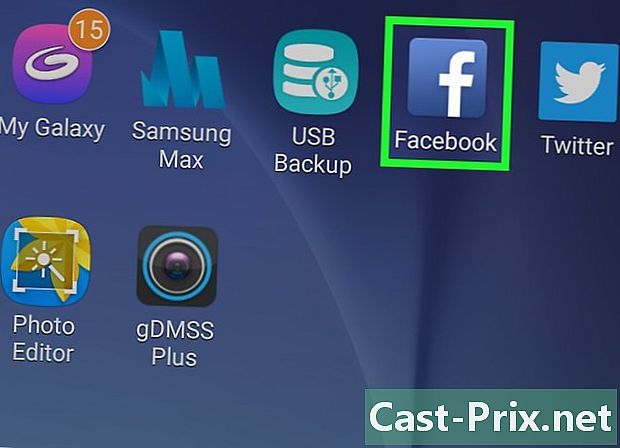
เชื่อมต่อกับ Facebook ย่อขนาดหน้าต่าง Google Play Store ให้เล็กที่สุดแล้วแตะที่ไอคอนแอพ Facebook ที่ดูเหมือน "f" สีขาวบนพื้นหลังสีน้ำเงินเข้ม หากคุณลงชื่อเข้าใช้บัญชี Facebook คุณจะเห็นฟีดข่าวของคุณปรากฏในแอป- หากคุณไม่ได้ลงชื่อเข้าใช้บัญชี Facebook ให้ป้อนที่อยู่และรหัสผ่านของคุณในฟิลด์เฉพาะ
-
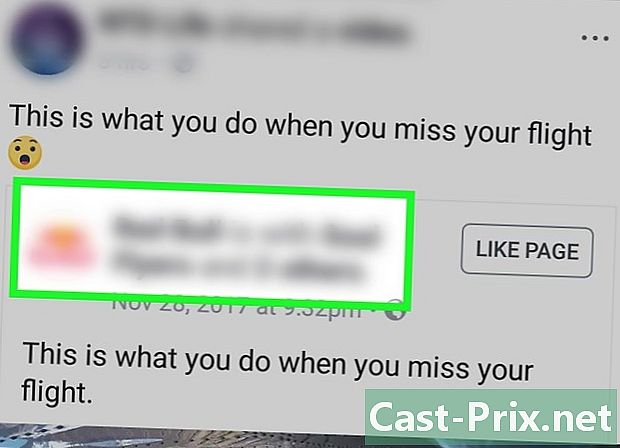
ไปที่วิดีโอที่คุณสนใจ ไปที่วิดีโอที่คุณต้องการบันทึกโดยเลื่อนดูฟีดข่าวของคุณหรือไปที่บัญชีของบุคคลที่แชร์หรือโพสต์ -
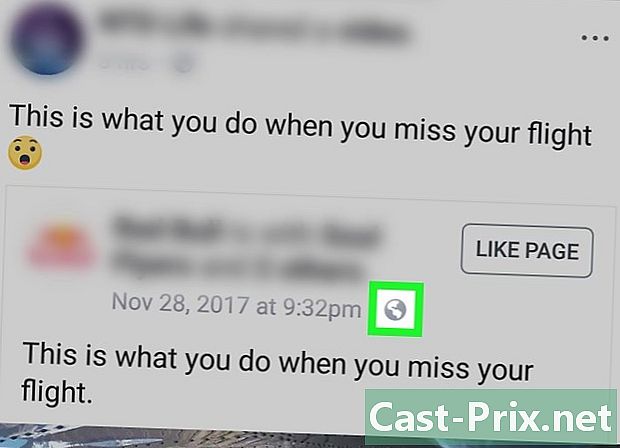
ตรวจสอบให้แน่ใจว่าวิดีโอเป็นแบบสาธารณะ วิดีโอนี้เป็นแบบสาธารณะและสามารถดาวน์โหลดได้หากคุณเห็นไอคอนลูกโลกที่ด้านล่างขวาของชื่อบุคคลหรือหน้าเว็บที่โพสต์ไว้- ไม่สามารถดาวน์โหลดวิดีโอได้หากคุณเห็นไอคอน 2 คนหรือกุญแจล็อคแทนโลก
-
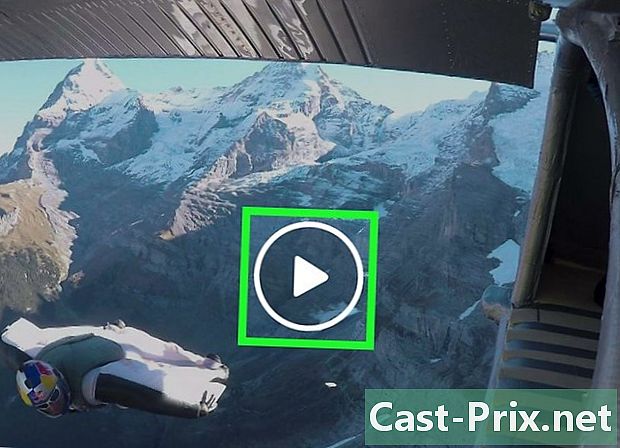
เปิดวิดีโอ เริ่มเล่นวิดีโอโดยแตะที่วิดีโอ จำเป็นต้องอ่านวิดีโอก่อนดาวน์โหลดเพื่อป้องกันไม่ให้ลิงก์ดาวน์โหลดแตก -

กด หุ้น. ตัวเลือกนี้อยู่ใต้วิดีโอและเปิดเมนู -

เลือก คัดลอกลิงค์. ตัวเลือกนี้อยู่ในเมนูและให้คุณคัดลอกที่อยู่ของวิดีโอไปยังคลิปบอร์ดของอุปกรณ์ Android ของคุณ- คุณอาจต้องเลื่อนดูเมนูเพื่อค้นหาตัวเลือกนี้
-
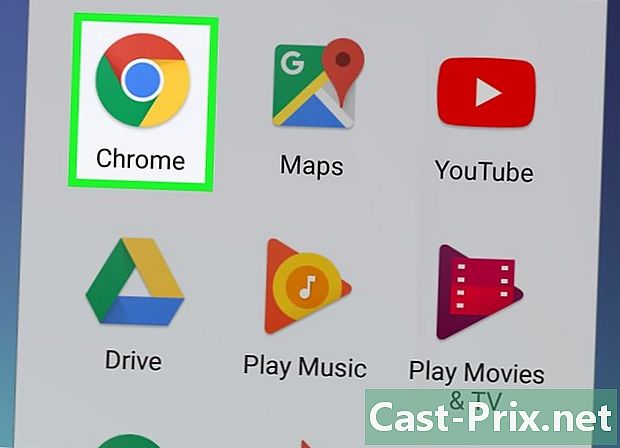
เปิด Google Chrome
. แตะไอคอนทรงกลมสีแดงสีเหลืองสีเขียวและสีน้ำเงินใน Google Chrome- สำหรับขั้นตอนนี้เบราว์เซอร์ใด ๆ ที่ติดตั้งบนอุปกรณ์ของคุณจะทำการหลอกลวง แต่ Chrome เป็นเบราว์เซอร์ที่ติดตั้งตามค่าเริ่มต้นใน Android ส่วนใหญ่
-

ไปที่เว็บไซต์ SaveFrom แตะแถบที่อยู่ที่ด้านบนของหน้าจอแล้วแตะ savefrom.net. กดปุ่ม การเข้า หรือ การเดินทาง แป้นพิมพ์ของ Android ของคุณ -
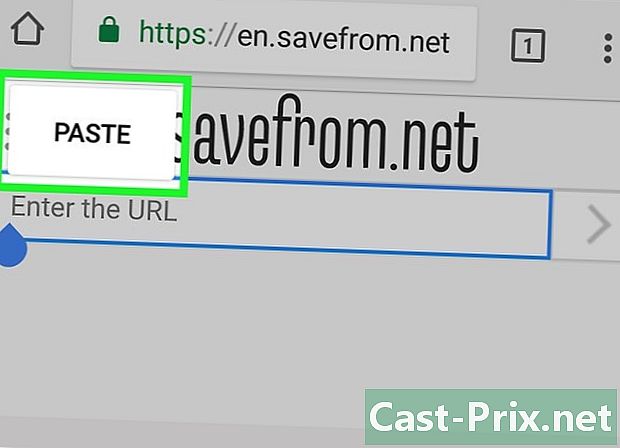
วางที่อยู่ของวิดีโอ ก่อนอื่นให้แตะฟิลด์ e ที่ด้านบนของหน้าจากนั้นเป็นครั้งที่สองเพื่อแสดงแป้นพิมพ์ของอุปกรณ์ของคุณ ในเมนู conuel ที่ปรากฏขึ้นให้เลือก วาง.- หากคุณเห็นโฆษณาปรากฏบนหน้าจอคุณจะต้องปิดก่อนที่จะดำเนินการต่อ
-
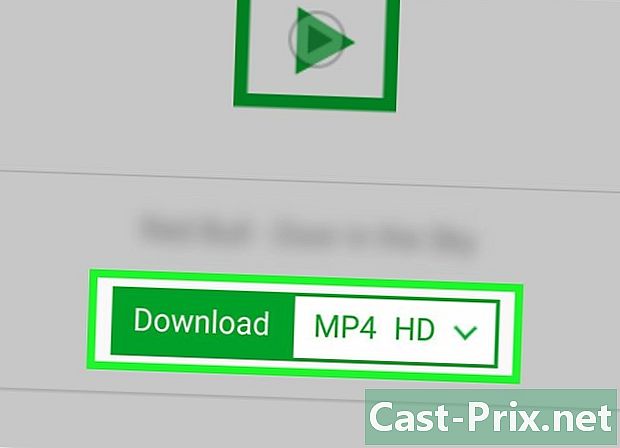
กด ดาวน์โหลด. คุณจะพบปุ่มสีเขียวนี้ที่อยู่ตรงกลางของหน้าใต้ภาพตัวอย่างของวิดีโอ แตะเพื่อดาวน์โหลดวิดีโอไปยังหน่วยความจำภายในของ Android หรือการ์ด SD ของคุณโดยอัตโนมัติ- ตามค่าเริ่มต้น SaveFrom จะเลือกคุณภาพวิดีโอสูงสุดที่มี แต่คุณสามารถเปลี่ยนการตั้งค่านี้ได้โดยกด MP4 HD จากนั้นเลือกคุณภาพที่คุณต้องการดาวน์โหลด
-
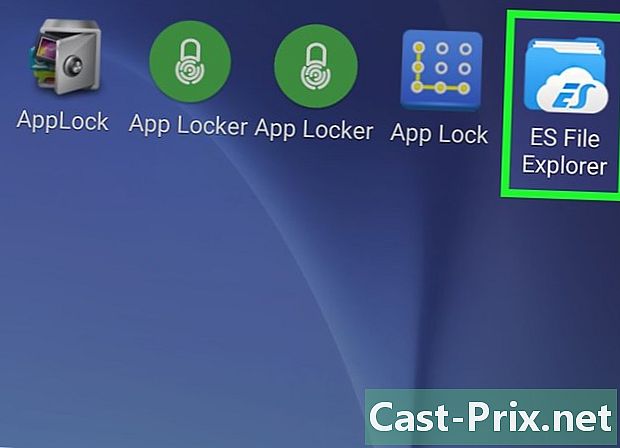
เปิด ES File Explorer ปิด Google Chrome แล้วแตะที่ไอคอนแอปพลิเคชันตัวจัดการไฟล์ ES ในถาดแอปพลิเคชัน- หากคุณเพิ่งติดตั้ง ES File Explorer ให้เลื่อนหน้าจอเริ่มต้นก่อนที่จะดำเนินการขั้นตอนถัดไป
-
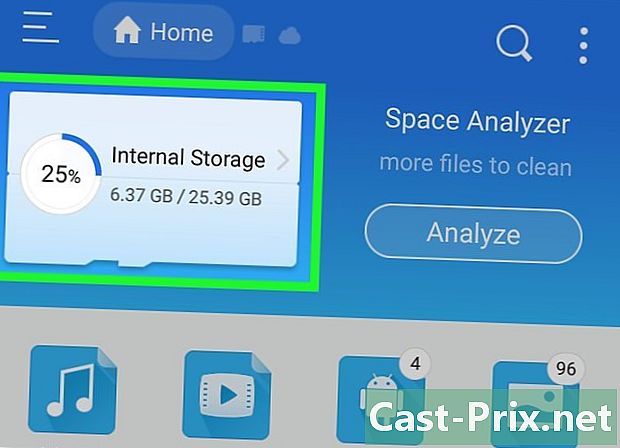
เลือกตำแหน่งสำรอง ขึ้นอยู่กับตำแหน่งที่คุณต้องการบันทึกวิดีโอเลือกหน่วยความจำภายในหรือการ์ด SD ของอุปกรณ์ Android ของคุณ -

กด ดาวน์โหลด. คุณจะพบโฟลเดอร์นี้อยู่ตรงกลางของหน้า แต่คุณอาจต้องเลื่อนเพื่อดู- ในโฟลเดอร์นี้คุณจะพบไฟล์ทั้งหมดที่คุณดาวน์โหลดลงใน Android รวมถึงวิดีโอจาก Facebook Messenger
- ใน Android บางรุ่นคุณจะมีโฟลเดอร์ ดาวน์โหลด แทน
-
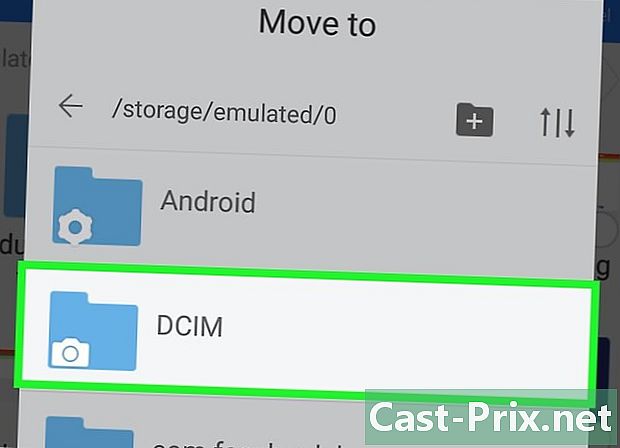
ย้ายวิดีโอไปที่แอพรูปภาพบน Android ของคุณ แม้ว่าจะเป็นตัวเลือกขั้นตอนนี้จะอนุญาตให้คุณเปิดวิดีโอโดยตรงในแอพ Photos หรือคลังภาพบนอุปกรณ์ของคุณและหลีกเลี่ยงการใช้ ES File Manager- กดวิดีโอค้างไว้เพื่อเลือก
- กดปุ่ม located ที่ด้านล่างหรือที่มุมบนขวาของหน้าจอ
- เลือก ย้ายไปที่.
- ในหน้าต่างที่ให้คุณเลือกตำแหน่งการบันทึกให้กด DCIM.
- ในโฟลเดอร์ DCIMกด กล้อง.
- กด ตกลง.
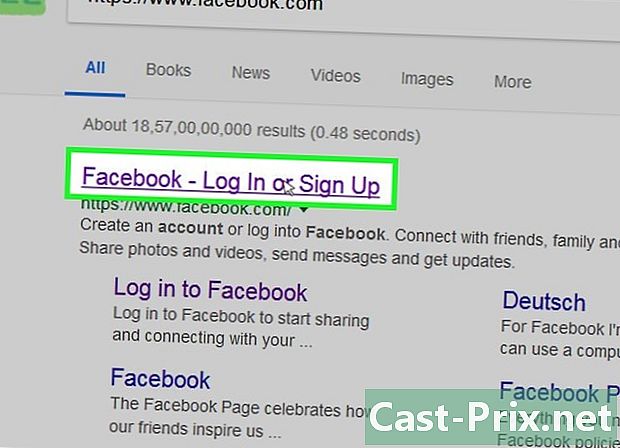
- หากคุณดาวน์โหลดวิดีโอไปยังคอมพิวเตอร์เดสก์ท็อปคุณจะต้องมีเครื่องเล่นสื่อที่สามารถเล่นได้ เครื่องเล่นสื่อ VLC เหมาะอย่างยิ่งหากคุณไม่สามารถอ่านไฟล์ได้
- วิดีโอบางรายการเช่นวิดีโอที่คุณพบในโฆษณาไม่ได้โฮสต์บน Facebook คุณจะไม่สามารถดาวน์โหลดได้ด้วยวิธีการเหล่านี้
- วิดีโอที่ไม่ใช่แบบสาธารณะไม่สามารถดาวน์โหลดได้

