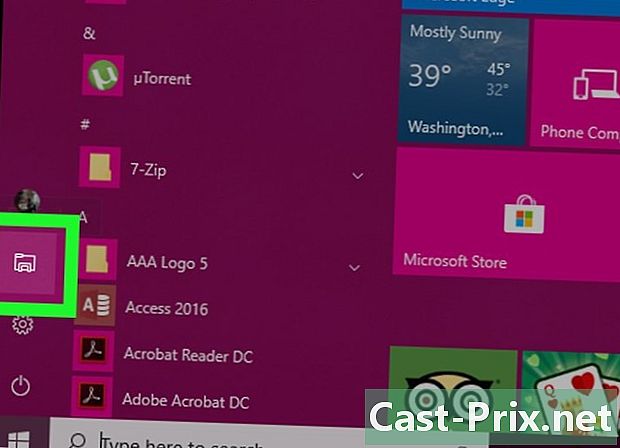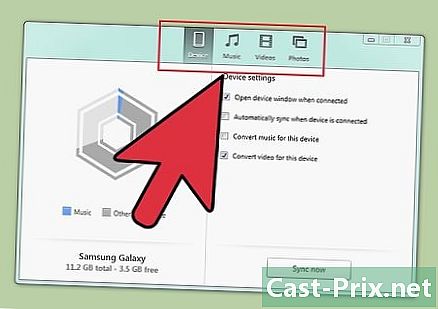วิธีดาวน์โหลดวิดีโอ YouTube ด้วย Google Chrome
ผู้เขียน:
Randy Alexander
วันที่สร้าง:
2 เมษายน 2021
วันที่อัปเดต:
1 กรกฎาคม 2024

เนื้อหา
- ขั้นตอน
- วิธีที่ 1 ติดตั้งส่วนขยายวิดีโอดาวน์โหลดวิดีโอ YouTube
- วิธีการ 2 จาก 4: ใช้เว็บไซต์ YouDownloader
- วิธีที่ 3 ใช้ไซต์ Convert2MP3
เพื่อการใช้งานส่วนตัวของคุณหรือเพื่อแสดงต่อใครบางคนในภายหลังคุณสามารถดาวน์โหลดวิดีโอ YouTube ไปยังคอมพิวเตอร์ของคุณได้จากเบราว์เซอร์ Google Chrome 4K Video Downloader เป็นวิธีที่ดีที่สุดในการดาวน์โหลดวิดีโอ HD ที่ไม่มีโฆษณาหรือข้อ จำกัด แต่ก็มีเว็บไซต์อื่น ๆ ให้ดาวน์โหลดวิดีโอใน Google Chrome โปรดทราบว่าเว็บไซต์เหล่านี้ส่วนใหญ่ได้รับการสนับสนุนจากโฆษณาและจะไม่อนุญาตให้คุณดาวน์โหลดวิดีโอที่มีลิขสิทธิ์ ส่วนใหญ่ไม่อนุญาตให้ดาวน์โหลดวิดีโอใน 1080p สุดท้ายส่วนขยายที่อ้างว่าสามารถดาวน์โหลดวิดีโอ YouTube นั้นไม่สามารถใช้งานได้เพราะพวกเขาละเมิดข้อกำหนดในการให้บริการของ Google
ขั้นตอน
วิธีที่ 1 ติดตั้งส่วนขยายวิดีโอดาวน์โหลดวิดีโอ YouTube
- เปิด Google Chrome

. คลิกหรือดับเบิลคลิกที่ไอคอนรูปทรงกลมสีแดงสีเหลืองสีเขียวและสีน้ำเงินเพื่อเปิด Google Chrome -

เปิดไซต์ส่วนขยายวิดีโอดาวน์โหลดวิดีโอของ YouTube ใน Google Chrome ไปที่หน้านี้ -

คลิกที่ ดาวน์โหลดสำหรับ Chrome. ปุ่มนี้อยู่ทางด้านขวาของหน้าและช่วยให้คุณดาวน์โหลดโฟลเดอร์ ZIP ของ Video YouTube Downloader ไปยังคอมพิวเตอร์ของคุณ- ก่อนดาวน์โหลดคุณอาจต้องเลือกตำแหน่งสำรองตามการตั้งค่าเบราว์เซอร์ของคุณ
-

เริ่มคลายไฟล์ที่ดาวน์โหลดมา กระบวนการแตกต่างกันไปขึ้นอยู่กับระบบปฏิบัติการของคุณ- หากคุณใช้คอมพิวเตอร์ Windows : ดับเบิลคลิกที่โฟลเดอร์ ZIP เพื่อเปิดคลิกที่ สารสกัด ที่ด้านบนของหน้าต่างให้เลือก แยกทั้งหมด ในแถบเครื่องมือที่จะแสดงขึ้นมา สารสกัด คุณจะได้รับเชิญเมื่อไหร่
- ถ้าคุณใช้ Mac : ดับเบิลคลิกที่โฟลเดอร์ ZIP เพื่อเริ่มการแตกไฟล์
-
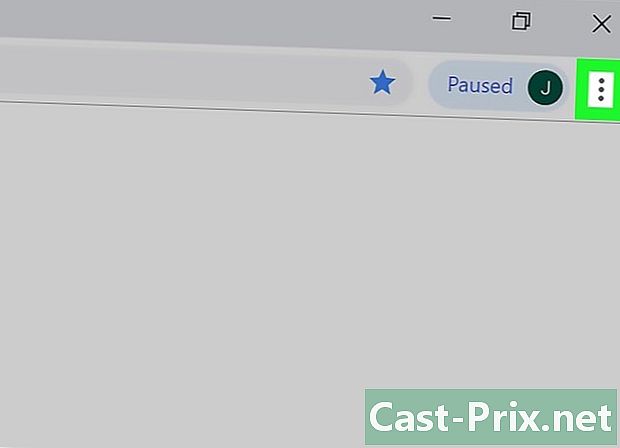
คลิกที่ ⋮. ปุ่มนี้อยู่ที่มุมขวาบนของหน้าต่างเบราว์เซอร์และเปิดเมนูแบบเลื่อนลง -

เลือก เครื่องมือเพิ่มเติม. ตัวเลือกนี้อยู่ในเมนูแบบเลื่อนลง คลิกที่ภาพเพื่อเปิดเมนู conuel -

คลิกที่ ส่วนขยาย. ตัวเลือก ส่วนขยาย อยู่ในเมนู conuel และเปิดหน้าส่วนขยาย -
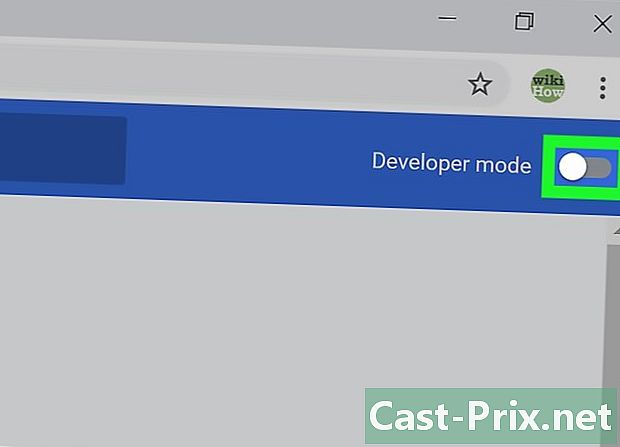
เลื่อนสวิตช์สีเทา โหมดนักพัฒนา
. คุณจะพบสวิตช์นี้ที่ด้านบนขวาของหน้าส่วนขยาย มันจะกลายเป็นสีฟ้า
เพื่อระบุว่าตอนนี้คุณสามารถติดตั้งส่วนขยายจากโฟลเดอร์ได้แล้ว -

เลือก โหลดตัวขยายที่ไม่มีการบรรจุ. ตัวเลือกนี้จะอยู่ที่ด้านบนซ้ายของหน้าต่างและเปิดหน้าต่างสำหรับเลือกไฟล์ -

เปิดโฟลเดอร์ YouTube Downloader หากยังไม่เปิดให้ดับเบิลคลิกที่โฟลเดอร์ที่มีชื่อเดียวกับโฟลเดอร์ ZIP ที่คุณดาวน์โหลด -

คลิกหนึ่งครั้ง ดาวน์โหลดวิดีโอ YouTube - 15.0.6. โฟลเดอร์นี้อยู่ในโฟลเดอร์ที่แยกออกมา คลิกที่หนึ่งครั้งเพื่อเลือกโฟลเดอร์ -

คลิกที่ ตกลง. โฟลเดอร์จะถูกนำเข้าสู่ Google Chrome ช่วยให้คุณสามารถติดตั้งส่วนขยายในเบราว์เซอร์ของคุณ -
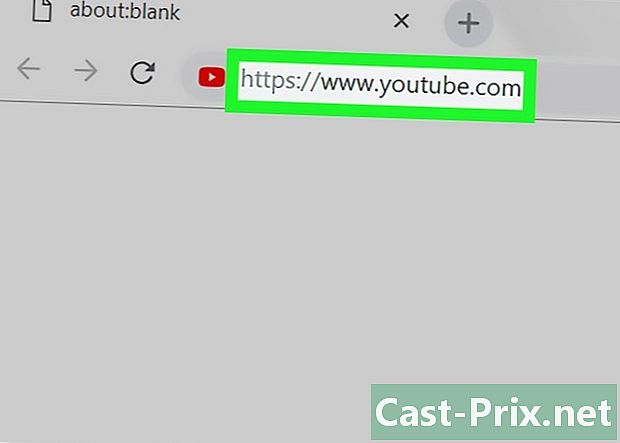
เปิด YouTube ใน Google Chrome ให้ไปที่หน้านี้เพื่อเปิดหน้าแรกของ YouTube -

เลือกวิดีโอที่จะดาวน์โหลด ในแถบค้นหาให้พิมพ์ชื่อของวิดีโอที่คุณต้องการดาวน์โหลดและกด การเข้า. คลิกที่วิดีโอเพื่อเปิด -

อัปโหลดวิดีโอของคุณ คลิกลูกศรลงใต้วิดีโอเพื่อเริ่มดาวน์โหลด วิดีโอจะถูกดาวน์โหลดด้วยคุณภาพสูงสุดที่มีให้ (ยกเว้นใน 1080p)- หากคุณต้องการคุณสามารถคลิกที่ ⋯ ทางด้านขวาของวิดีโอเพื่อเลือกคุณภาพอื่น วิดีโอจะถูกอัปโหลดไปยังไซต์การแปลงของบุคคลที่สามก่อนที่จะถูกอัปโหลด หากคุณเลือกวิธีนี้มันจะเป็นความเสี่ยงของคุณเอง
- ก่อนที่คุณจะสามารถดาวน์โหลดวิดีโอคุณอาจต้องเลือกตำแหน่งสำรองหรือยืนยันการดาวน์โหลดตามการตั้งค่าเบราว์เซอร์ของคุณ
วิธีการ 2 จาก 4: ใช้เว็บไซต์ YouDownloader
-

เปิด Google Chrome
. คลิกหรือดับเบิลคลิกที่ไอคอนรูปทรงกลมสีแดงสีเหลืองสีเขียวและสีน้ำเงินเพื่อเปิด Google Chrome -

ไปที่ YouTube เปิดหน้านี้ใน Google Chrome เพื่อเข้าถึงหน้าแรกของ YouTube -

เลือกวิดีโอที่จะดาวน์โหลด พิมพ์ชื่อของวิดีโอที่คุณต้องการดาวน์โหลดและกดในแถบค้นหา การเข้า และคลิกที่วิดีโอที่เป็นปัญหาเพื่อเปิด -

คัดลอกที่อยู่ของวิดีโอ ในแถบที่อยู่ของหน้าต่าง Chrome ให้คลิก URL ของวิดีโอแล้วกด Ctrl+C (หากคุณใช้คอมพิวเตอร์ Windows) หรือ ⌘คำสั่ง+C (ถ้าคุณใช้ Mac) -

เปิด YouDownloader แทรก URL นี้ลงในแถบที่อยู่ของ Google Chrome -

คลิกที่ช่อง ค้นหาหรือวางลิงค์ที่นี่. สนาม ค้นหาหรือวางลิงค์ที่นี่ (หรือ ป้อนลิงค์วิดีโอของคุณ) อยู่ที่ด้านบนสุดของเว็บไซต์ -

วางลิงค์ที่คุณคัดลอก กด Ctrl+V (หากคุณใช้คอมพิวเตอร์ Windows) หรือ ⌘คำสั่ง+V (หากคุณใช้ Mac) เพื่อวางที่อยู่วิดีโอลงในช่อง e -

คลิกที่ เริ่มต้น (หรือ ดาวน์โหลด). นี่คือปุ่มสีชมพูทางด้านขวาของลิงก์ที่คุณเพิ่งวาง- ดำเนินการต่อในขั้นตอนต่อไปหากตัวเลือกการดาวน์โหลดปรากฏขึ้นโดยอัตโนมัติใต้ช่อง e
-

ค้นหาคุณภาพวิดีโอที่คุณต้องการดาวน์โหลด ในรายการคุณสมบัติวิดีโอที่มีอยู่ให้ค้นหาสูงสุดที่คุณต้องการดาวน์โหลด (เช่น 720p)- หากคุณเห็นลิงก์เสียงให้คลิกที่แท็บก่อน mp4 lentêteดังกล่าวข้างต้น ประเภทไฟล์.
-

คลิกที่ ดาวน์โหลด. ปุ่มนี้อยู่ทางด้านขวาของคุณภาพที่เลือกและอนุญาตให้คุณดาวน์โหลดวิดีโอลงในคอมพิวเตอร์ของคุณ- คุณอาจต้องเลือกตำแหน่งสำรองก่อนหรือยืนยันการดาวน์โหลดก่อนที่จะดาวน์โหลดวิดีโอทั้งนี้ขึ้นอยู่กับการตั้งค่าเบราว์เซอร์ของคุณ
วิธีที่ 3 ใช้ไซต์ Convert2MP3
-

เปิด Google Chrome
. หากต้องการเปิด Google Chrome ให้ดับเบิลคลิกที่ไอคอนทรงกลมสีแดงสีเหลืองสีเขียวและสีน้ำเงิน -

ไปที่ YouTube ใน Google Chrome ลงชื่อเข้าใช้ที่อยู่นี้เพื่อเปิดหน้าแรกของ YouTube -

เลือกวิดีโอที่จะดาวน์โหลด ค้นหาวิดีโอโดยแตะที่ชื่อในแถบที่อยู่แล้วกด การเข้า ก่อนที่จะคลิกที่วิดีโอที่คุณต้องการดาวน์โหลด -

คัดลอกที่อยู่ของวิดีโอ ในแถบที่อยู่ที่ด้านบนของหน้าต่าง Chrome คลิกที่ที่อยู่วิดีโอแล้วกด Ctrl+C (หากคุณใช้คอมพิวเตอร์ Windows) หรือ ⌘คำสั่ง+C (ถ้าคุณใช้ Mac) -

เปิดไซต์ Convert2MP3 ใน Google Chrome เปิดหน้านี้ แม้จะมีชื่อเป็น Convert2MP3 ให้คุณดาวน์โหลดวิดีโอ YouTube ที่ไม่ได้รับการคุ้มครองตามกฎหมายลิขสิทธิ์- Convert2MP3 สามารถดาวน์โหลดวิดีโอบางส่วนใน 1080p แต่เฉพาะในกรณีที่วิดีโอมีอยู่ในรูปแบบนี้
-

คลิกที่ช่อง e แทรกลิงค์วิดีโอ. คุณจะพบมันที่ด้านบนของหน้า Convert2MP3 -

วางที่อยู่ที่คุณคัดลอก กด Ctrl+V (หากคุณใช้คอมพิวเตอร์ Windows) หรือ ⌘คำสั่ง+V (ถ้าคุณใช้ Mac) ที่อยู่ของวิดีโอควรปรากฏในช่อง e -

คลายกล่อง mp3. ช่องนี้อยู่ทางด้านขวาของที่อยู่วิดีโอและเปิดเมนูแบบเลื่อนลง -

เลือก mp4. ตัวเลือก mp4 อยู่ในเมนูแบบเลื่อนลง -

เลือกคุณภาพอื่นหากจำเป็น ในการเปลี่ยนคุณภาพวิดีโอของคุณให้เลื่อนลงมาที่กล่อง คุณภาพระดับ MP4 จากนั้นเลือกคุณภาพที่สูงขึ้น (ตัวอย่างเช่น 1 080p) ในเมนูที่ปรากฏขึ้น- คุณไม่สามารถเลือกคุณภาพที่สูงกว่าวิดีโอของคุณ (ตัวอย่างเช่นคุณจะไม่สามารถเลือก 1080p หากวิดีโอนั้นมีความละเอียด 720p)
-

คลิกที่ แปลง. นี่คือปุ่มสีส้มทางด้านขวาของฟิลด์ e แทรกลิงค์วิดีโอ. Convert2MP3 จะค้นหาวิดีโอของคุณ- หากคุณเห็น "เราเสียใจ ซึ่งหมายความว่าวิดีโอที่คุณเลือกมีเสียงที่มีลิขสิทธิ์ (ไม่จำเป็นต้องเป็นเพลง) คุณจะไม่สามารถดาวน์โหลดด้วย Convert2MP3
-

คลิกที่ ดาวน์โหลด. นี่คือปุ่มสีเขียวที่อยู่ตรงกลางของหน้า คลิกที่มันเพื่อดาวน์โหลดวิดีโอไปยังคอมพิวเตอร์ของคุณ- คุณอาจต้องเลือกตำแหน่งสำรองก่อนหรือยืนยันการดาวน์โหลดก่อนที่จะดาวน์โหลดวิดีโอทั้งนี้ขึ้นอยู่กับการตั้งค่าเบราว์เซอร์ของคุณ

- เว็บไซต์ส่วนใหญ่ที่ดาวน์โหลดวิดีโอ YouTube ได้รับการสนับสนุนจากโฆษณา ก่อนใช้งานให้ลองติดตั้ง ad blocker ใน Chrome
- การอัปโหลดวิดีโอ YouTube นั้นผิดเงื่อนไขการใช้งานของ Google และการสตรีมเนื้อหาที่ไม่ได้เป็นของคุณละเมิดกฎหมายลิขสิทธิ์ ดาวน์โหลดวิดีโอตามความเสี่ยงของคุณเอง