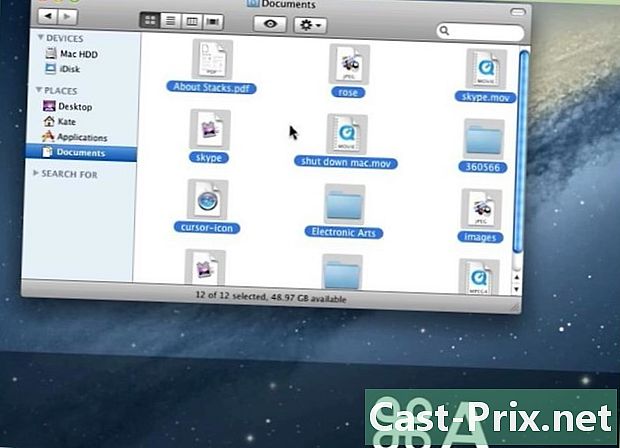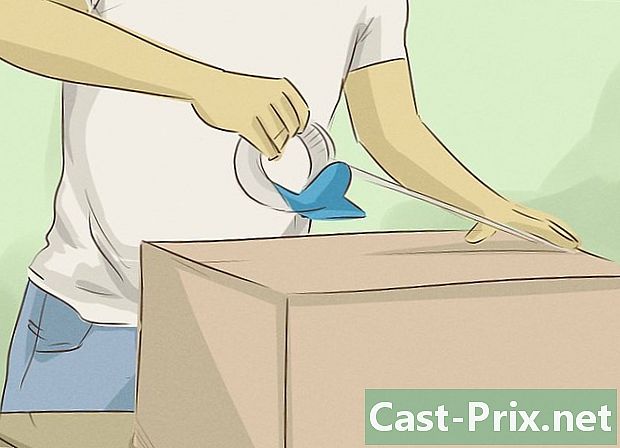วิธีลบไฟล์ชั่วคราวใน Windows 7
ผู้เขียน:
Randy Alexander
วันที่สร้าง:
25 เมษายน 2021
วันที่อัปเดต:
1 กรกฎาคม 2024

เนื้อหา
- ขั้นตอน
- ส่วนที่ 1 แสดงไฟล์ที่ซ่อน
- ส่วนที่ 2 ลบไฟล์แอปพลิเคชันชั่วคราว
- ส่วนที่ 3 ลบไฟล์ชั่วคราวออกจาก Windows
- ส่วนที่ 4 ลบไฟล์ชั่วคราวใน Internet Explorer
หากคอมพิวเตอร์ Windows 7 ของคุณช้าลงหรือมีที่เก็บข้อมูลไม่เพียงพอคุณสามารถลองลบไฟล์ชั่วคราวได้ ก่อนอื่นคุณจะต้องแสดงไฟล์ที่ซ่อนอยู่และหลังจากนั้นคุณสามารถลบไฟล์ชั่วคราวออกจากโฟลเดอร์แอปพลิเคชันโฟลเดอร์ Windows และแคชอินเทอร์เน็ต
ขั้นตอน
ส่วนที่ 1 แสดงไฟล์ที่ซ่อน
- ปิดโปรแกรมให้มากที่สุด โปรแกรมในคอมพิวเตอร์ของคุณใช้ไฟล์ที่อยู่ในโฟลเดอร์ ชั่วคราว และคุณไม่สามารถลบไฟล์ชั่วคราวที่ใช้งานอยู่
-

เปิดเมนูเริ่ม
. คลิกที่โลโก้ Windows ที่ด้านล่างซ้ายของหน้าจอ -
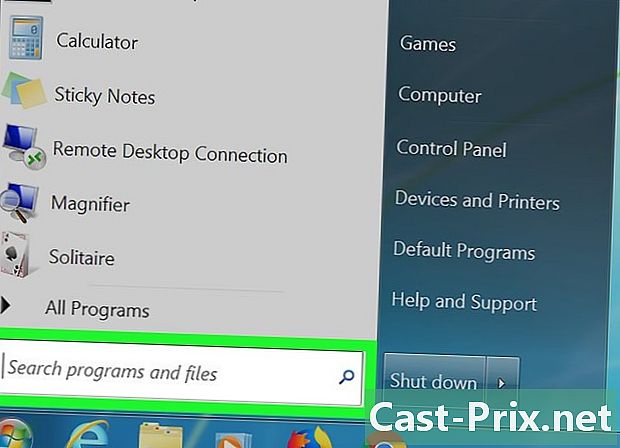
คลิกที่ช่อง e คุณจะพบมันที่ด้านล่างของหน้าต่างเริ่ม -

ชนิด windows explorer. คอมพิวเตอร์ของคุณจะค้นหาแอปพลิเคชัน Windows Explorer -
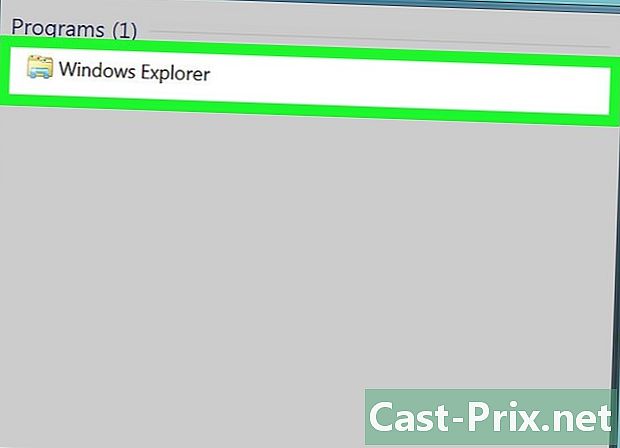
คลิกที่
Windows Explorer นี่คือไอคอนโฟลเดอร์ที่ด้านบนของหน้าต่างเริ่ม -
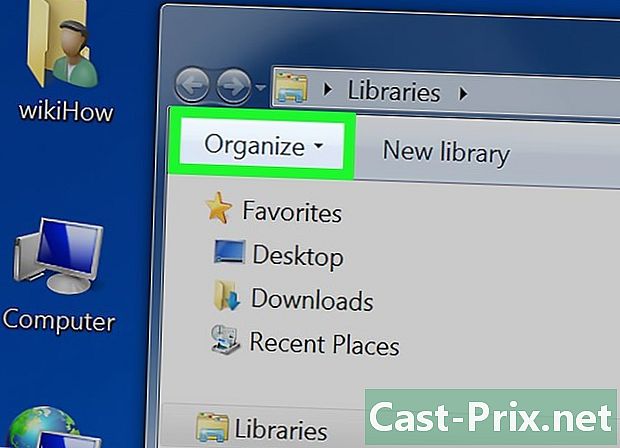
เลือก จัดระเบียบ. แท็บนี้อยู่ที่ด้านบนซ้ายของหน้าต่าง มันเปิดเมนูแบบเลื่อนลง -
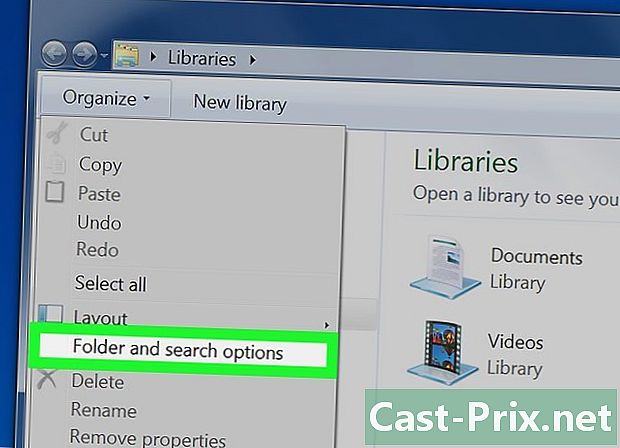
คลิกที่ ตัวเลือกโฟลเดอร์และการค้นหา. ตัวเลือกนี้อยู่ตรงกลางของเมนูแบบเลื่อนลงและเปิดหน้าต่างใหม่ -
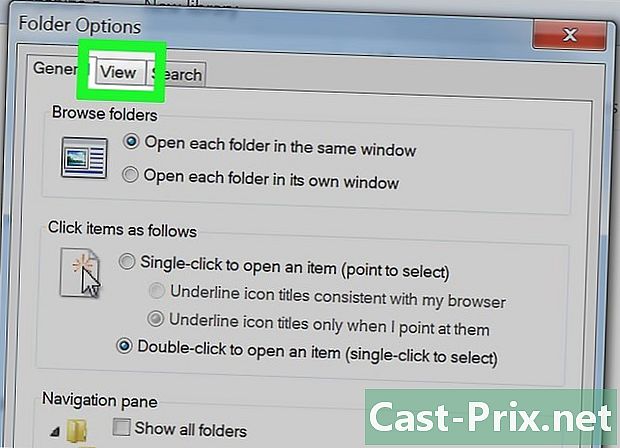
เปิดแท็บ กำลังดู. มันอยู่ที่ด้านบนของหน้าต่าง -
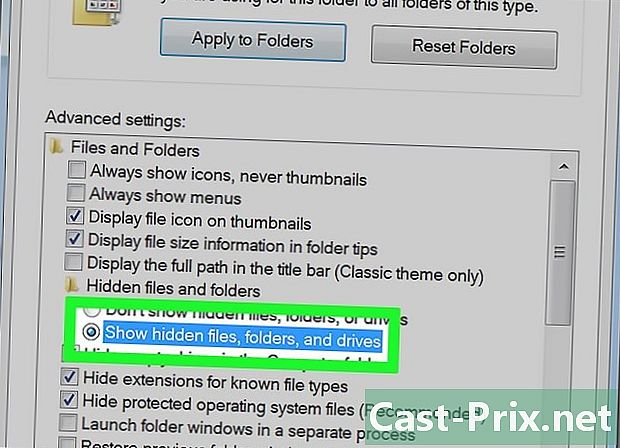
ตรวจสอบตัวเลือก ดูไฟล์โฟลเดอร์และไดรฟ์ที่ซ่อนอยู่. ตัวเลือกนี้อยู่ตรงกลางของหน้า- คอมพิวเตอร์ของคุณแสดงไฟล์ที่ซ่อนอยู่แล้วหากเลือกตัวเลือกนี้
-
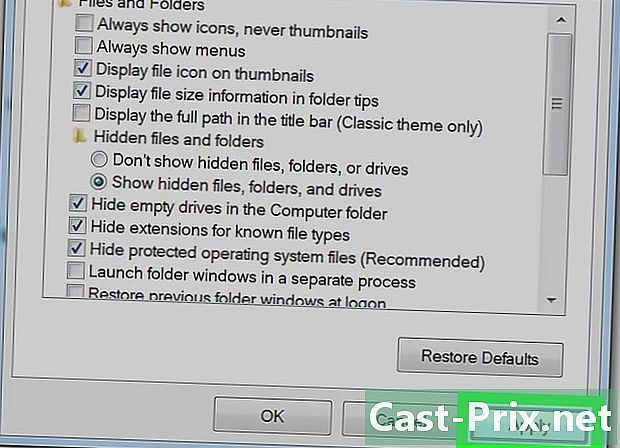
คลิกที่ ใช้ หลังจากนั้น ตกลง. จากนี้ไปคุณจะสามารถเข้าถึงไฟล์ได้ ชั่วคราว และคุณสามารถเปิดมันสำหรับแอปพลิเคชันของคุณและสำหรับ Windows เอง
ส่วนที่ 2 ลบไฟล์แอปพลิเคชันชั่วคราว
-
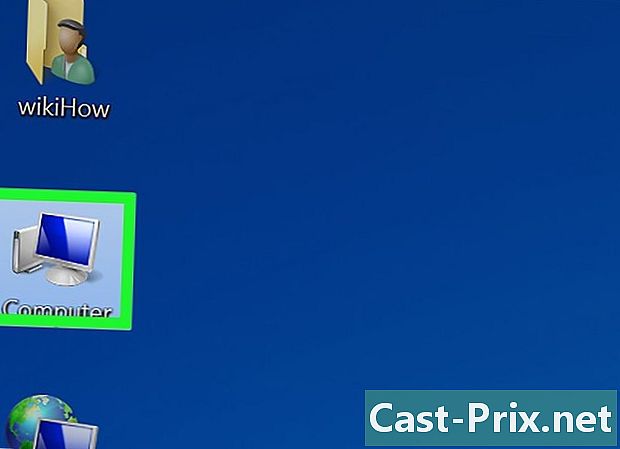
คลิกที่ คอมพิวเตอร์ของฉัน. ตัวเลือกนี้อยู่ในคอลัมน์ทางด้านซ้ายของหน้าต่าง -
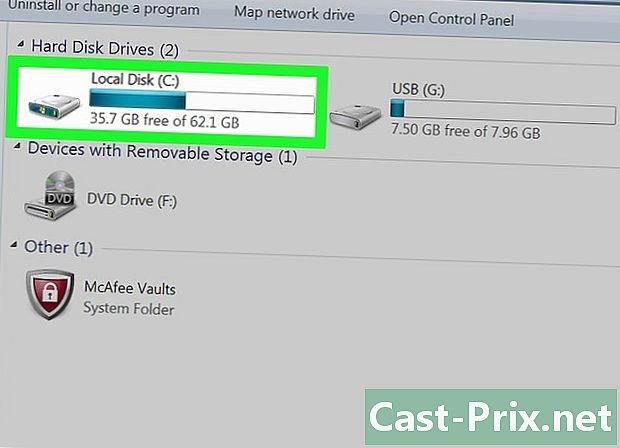
ดับเบิลคลิกที่ฮาร์ดไดรฟ์ของคอมพิวเตอร์ ไอคอนฮาร์ดไดรฟ์นี้อยู่ใต้หัวข้อ อุปกรณ์ต่อพ่วงและเครื่องอ่าน และมักจะมีตัวอักษร C -
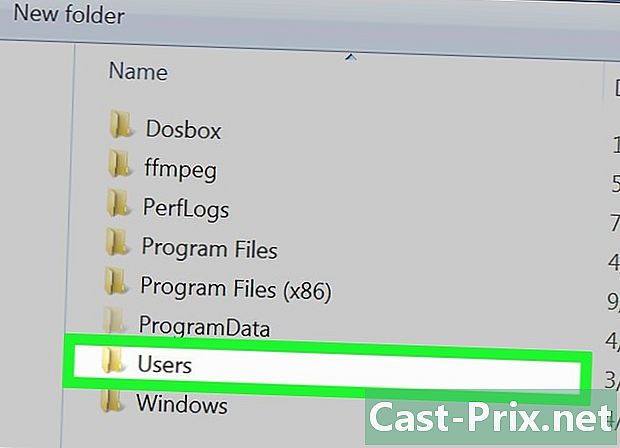
ดับเบิลคลิกที่โฟลเดอร์ ผู้ใช้. มันควรจะอยู่ที่ด้านบนของหน้าต่าง -
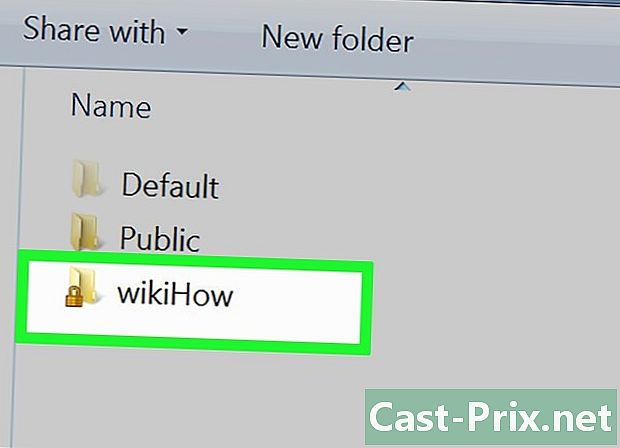
ดับเบิลคลิกที่โฟลเดอร์ผู้ใช้ของคุณ นี่คือโฟลเดอร์ที่มีตัวอักษรตัวแรกของชื่อคุณหรือชื่อผู้ใช้ของคุณหากคุณใช้ที่อยู่ rie เพื่อเชื่อมต่อกับคอมพิวเตอร์ของคุณ -
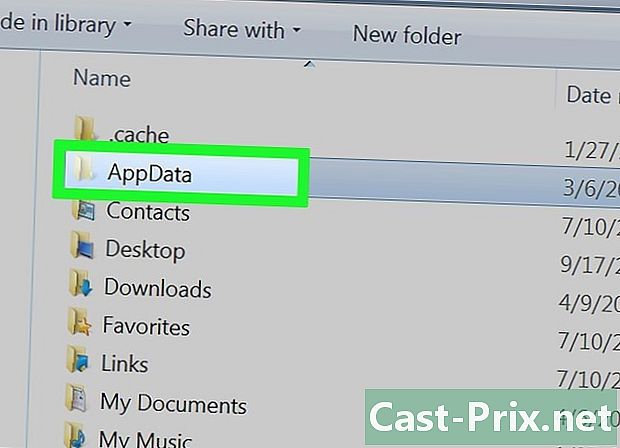
ดับเบิลคลิกที่โฟลเดอร์ AppData. มันอยู่ที่ด้านบนของหน้าต่าง -
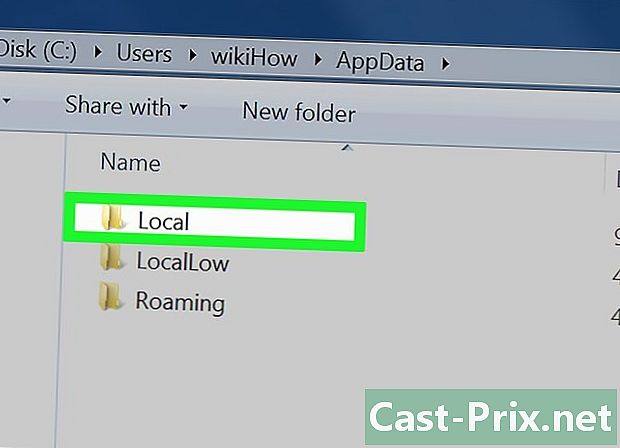
ดับเบิลคลิกที่โฟลเดอร์ ในประเทศ. มันยังอยู่ที่ด้านบนของหน้าต่าง -
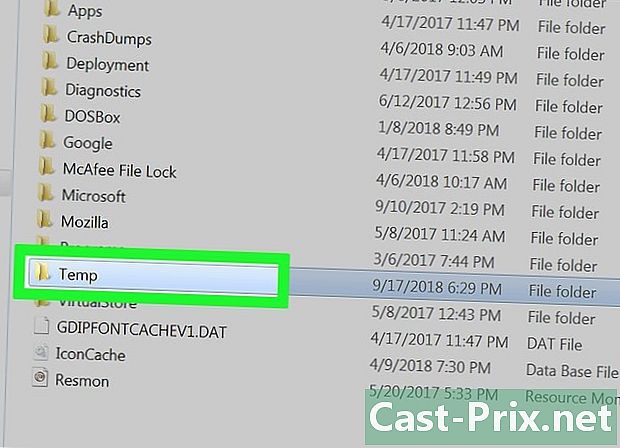
เลือกโฟลเดอร์ ชั่วคราว. คลิกที่โฟลเดอร์ ชั่วคราว ที่ด้านบนของหน้าต่างเพื่อเลือก -
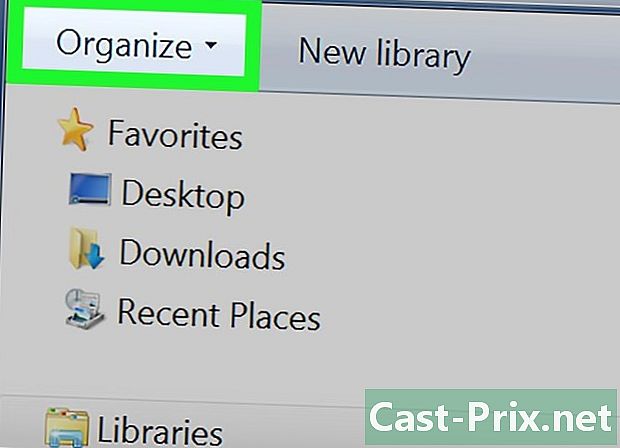
คลิกที่ จัดระเบียบ. นี่คือแท็บที่ด้านบนซ้ายของหน้าต่าง คลิกที่ภาพเพื่อเปิดเมนู -
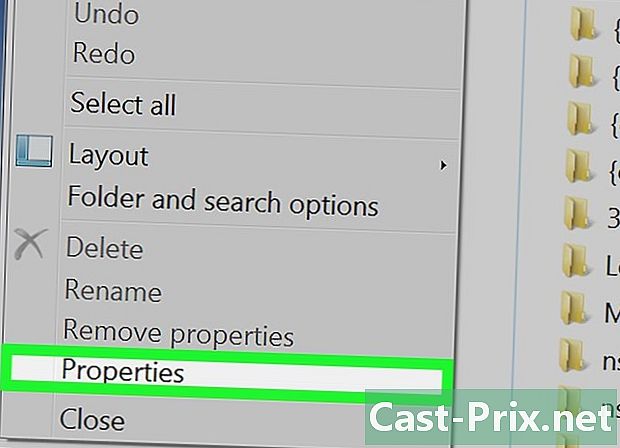
เลือก สรรพคุณ. ตัวเลือกนี้อยู่ที่ด้านล่างของเมนูและเปิดหน้าต่างใหม่ -
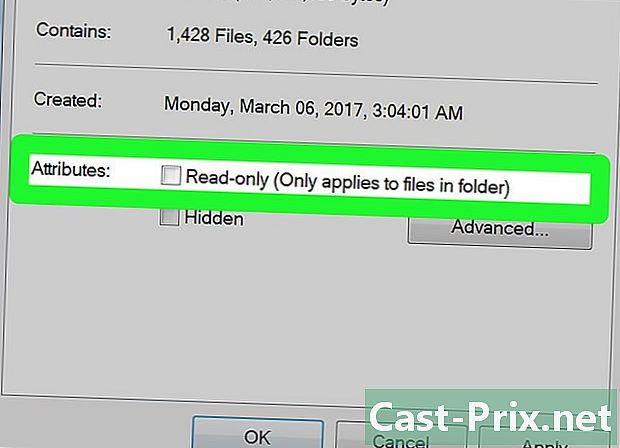
ยกเลิกการทำเครื่องหมายที่ช่อง อ่านอย่างเดียว. มันอยู่ที่ด้านล่างของหน้าต่างใหม่ -
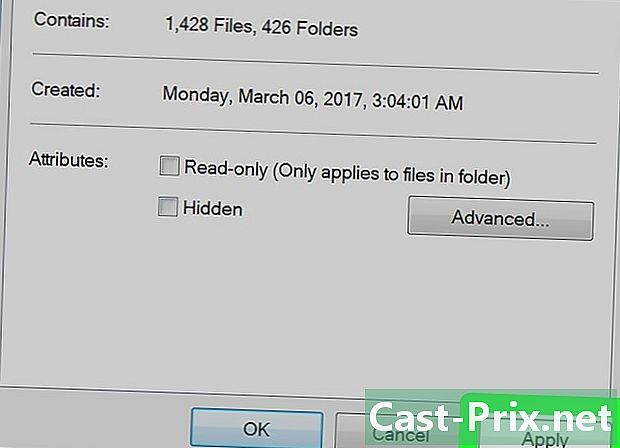
คลิกที่ ใช้. ปุ่มนี้อยู่ที่ด้านล่างขวาของหน้าต่าง -
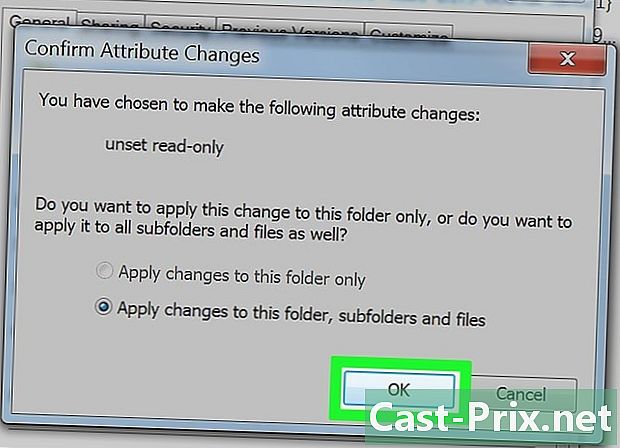
เลือก ตกลง คุณจะได้รับเชิญเมื่อไหร่ ขั้นตอนนี้ทำให้มั่นใจได้ว่าทุกอย่างในโฟลเดอร์ ชั่วคราว เกี่ยวข้องกับการเลิกใช้ "อ่านอย่างเดียว"- คุณอาจต้องคลิก ต่อ หรือ ใช้จ่าย หรือยืนยันการลบแบบอ่านอย่างเดียวสำหรับโฟลเดอร์นี้ก่อนดำเนินการต่อ
-
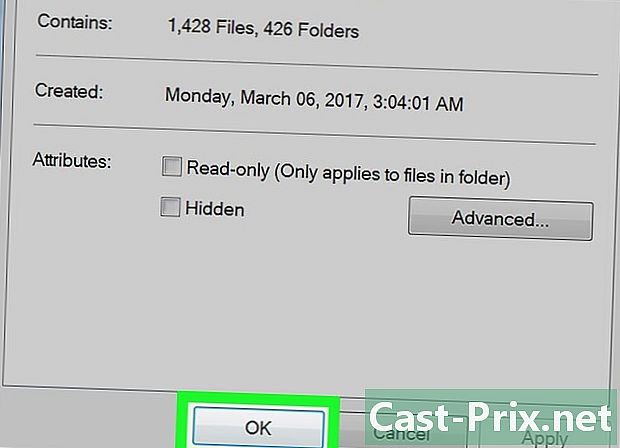
คลิกที่ ตกลง. ปุ่มนี้อยู่ที่ด้านล่างของหน้าต่างและตอนนี้อนุญาตให้คุณลบเนื้อหาของโฟลเดอร์ ชั่วคราว. -
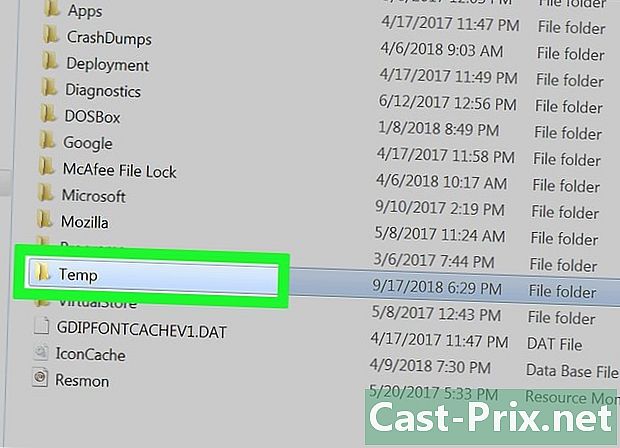
เปิดโฟลเดอร์ ชั่วคราว. ดับเบิลคลิกที่ภาพเพื่อเปิดใน Windows Explorer -
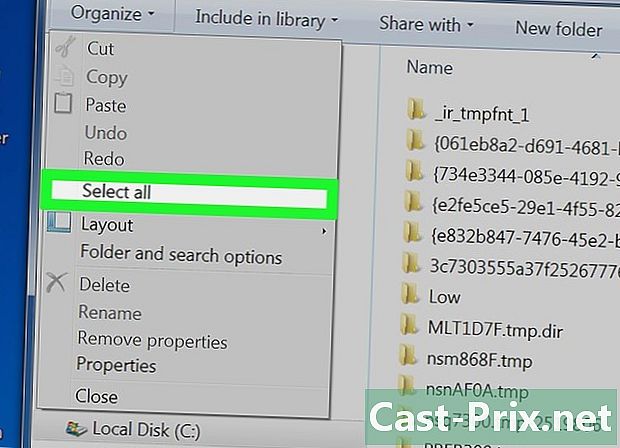
เลือกไฟล์ทั้งหมด คลิกอีกครั้ง จัดระเบียบ หลังจากนั้น เลือกทั้งหมด หรือกดในเวลาเดียวกัน Ctrl และ . -
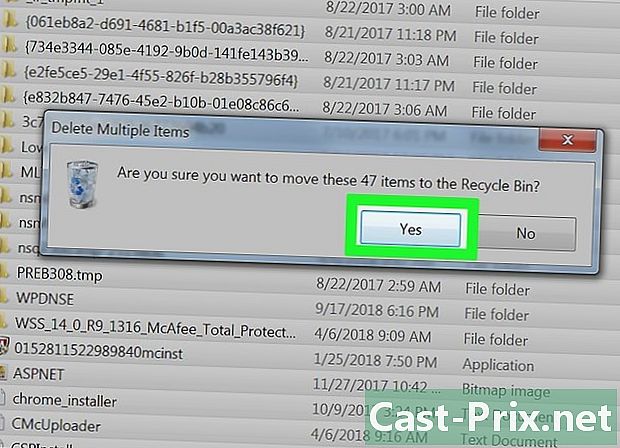
ลบไฟล์ กดปุ่ม ลบ จากคอมพิวเตอร์ของคุณหรือคลิก จัดระเบียบ แล้วก็ ลบ ในเมนูแบบเลื่อนลง เนื้อหาของไฟล์ ชั่วคราว จะถูกย้ายไปที่ถังขยะ- หากต้องการลบไฟล์เหล่านี้อย่างถาวรคุณจะต้องล้างถังรีไซเคิล
- เป็นไปได้ที่เราจะพบไฟล์ระบบในโฟลเดอร์ ชั่วคราว. ไฟล์เหล่านี้ไม่สามารถลบได้ แต่จะใช้พื้นที่เพียงไม่กี่กิโลไบต์
ส่วนที่ 3 ลบไฟล์ชั่วคราวออกจาก Windows
-
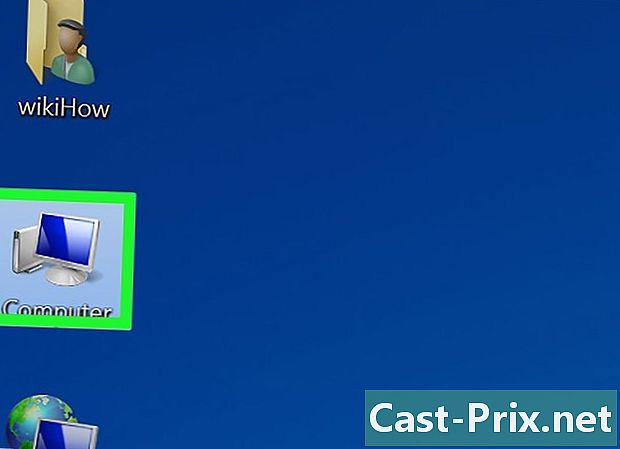
คลิกอีกครั้ง คอมพิวเตอร์ของฉัน. แท็บนี้อยู่ทางด้านซ้ายของหน้าต่าง Windows Explorer -
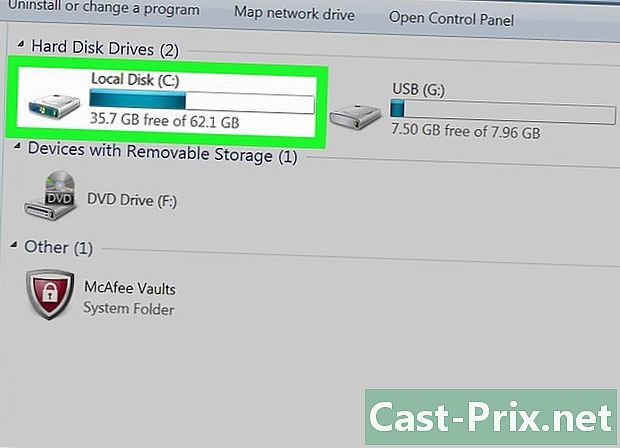
คลิกสองครั้งที่ฮาร์ดไดรฟ์ของคุณ โฟลเดอร์ในฮาร์ดไดรฟ์ของคุณจะเปิดขึ้นอีกครั้ง -
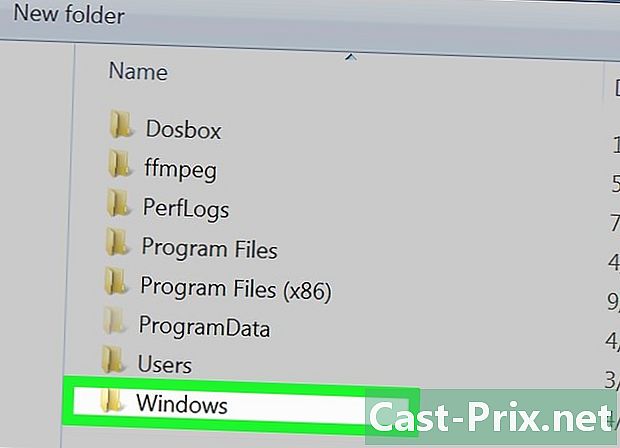
ดับเบิลคลิกที่โฟลเดอร์ ของ windows. มันมักจะอยู่ตรงกลางของหน้าต่าง -
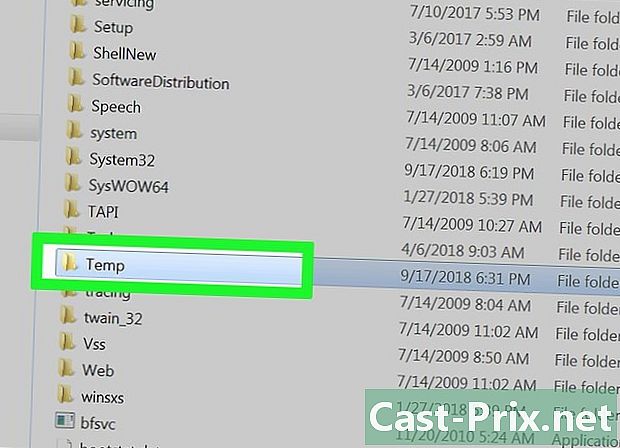
เลื่อนและเลือกโฟลเดอร์ ชั่วคราว. มันอยู่ที่ด้านล่างของหน้าต่าง -
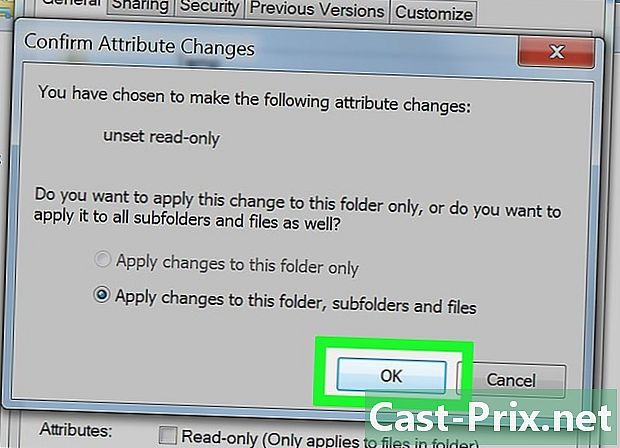
นำการป้องกันการอ่านออกจากโฟลเดอร์ ชั่วคราว.- คลิกที่ จัดระเบียบ.
- เลือก สรรพคุณ.
- ยกเลิกการทำเครื่องหมายที่ช่อง อ่านอย่างเดียว.
- คลิกที่ ใช้.
- เลือก ตกลง คุณจะได้รับเชิญเมื่อไหร่
- คลิกที่ ตกลง.
-
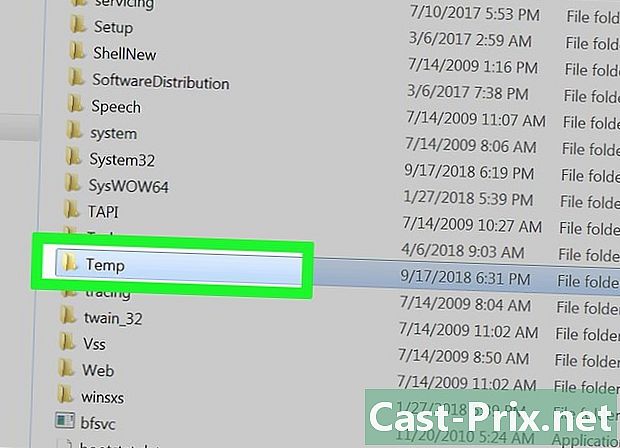
เปิดโฟลเดอร์ ชั่วคราว. ดับเบิลคลิกที่โฟลเดอร์เพื่อเปิด -
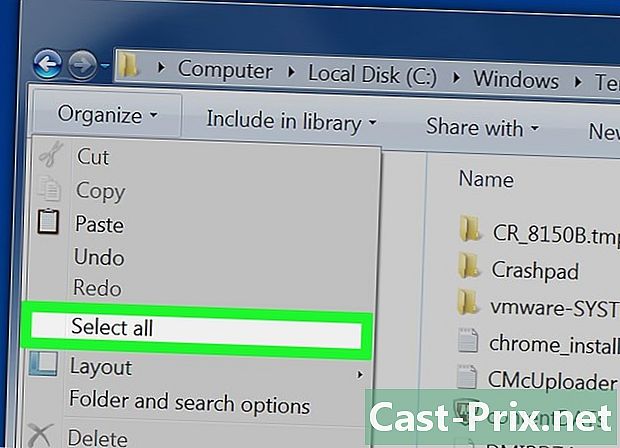
เลือกไฟล์ทั้งหมดในโฟลเดอร์ คลิกอีกครั้ง จัดระเบียบ หลังจากนั้น เลือกทั้งหมด หรือกดปุ่ม Ctrl และ . -
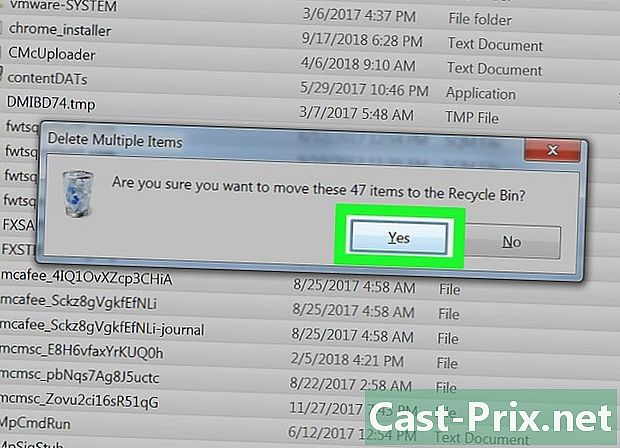
ลบไฟล์ กดปุ่ม ลบ จากคอมพิวเตอร์ของคุณหรือคลิก จัดระเบียบ แล้วก็ ลบ ในเมนูที่ปรากฏขึ้น เนื้อหาของไฟล์ ชั่วคราว จะถูกย้ายไปที่ถังขยะ- หากคุณต้องการลบไฟล์เหล่านี้อย่างถาวรคุณจะต้องล้างถังรีไซเคิล
ส่วนที่ 4 ลบไฟล์ชั่วคราวใน Internet Explorer
-

เปิดเมนูเริ่ม
. คลิกที่โลโก้ Windows ที่ด้านล่างซ้ายของหน้าจอ -
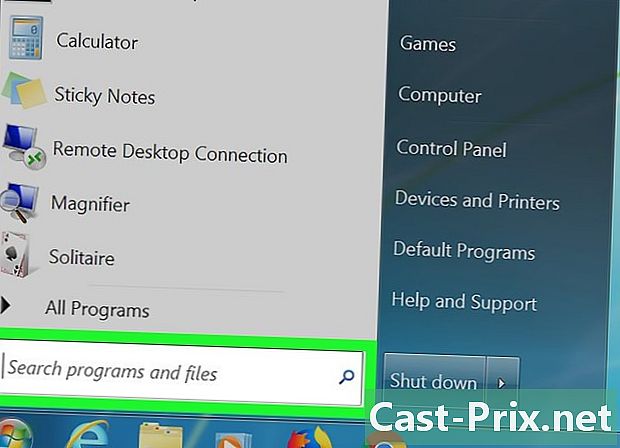
คลิกที่ช่อง e นี่คือฟิลด์ e ที่ด้านล่างของหน้าต่างเริ่ม -
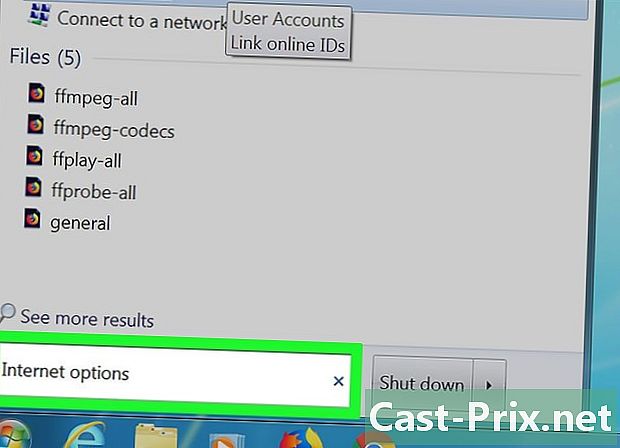
ชนิด ตัวเลือกอินเทอร์เน็ต. Windows จะค้นหาโปรแกรมตัวเลือกอินเทอร์เน็ตในคอมพิวเตอร์ของคุณ -
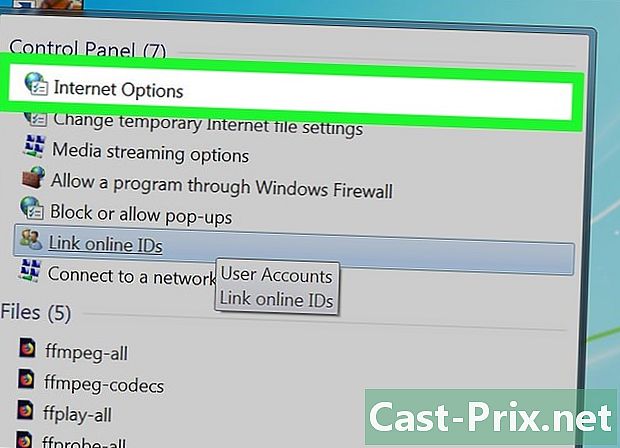
คลิกที่ ตัวเลือกอินเทอร์เน็ต. นี่คือไอคอนรูปลูกโลกที่ด้านบนของหน้าต่างเริ่ม -
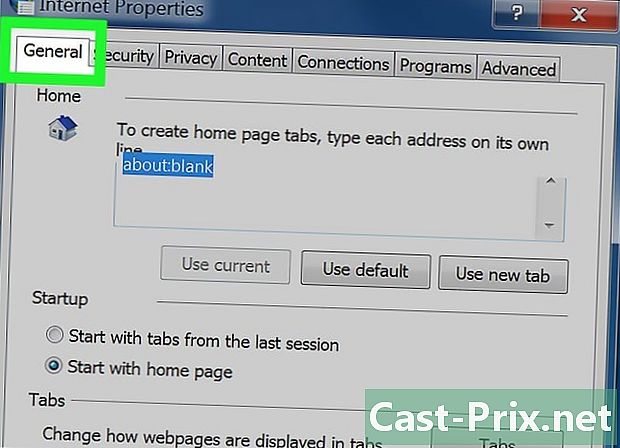
เลือกแท็บ ทั่วไป. อยู่ทางด้านซ้ายของหน้าต่างตัวเลือกอินเทอร์เน็ต -
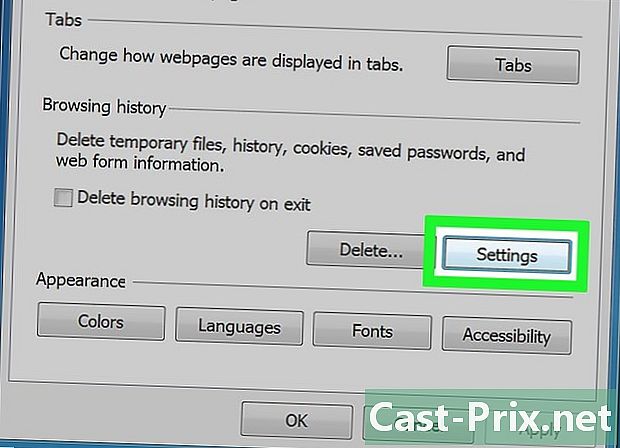
คลิกที่ การตั้งค่า. ตัวเลือกนี้จะอยู่ที่ด้านล่างขวาของส่วน ประวัติการเข้าชม. -
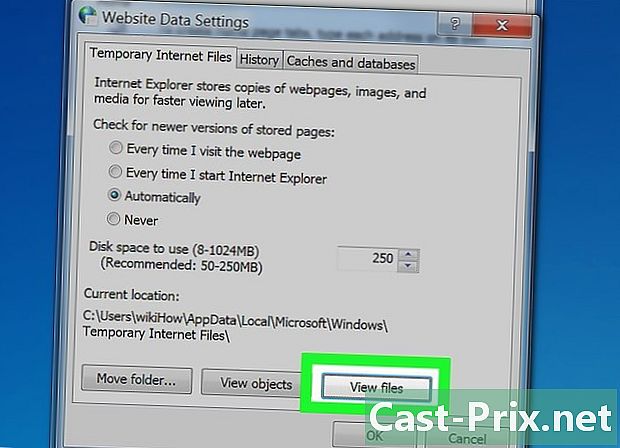
คลิกที่ ดูไฟล์. คุณจะพบตัวเลือกนี้ที่ด้านล่างขวาของหน้าต่าง -
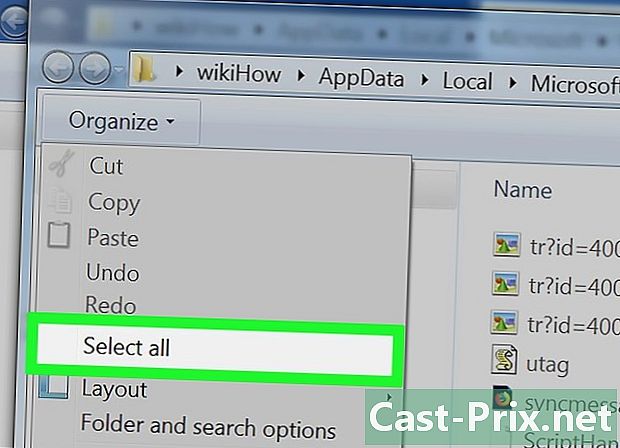
เลือกไฟล์ คลิกอีกครั้ง จัดระเบียบ หลังจากนั้น เลือกทั้งหมด. คุณยังสามารถกดปุ่มในเวลาเดียวกัน Ctrl และ . -
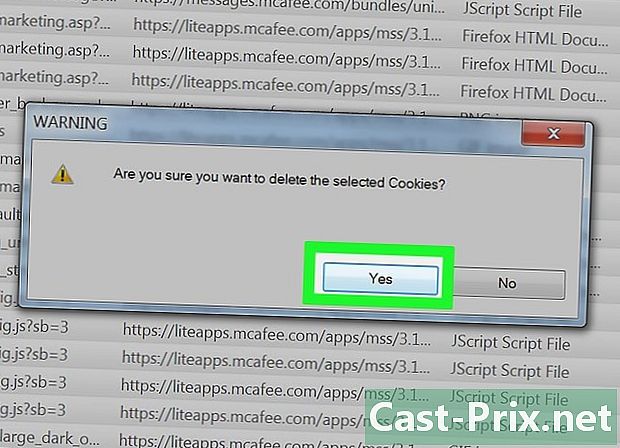
ลบไฟล์ กดปุ่ม ลบ จากแป้นพิมพ์ของคุณเพื่อลบไฟล์ที่เลือก คุณยังสามารถคลิก จัดระเบียบ หลังจากนั้น ลบ ในเมนูแบบเลื่อนลง ไฟล์ในโฟลเดอร์แคชอินเทอร์เน็ตจะถูกย้ายไปยังถังรีไซเคิล- คุณจะต้องล้างถังรีไซเคิลเพื่อลบไฟล์เหล่านี้ออกจากคอมพิวเตอร์ของคุณอย่างถาวร
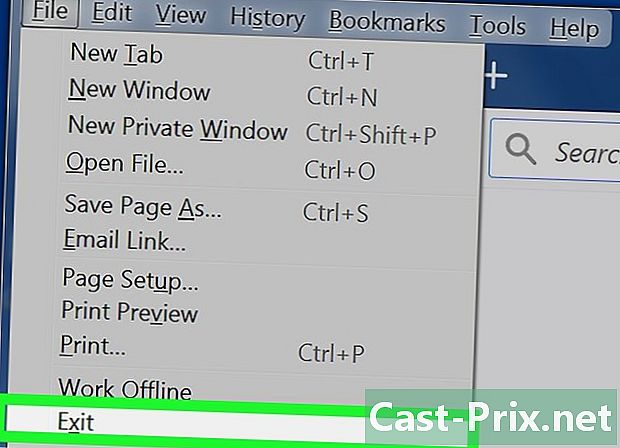
- เพื่อหลีกเลี่ยงการสะสมไฟล์ชั่วคราวขอแนะนำให้ลบไฟล์ 1 หรือ 2 ครั้งต่อเดือนจากคอมพิวเตอร์ของคุณ
- คุณสมบัติ "ลบไฟล์ชั่วคราว" ในตัวเลือกอินเทอร์เน็ตมิเช่นนั้นตัวล้างดิสก์จะไม่ลบไฟล์ชั่วคราวออกจากโฟลเดอร์เหล่านี้