วิธีออกจากเซฟโหมด
ผู้เขียน:
Monica Porter
วันที่สร้าง:
21 มีนาคม 2021
วันที่อัปเดต:
14 พฤษภาคม 2024

เนื้อหา
- ขั้นตอน
- วิธีที่ 1 ออกจาก Safe Mode บน Windows
- วิธีที่ 2 ออกจาก Safe Mode บน Mac
- วิธีที่ 3 ออกจาก Safe Mode บน iPhone
- วิธีการ 4 จาก 4: ออก Safe Mode บน Android
เป็นไปได้ที่จะรีสตาร์ทคอมพิวเตอร์แท็บเล็ตหรือสมาร์ทโฟนตามปกติหลังจากเปิดในเซฟโหมด นี่เป็นโหมดที่อนุญาตให้คอมพิวเตอร์แท็บเล็ตหรือโทรศัพท์โหลดเฉพาะโปรแกรมและข้อมูลที่จำเป็นต้องใช้ในการเรียกใช้ขั้นตอนพื้นฐานซึ่งอาจเป็นประโยชน์เมื่อพยายามวินิจฉัยปัญหาหรือกำจัดไวรัส . คุณควรออกจากเซฟโหมดเท่านั้นหากปัญหาที่ทำให้คุณใช้งานในตอนแรกได้รับการแก้ไขแล้ว
ขั้นตอน
วิธีที่ 1 ออกจาก Safe Mode บน Windows
-

รีสตาร์ทคอมพิวเตอร์ เปิดเมนูเริ่ม
จากนั้นคลิก หยุด
และ การเริ่มต้นใหม่. ส่วนใหญ่เวลานี้จะเพียงพอที่จะนำคุณออกจากเซฟโหมด- หากคอมพิวเตอร์ของคุณเริ่มระบบใหม่ในเซฟโหมดคุณต้องดำเนินการในขั้นตอนถัดไป
-

เปิดเมนูเริ่ม
. คลิกที่โลโก้ Windows ที่ด้านล่างซ้ายของหน้าจอ -

ชนิด การกำหนดค่าระบบ ในเมนู สิ่งนี้จะเริ่มต้นค้นหาโปรแกรมการตั้งค่าระบบ -

คลิกที่ การกำหนดค่าระบบ. เป็นไอคอนรูปคอมพิวเตอร์ที่ด้านบนของหน้าต่าง โปรแกรมจะเปิดขึ้น -

เลือก longlet ทั่วไป. คุณจะพบมันที่มุมซ้ายบนของหน้าต่าง -

ทำเครื่องหมายในช่อง เริ่มต้นปกติ. คุณจะพบมันที่ด้านบนของส่วน "ทั่วไป" ของหน้าต่าง -

คลิกที่แท็บ เริ่มต้นขึ้น. มันอยู่ที่ด้านบนของหน้าต่าง -

ยกเลิกการทำเครื่องหมายที่ช่อง เริ่มใน Safe Mode. คุณจะพบมันที่อยู่ตรงกลางด้านซ้ายของหน้าต่าง หากไม่ได้ทำเครื่องหมายในช่องหมายความว่าคอมพิวเตอร์ของคุณจะไม่รีสตาร์ทในเซฟโหมด -

คลิกที่ ใช้และ ตกลง. ตัวเลือกทั้งสองนี้อยู่ที่ด้านล่างของหน้าต่าง สิ่งนี้จะช่วยให้มั่นใจได้ว่าคอมพิวเตอร์ของคุณจะไม่รีสตาร์ทในเซฟโหมด -

ปิด คลิกที่ เริ่มต้น
, หยุด
จากนั้นไป หยุดคอมพิวเตอร์. สิ่งนี้ช่วยให้คุณปิดเครื่องคอมพิวเตอร์ -

ทิ้งไว้สักครู่ นี่ควรให้เวลาในการปิดตัวลงอย่างสมบูรณ์และล้างแคชภายใน -

หันกลับไป กดปุ่มเพาเวอร์ เมื่อคอมพิวเตอร์ของคุณรีบูตเครื่องเสร็จแล้วก็ไม่ควรอยู่ในเซฟโหมดอีกต่อไป- หากเขายังติดอยู่ในเซฟโหมดคุณจะต้องไปที่ช่างซ่อมเพื่อค้นหาว่าเกิดอะไรขึ้น
วิธีที่ 2 ออกจาก Safe Mode บน Mac
-

รีสตาร์ท Mac ของคุณ เปิดเมนู Apple
คลิกที่ การเริ่มต้นใหม่และ การเริ่มต้นใหม่ ในหน้าต่างที่ปรากฏขึ้น ส่วนใหญ่เวลานี้ควรเพียงพอที่จะออกจากเซฟโหมด- หากคอมพิวเตอร์ของคุณเริ่มระบบใหม่ในเซฟโหมดไปที่ขั้นตอนถัดไป
-

ตรวจสอบให้แน่ใจว่ากุญแจ ⇧ Shift ไม่ถูกบล็อก หากถูกระงับโดยการรีสตาร์ทคอมพิวเตอร์มันอาจทำให้คอมพิวเตอร์เข้าสู่เซฟโหมด หากเป็นกรณีนี้คุณจะไม่สามารถเปิดเครื่องคอมพิวเตอร์โดยไม่ต้องเข้าสู่เซฟโหมด- หากคีย์ติดค้างอยู่ให้ลบอย่างน้อยเพื่อรีสตาร์ทคอมพิวเตอร์ของคุณ หากคุณยังคงเข้าสู่เซฟโหมดให้ไปที่ขั้นตอนถัดไป
-

ปิด เปิดเมนู Apple
จากนั้นเลือก ปิด ... และ ปิดสวิตช์ ในหน้าต่างที่เปิดขึ้น -

เปิด Mac อีกครั้ง กดปุ่มเริ่มต้น คุณควรพบมันบนแป้นพิมพ์ (สำหรับแล็ปท็อป) หรือบนหน้าจอ (สำหรับ iMac) -
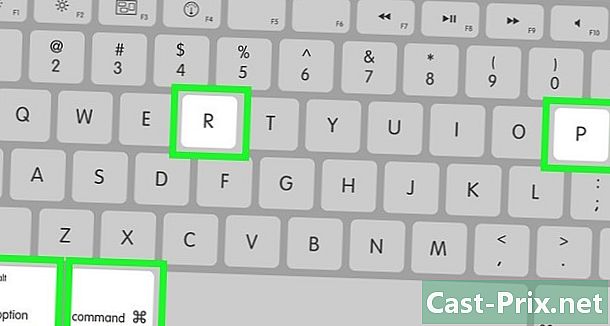
กด ⌥ตัวเลือก+⌘คำสั่ง+P+R ทันที ทำทันทีหลังจากกดปุ่มเริ่ม -

กดปุ่มค้างไว้ ปล่อยเฉพาะเมื่อคอมพิวเตอร์สร้างเสียงรีสตาร์ทครั้งที่สอง ควรใช้เวลาประมาณ 20 วินาที คอมพิวเตอร์จะให้การแสดงผลเพื่อรีสตาร์ทในเวลานี้- หากไม่มีเสียงเริ่มต้นคุณเพียงแค่รอให้โลโก้ Apple ปรากฏบนหน้าจอ
-

รอให้เขาเริ่มต้นใหม่ให้เสร็จ ขั้นตอนเหล่านี้ควรรีเซ็ตการตั้งค่าคอมพิวเตอร์ เมื่อเปิดใช้งานแล้วคุณควรกลับสู่โหมดปกติ- หากรีสตาร์ทอีกครั้งในเซฟโหมดคุณต้องไปที่ช่างเทคนิคเพื่อตรวจสอบปัญหา
วิธีที่ 3 ออกจาก Safe Mode บน iPhone
-

ตรวจสอบว่า iPhone ได้รับการดื้อด้าน IPhone ที่ไม่ได้อยู่ในโหมดไม่ปลอดภัยไม่มีโหมดปลอดภัยซึ่งหมายความว่าหากคุณมีปัญหาอาจเป็นสาเหตุ -

กด ปริมาณต่ำ และ ที่สามารถเดินได้. วิธีนี้จะบังคับให้โทรศัพท์กลับสู่โหมดปกติ คุณต้องกดปุ่มทั้งสองนี้ไว้ด้วยกันหลายวินาที -

ปล่อยพวกเขาเมื่อปิดโทรศัพท์ คุณจะทำมันเมื่อหน้าจอเป็นสีดำ -

รอให้โทรศัพท์รีสตาร์ท คุณจะเห็นโลโก้ Apple ซึ่งควรปรากฏระหว่างสองสามวินาทีและหลายนาที เมื่อ iPhone รีสตาร์ทควรกลับมาเป็นปกติ -

ลองลบแอปพลิเคชันหรือตัวดัดแปลง หาก iPhone ของคุณไม่รีสตาร์ทตามปกติและไม่มีการควบคุมคุณเพิ่งติดตั้งบางสิ่งที่ทำให้เกิดปัญหาเหล่านี้ ลบแอปพลิเคชั่นแพ็คเกจหรือการเปลี่ยนแปลงที่เพิ่งติดตั้งทั้งหมดเพื่อลองเปลี่ยนโทรศัพท์ของคุณกลับสู่สถานะปกติ- นอกจากนี้ยังใช้กับ iPhone ที่ไม่ได้ถูก จำกัด
-

กู้คืน iPhone ของคุณ. โอกาสที่ดีที่สุดของคุณในการทำให้โทรศัพท์กลับมาเป็นปกติคือใช้การสำรองข้อมูล หากไม่มีการควบคุมก็จะล้างการปิดผนึก- ถ้ามันไม่ได้อยู่ในโหมด unbridled คุณสามารถแก้ไขปัญหาได้โดยการกู้คืนเป็นเวอร์ชันก่อนหน้าของระบบปฏิบัติการ
วิธีการ 4 จาก 4: ออก Safe Mode บน Android
-

ใช้แผงการแจ้งเตือน เลื่อนนิ้วของคุณจากด้านบนของหน้าจอเพื่อเลื่อนแผงการแจ้งเตือนจากนั้นแตะ เซฟโหมด หรือตัวเลือกที่คล้ายกัน โดยปกติจะช่วยให้ Android ออกจากเซฟโหมดได้ แต่สามารถรีสตาร์ทได้ในเวลาเดียวกัน- อุปกรณ์ Android บางตัวเท่านั้นที่มีตัวเลือกนี้ หากคุณไม่เห็นตัวเลือกเซฟโหมดในแผงควบคุมให้ไปที่ขั้นตอนถัดไป
-

รีสตาร์ท Android กดปุ่มเริ่มแล้วแตะ การเริ่มต้นใหม่ ในหน้าต่างที่ปรากฏขึ้น การทำเช่นนี้ส่วนใหญ่จะเป็นการออกจากเซฟโหมด- หากอุปกรณ์ของคุณรีสตาร์ทในเซฟโหมดให้ทำตามวิธีถัดไป
-

ทำการรีบูตแบบบังคับ หากต้องการไปที่นั่นให้ปิดโทรศัพท์แล้วรอสักครู่ก่อนเปิดเครื่องอีกครั้ง- กดปุ่มค้างไว้ ที่สามารถเดินได้ ได้รับการสนับสนุน
- แตะที่ ปิดสวิตช์.
- ทิ้งไว้สักครู่
-

เปิดอีกครั้งในขณะที่กด ปริมาณต่ำ. กดปุ่ม ที่สามารถเดินได้ และ ปริมาณต่ำ ในเวลาเดียวกันเพื่อให้การรีสตาร์ทอุปกรณ์แบบบังคับ -

ล้างแคชของ Android. สิ่งนี้จะลบไฟล์ชั่วคราวที่เกี่ยวข้องกับการเริ่มต้นระบบ Android รวมถึงแอปพลิเคชั่นโทรศัพท์หรือแท็บเล็ต -

ลองลบแอพล่าสุด หากคุณเพิ่งติดตั้งหนึ่งเมื่อเร็ว ๆ นี้อาจเป็นเหตุผลที่บล็อก Android ในเซฟโหมด ลบแอปพลิเคชันที่คุณติดตั้งเมื่อเร็ว ๆ นี้จากนั้นรีสตาร์ท Android -

รีเซ็ต Android. หากไม่มีอะไรใช้งานได้คุณจะต้องรีเซ็ตอุปกรณ์เป็นค่าเริ่มต้น การทำเช่นนี้จะลบข้อมูลปัจจุบันบนอุปกรณ์ซึ่งเป็นสาเหตุที่คุณควรตรวจสอบให้แน่ใจก่อนบันทึกทุกอย่าง- หากยังไม่สามารถแก้ปัญหาได้คุณจะต้องนำอุปกรณ์นั้นไปยังผู้ซ่อมแซมเพื่อดูว่าเกิดอะไรขึ้น

