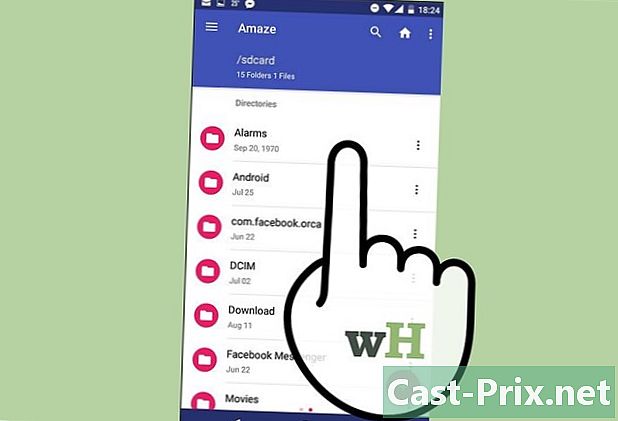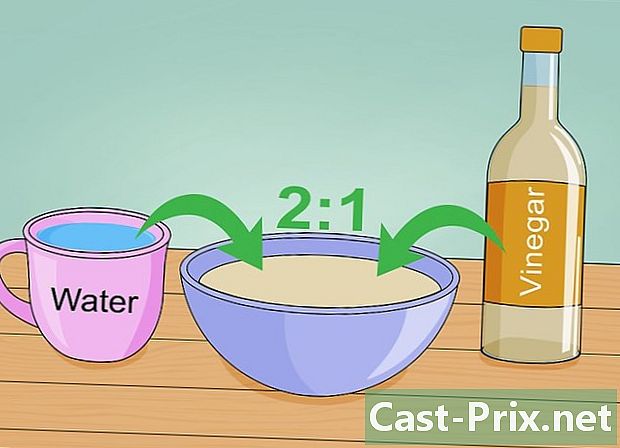วิธีซ่อมแซมฮาร์ดไดรฟ์ที่เสียหายทางกายภาพ
ผู้เขียน:
Roger Morrison
วันที่สร้าง:
28 กันยายน 2021
วันที่อัปเดต:
1 กรกฎาคม 2024

เนื้อหา
- ขั้นตอน
- วิธีที่ 1 ตรวจสอบสถานะของไดรฟ์
- วิธีที่ 2 รู้จักตัวเลือกการซ่อมแซม
- วิธีที่ 3 ทำการซ่อมแซมด้วยตนเอง
- วิธีที่ 4 โทรหามืออาชีพ
หากความผิดพลาดของคอมพิวเตอร์น่ารำคาญอยู่แล้วนี่เป็นหายนะเมื่อฮาร์ดไดรฟ์ของคุณสร้างจิตวิญญาณ โดยปกติจะหมายถึงการทำลายข้อมูลของคุณโดยไม่หวังการกู้คืนเว้นแต่ว่าคุณได้ทำการสำรองข้อมูลไว้แต่ฮาร์ดไดรฟ์ของคุณผิดปกติหรือเสียหายเพียงบางส่วนเท่านั้น เป็นไปได้ที่จะกู้คืนข้อมูลโดยใช้วิธีการที่พิสูจน์แล้ว ไม่ว่าในกรณีใด ๆ หากคุณดำเนินการด้วยตนเองคุณจะต้องรับผิดชอบภายใต้ความรับผิดชอบของคุณเองในทุกกรณี คุณจะใช้ข้อมูลของคุณภายใต้ความเสี่ยงของคุณเองและเป็นทางเลือกสุดท้ายก่อนที่จะตัดสินใจที่จะทิ้งหรือรีไซเคิลหากไม่สามารถใช้งานได้
ขั้นตอน
วิธีที่ 1 ตรวจสอบสถานะของไดรฟ์
-

ตรวจสอบความผิด ตรวจสอบให้แน่ใจว่าไดรฟ์มีข้อบกพร่องจริง ๆ โดยการตรวจสอบสิ่งที่อาจทำให้ระบบจำไม่ได้- หากแผ่นดิสก์ของคุณมีเสียงคลิกอย่างต่อเนื่องหยุดและไปที่ส่วนที่สองแผ่นดิสก์ของคุณใช้งานไม่ได้
-

ตรวจสอบการเชื่อมต่อฮาร์ดแวร์ มันเป็นสิ่งที่ดีที่สุดในการเริ่มต้นและถ้าปัญหามาจากที่นั่นจริงๆมันเป็นการซ่อมแซมที่เร็วและถูกที่สุดที่คุณสามารถทำได้- ตรวจสอบให้แน่ใจว่าเสียบปลั๊กคอมพิวเตอร์แล้ว หากแมวของคุณดึงปลั๊กหรือสายไฟชำรุดจะไม่มีอะไรทำงานได้
- เปิดฝาครอบคอมพิวเตอร์ ต่อสายเคเบิลข้อมูล IDE หรือ SATA ถูกต้องหรือไม่? ตรวจสอบว่าพอดีกับที่ของคุณและไม่มีหมุดที่โค้งงอหักหรือเสียหายในทางอื่น
-

ทำการตรวจสอบด้วยภาพ บางครั้งฮาร์ดไดรฟ์ไม่เกี่ยวข้อง แต่เป็นตัวควบคุมดิสก์ซึ่งประกอบด้วยอุปกรณ์อิเล็กทรอนิกส์ภายใต้ดิสก์ ในกรณีที่มีแรงดันไฟฟ้าเกินหรือความล้มเหลวของส่วนประกอบบนคอนโทรลเลอร์คอนโทรลเลอร์ของคุณจะไม่สามารถทำงานได้อีกต่อไปเพราะไม่ได้รับคำแนะนำอีกต่อไป- มองหาสัญญาณของความเสียหายเช่นรอยไหม้หรือรอยไหม้เกรียม หากคุณพบสิ่งใดคุณสามารถถอนหายใจด้วยความโล่งอกเล็กน้อยนั่นหมายความว่าคุณพบผู้ต้องสงสัยที่สงสัยและในกรณีส่วนใหญ่สามารถซ่อมแซมได้อย่างง่ายดาย
- หากคุณต้องการเปลี่ยนแผงวงจรให้ค้นหาอินเทอร์เน็ตเพื่อหาชิ้นส่วนทดแทนที่มีอยู่สำหรับยี่ห้อและรุ่นของฮาร์ดไดรฟ์ของคุณ
- เมื่อคุณมีเหรียญใหม่ให้ถอดการ์ดอิเล็กทรอนิกส์เก่าออก คุณจะเห็นสกรูเล็ก ๆ 5 ตัวที่จะลบออกอย่าทำหาย!
- นำดิสก์เก่าออกอย่างระมัดระวัง อย่าสัมผัสชิ้นส่วนโลหะบนบอร์ดใหม่เนื่องจากไฟฟ้าสถิตย์สามารถ "เบิร์น" ได้ก่อนที่จะนำไปใช้งาน เพื่อกำจัดประจุไฟฟ้าสถิตคุณสามารถสวมสายรัดข้อมือป้องกันไฟฟ้าสถิตย์หรือสัมผัสวัตถุโลหะเปลือยที่เชื่อมต่อกับพื้นดิน ด้านในของคอมพิวเตอร์ปลั๊กอินมักใช้งานได้
- ใส่การ์ดใหม่ตรวจสอบให้แน่ใจว่าได้สัมผัสกับแผ่นดิสก์อย่างแน่นหนาแล้วใส่สกรูกลับเข้าที่
- เชื่อมต่อไดรฟ์เข้ากับคอมพิวเตอร์แล้วเปิดใหม่ หากฮาร์ดไดรฟ์ของคุณใช้งานได้แสดงความยินดี! อาจเป็นการดีที่จะทำการสำรองข้อมูลของคุณในขั้นตอนนี้อย่างไรก็ตามการซ่อมควรจะเก็บไว้
- หากวิธีนี้ใช้ไม่ได้ให้ดูคำแนะนำด้านล่าง
-
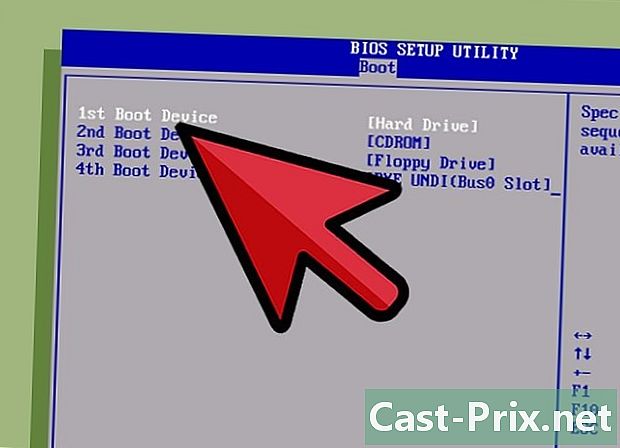
ตรวจสอบว่าแผ่นดิสก์นั้นได้รับการรองรับ หากเสียบปลั๊กทุกอย่างแล้วและดูเหมือนว่าไม่มีอะไรผิดปกติบนบอร์ดควบคุมให้ไปที่ Windows Disk Management Utility, BIOS หรือดิสก์ไดรฟ์สำหรับ Mac OS X เพื่อดูว่ายังไม่ได้ติดตั้งฮาร์ดไดรฟ์ของคุณ ได้รับการยอมรับในทางใดทางหนึ่ง
วิธีที่ 2 รู้จักตัวเลือกการซ่อมแซม
-

ตัดสินใจ การค้นหาทางอินเทอร์เน็ตอย่างรวดเร็วของประเภท "อะไหล่สำหรับฮาร์ดไดรฟ์" จะนำคุณไปสู่ตัวเลือกต่างๆ -
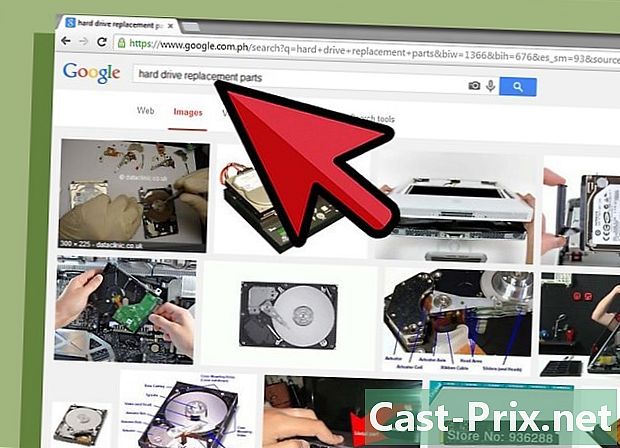
ค้นหาบน Google เขียน ชิ้นส่วนอะไหล่ฮาร์ดไดรฟ์ ในแถบค้นหาของ Google และคุณจะได้รับที่อยู่ของผู้ค้าปลีก ตรวจสอบให้แน่ใจว่าคุณพบชิ้นส่วนที่เหมาะสมสำหรับรุ่นของคุณ มันง่ายกว่าที่จะหาชิ้นส่วนอะไหล่สำหรับรุ่นเก่ากว่ารุ่นล่าสุด -

ทำมันเอง วิธีการเก่า System D ที่ดีคือการซ่อมแซมตัวเองด้วยอะไหล่ที่จำหน่ายโดย บริษัท ผู้เชี่ยวชาญโดยสมมติว่าการเปลี่ยนดิสก์คอนโทรลเลอร์จะคืนค่าทุกอย่างให้อยู่ในสภาพดี- ในขณะที่เป็นจริงว่าสิ่งนี้สามารถใช้งานได้จริงยังคงมีความเสี่ยงที่ยิ่งใหญ่: เนื่องจากส่วนประกอบอิเล็กทรอนิกส์ของตัวควบคุมได้รับการสอบเทียบมากขึ้นสำหรับดิสก์รุ่นที่ระบุคุณไม่สามารถรับประกันได้ว่าการเปลี่ยนจะทำงานได้ อย่างไรก็ตามมันเป็นทางออกที่ราคาถูกที่สุด
-

โทรหามืออาชีพ นี่เป็นอีกตัวเลือกหนึ่งสำหรับไดรฟ์ของคุณให้ทำงานได้อีกครั้งหรืออย่างน้อยก็เพื่อกู้คืนไฟล์ของคุณ (ซึ่งเป็นสิ่งสำคัญที่สุด)- ความล่าช้าอาจเร็วกว่าวิธี System D และโอกาสที่จะประสบความสำเร็จมีมากขึ้นเล็กน้อย แต่ก็มีค่าใช้จ่ายและไม่น้อย
- คุณสามารถคาดหวังที่จะจ่ายมากกว่าราคาของฮาร์ดไดรฟ์ใหม่สองหรือสามเท่าดังนั้นคุณจะต้องคิดค่าน้ำหนักตามมูลค่าข้อมูลของคุณบนไดรฟ์
วิธีที่ 3 ทำการซ่อมแซมด้วยตนเอง
-
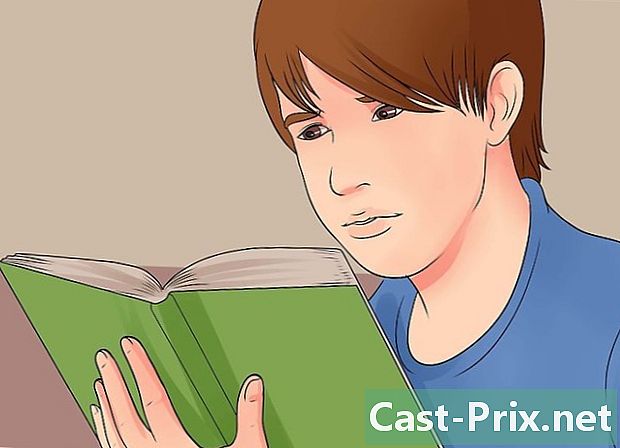
อ่านนี่สิ! อ่านคำแนะนำทั้งหมดอย่างรอบคอบก่อนที่จะดำเนินการตัดสินใจที่ดีที่สุดสำหรับคุณ วิธีการเหล่านี้บางวิธีจะใช้ได้เฉพาะเมื่อคุณไม่มีอะไรเหลือให้สูญเสียและความพยายามของคุณสามารถทำงานได้เช่นเดียวกับการทำลายฮาร์ดไดรฟ์ของคุณตลอดไป -

ทำการทดสอบทางกายภาพของดิสก์ ถือแผ่นดิสก์ด้วยมือเดียวและหมุนไปมาอย่างแน่นหนาเพื่อมองเห็นเสียงที่น่าสงสัยในระหว่างการใช้งาน หากคุณไม่ได้ยินเสียงรบกวนสาเหตุที่เป็นไปได้ของความล้มเหลวและโดยเฉพาะอย่างยิ่งหากเป็นฮาร์ดดิสก์รุ่นเก่าหรือดิสก์ที่มีความร้อนสูงเกินปกติเป็นสิ่งที่ขัดขวางการเล่นของเพลย์ลิสต์หรือหละหลวม ในกรณีนี้คุณสามารถพิจารณาการซ้อมรบต่อไปนี้ -

ความร้อน เปิดเตาอบในประเทศที่อุณหภูมิต่ำสุดประมาณห้านาทีจากนั้นปิดเตาอบ วางฮาร์ดไดรฟ์ลงในเตาอบประมาณสองถึงสามนาทีจนกระทั่งอบอุ่น- นำแผ่นดิสก์ออกแล้วทำซ้ำขั้นตอนแรก หากคุณยังไม่ได้ยินเสียงใด ๆ ให้ไปที่ขั้นตอนถัดไป หากในทางตรงกันข้ามได้ยินความแตกต่างให้เชื่อมต่อแผ่นดิสก์เข้ากับเครื่องคอมพิวเตอร์อีกครั้งและฟังว่าแผ่นดิสก์นั้นเปิดออกอย่างถูกต้องหรือไม่โดยการส่งเสียงปกติที่บ่งบอกถึงกิจกรรมของหัวเล่น หาก ณ จุดนี้ทุกอย่างดูเหมือนจะดีลองเข้าถึงดิสก์และถ่ายโอนข้อมูลของคุณไปยังฮาร์ดดิสก์ในสภาพที่ดี
- หากจำเป็นให้อุ่นแผ่นดิสก์แล้วถือด้วยมือข้างเดียวแล้วกระแทกกับพื้นแข็ง แน่นอนว่ามันเป็นความพยายามครั้งสุดท้าย แต่ก็สามารถช่วยให้หัวสมองอุดตันได้
- ทำซ้ำขั้นตอนแรก ตอนนี้คุณได้ยินการเคลื่อนไหวของศีรษะหรือไม่? ถ้าเป็นเช่นนั้นให้เชื่อมต่อแผ่นดิสก์เข้ากับคอมพิวเตอร์อีกครั้งและลองเข้าถึง
- หากคุณได้ยินการเคลื่อนไหวเป็นจังหวะ "คลิก" เป็นประจำอาจเป็นไปได้ว่าหัวนั้นไม่มีอิสระบนแกนและไม่มีการปิดกั้นอีกต่อไป ตรวจสอบให้แน่ใจว่าไม่มีเสียงดังกังวานจากการหมุนแผ่นดิสก์เบา ๆ ในระดับเก้าสิบองศาไปมา นี่จะเป็นสัญญาณบ่งบอกถึงการพลัดพรากและการเสื่อมสภาพของส่วนประกอบภายในแผ่นดิสก์ซึ่งอยู่นอกเหนือขอบเขตของบทความนี้
-

ตรึงแผ่นดิสก์ การแช่แข็งแผ่นดิสก์เป็นอีกทางเลือกที่ขัดแย้งกันมากกว่า นี่เป็นความพยายามครั้งสุดท้ายที่อาจใช้งานได้ชั่วคราวเท่านั้นเป็นเวลาในการกู้คืนข้อมูลที่สำคัญที่สุดของคุณ แต่ถ้าความพยายามอื่น ๆ ของคุณล้มเหลวคุณก็ไม่มีอะไรจะเสียอีก- ล็อคแผ่นดิสก์ในถุงแช่แข็งและกำจัดอากาศให้มากที่สุด ใส่ฮาร์ดไดรฟ์ในช่องแช่แข็งสองสามชั่วโมง
- เชื่อมต่อไดรฟ์เข้ากับคอมพิวเตอร์อีกครั้งและลองเข้าถึง หากไม่สามารถใช้งานได้ทันทีให้ปิดเครื่องแล้วนำฮาร์ดไดรฟ์ออกแล้วชนกับพื้นผิวที่แข็งเช่นโต๊ะหรือพื้น เชื่อมต่อฮาร์ดไดรฟ์แล้วลองใหม่อีกครั้ง หากใช้งานได้ให้สำรองข้อมูลของคุณและทิ้งแผ่นดิสก์ ถ้าไม่คุณสามารถตัดสินใจจ้างมืออาชีพได้
วิธีที่ 4 โทรหามืออาชีพ
-

ขอคำแนะนำที่จำเป็น มีหลาย บริษัท ที่เสนอให้ซ่อมแซมฮาร์ดไดรฟ์ในราคาสูงโดยทั่วไป ก่อนที่จะวางมือลงในกระเป๋าเงินให้ค้นหาข้อมูลเกี่ยวกับการอ้างอิงของพวกเขา ค้นหาคำแนะนำเกี่ยวกับฟอรัมออนไลน์ติดต่อกับพวกเขาโดยตรงเพื่อดูว่าพวกเขาทำธุรกิจมานานแล้วและเปอร์เซ็นต์ความสำเร็จที่พวกเขามีในการกู้คืนข้อมูล- ถามเกี่ยวกับการรับประกันและอัตราของพวกเขาเช่นกันหากพวกเขาประสบความสำเร็จ (ซึ่งจะดีกว่าที่จะจ่าย) กว่าในกรณีของความล้มเหลว ตรวจสอบดูว่าคุ้มค่าหรือไม่ที่จะเสี่ยงต่อความล้มเหลว
- บางทีคุณอาจไม่เต็มใจที่จะจ่ายสำหรับการกู้คืนที่ไม่ได้เกิดขึ้น แต่ในทางกลับกันมันเป็นเรื่องปกติที่เวลาทำงานที่พยายามจะได้รับการชดเชย