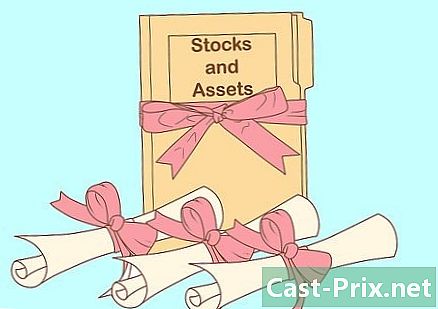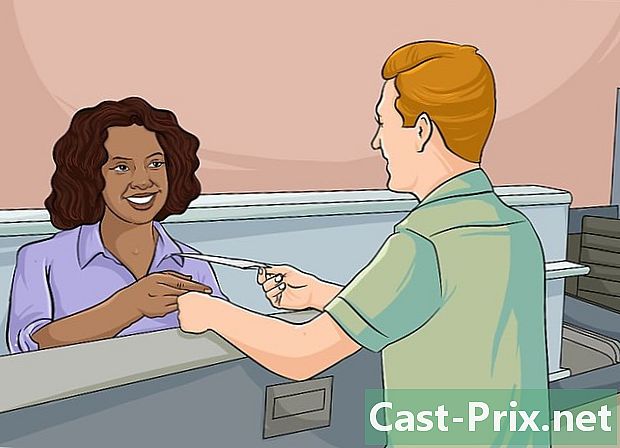วิธีบันทึกเอกสาร Google Doc
ผู้เขียน:
John Stephens
วันที่สร้าง:
21 มกราคม 2021
วันที่อัปเดต:
1 กรกฎาคม 2024
![วิธีใช้ google docs เบื้องต้น [how to use google docs basics] | สอน google docs](https://i.ytimg.com/vi/U5LyV1TVNi0/hqdefault.jpg)
เนื้อหา
- ขั้นตอน
- วิธีที่ 1 บันทึกงาน
- วิธีที่ 2 บันทึกเอกสารที่แชร์ใน Google Drive
- วิธีที่ 3 บันทึก Doc Doc แบบออฟไลน์
Google ไดรฟ์จะบันทึกการเปลี่ยนแปลงเอกสารโดยอัตโนมัติ (ทุกสองสามวินาที) ซึ่งแตกต่างจากซอฟต์แวร์การประมวลผลอิเล็กทรอนิกส์แบบดั้งเดิม คุณจะเพลิดเพลินไปกับการมีข้อมูลเกี่ยวกับการบันทึกเอกสารออนไลน์เช่นเดียวกับออฟไลน์และสำรองสำเนาของไฟล์ที่แชร์เพื่อให้คุณได้รับสำเนาที่ถูกต้องและกรรมสิทธิ์ในเอกสารโดยไม่จำเป็นต้องคลิกปุ่มใด ๆ บันทึก.
ขั้นตอน
วิธีที่ 1 บันทึกงาน
-

อนุญาตให้ Google เอกสารบันทึกเอกสารโดยอัตโนมัติ เมื่อคุณเพิ่มเนื้อหาลงในเอกสารการเปลี่ยนแปลงที่คุณทำจะถูกบันทึกลงใน Google ไดรฟ์ทันที คุณจะเห็น e เป็นสีเทาข้างแท็บ ช่วยเหลือ ที่ด้านบนของหน้าจอ เมื่อคุณพิมพ์เนื้อหาคุณจะเห็น e อยู่ระหว่างการลงทะเบียน และหลังจากที่คุณหยุดพิมพ์คุณจะเห็น e บันทึกการเปลี่ยนแปลงทั้งหมดในไดรฟ์แล้ว.- คุณไม่จำเป็นต้องคลิกปุ่มบันทึกหรือใช้แป้นพิมพ์ลัด
-

บันทึกเอกสาร Google Doc บนคอมพิวเตอร์ของคุณ หากคุณมีเอกสาร Google Doc คุณอาจต้องส่งออกเอกสารเพื่อใช้ในโปรแกรมอื่น ในการทำเช่นนี้คลิกที่แท็บ ไฟล์ ที่ด้านบนของหน้าจอจากนั้นเลื่อนเมาส์ไปที่ตัวเลือก ดาวน์โหลดเป็น และเลือกประเภทไฟล์จากรายการที่ปรากฏขึ้น ในกล่องโต้ตอบที่ปรากฏขึ้นคุณสามารถเปลี่ยนชื่อไฟล์เพิ่มแท็กลงในเอกสารและเลือกตำแหน่งสำหรับไฟล์- รายการประเภทไฟล์ประกอบด้วย: Microsoft Word, รูปแบบเอกสารเปิด, รูปแบบ Rich, PDF, ธรรมดา, เว็บเพจหรือ EPUB Publication
-

ส่งออกไฟล์ที่บันทึกด้วยนามสกุลอื่น บางครั้งคุณอาจต้องบันทึกและส่งออกไฟล์ Google ในรูปแบบอื่น เมื่อต้องการทำสิ่งนี้ให้คลิก ไฟล์> ดาวน์โหลดเป็น. เลือกส่วนขยายจากเมนูที่ปรากฏขึ้น เมื่อเอกสารถูกส่งออก Google Drive จะไม่บันทึกการเปลี่ยนแปลงไฟล์ที่ดาวน์โหลดโดยอัตโนมัติ ตัวเลือกส่วนขยายรวมถึง:- .docx
- .odf
- .rtf
- .txt
- .html
-

ส่งออกเอกสารของคุณไปยังเว็บไซต์ของคุณ Google Drive มีความสามารถในการเผยแพร่เอกสารโดยตรงไปยังเว็บไซต์ของคุณ และเมื่อคุณแก้ไขเอกสารใน Google Drive การเปลี่ยนแปลงจะปรากฏบนไซต์ของคุณโดยอัตโนมัติ หากต้องการส่งออกไฟล์ไปยังไซต์ให้คลิก ไฟล์> เผยแพร่ทางเว็บ> เผยแพร่ซ้ำโดยอัตโนมัติหลังจากการเปลี่ยนแปลงแต่ละครั้ง> เริ่มการเผยแพร่.- หากคุณไม่ต้องการแก้ไขเอกสารที่เผยแพร่คุณไม่ควรเลือกตัวเลือก เผยแพร่ซ้ำโดยอัตโนมัติหลังจากการเปลี่ยนแปลงแต่ละครั้ง .
-

แก้ปัญหาการลงทะเบียน หาก Google Drive ไม่สามารถบันทึกเอกสารได้คุณจะได้รับสิ่งต่อไปนี้: ไม่สามารถบันทึกลงใน Google ไดรฟ์. ความล้มเหลวในการลงทะเบียนมักเกิดจากการขาดการเชื่อมต่อ เมื่อสิ่งนี้เกิดขึ้นให้คัดลอกเนื้อหาของเอกสารไปยังคลิปบอร์ดของคุณและโหลดหน้าซ้ำ หากเนื้อหาของไฟล์ไม่พอดีให้วางเนื้อหาที่คุณคัดลอกไว้ก่อนหน้านี้ลงในเอกสารจากคลิปบอร์ด- ในการเลือกเนื้อหาทั้งหมดของเอกสารให้ใช้แป้นพิมพ์ลัด
Ctrl (Windows) หรือ สั่งซื้อ (Mac)
- หากต้องการคัดลอกเนื้อหาให้ใช้ทางลัด
Ctrl C (Windows) หรือ สั่งซื้อ C (Mac)
- ในการวางเนื้อหาใช้ทางลัด
Ctrl P (Windows) หรือ สั่งซื้อ P (Mac)
- ในการเลือกเนื้อหาทั้งหมดของเอกสารให้ใช้แป้นพิมพ์ลัด
วิธีที่ 2 บันทึกเอกสารที่แชร์ใน Google Drive
-

เปิดไฟล์ที่แชร์ เมื่อบุคคลแบ่งปันเอกสารกับคุณคุณจะไม่มีสิทธิ์แก้ไขและเป็นเจ้าของเอกสาร ในการแก้ไขเอกสารคุณต้องสร้างสำเนาของเอกสารที่คุณจะถือ เปิดเอกสารที่แชร์ผ่านทางหรือ Google Drive- โหมดนี้เรียกว่า อ่านอย่างเดียว .
-

สร้างสำเนา คลิกที่ ไฟล์> สร้างสำเนา> ตกลง. สำเนาใหม่จะเปิดขึ้นและบันทึกโดยอัตโนมัติ- เมื่อคุณแก้ไขเอกสารการเปลี่ยนแปลงจะถูกบันทึกโดยอัตโนมัติ
- หากคุณเป็นเจ้าของดั้งเดิมของเอกสารคุณจะมีตัวเลือกให้แชร์กับกลุ่มเดิม
-

เปลี่ยนชื่อเอกสาร เมื่อคุณสร้างสำเนาของเอกสารที่แชร์แล้วคุณจะเป็นเจ้าของไฟล์ ในคอลัมน์ คุณสมบัติ จาก Google Drive คุณจะเห็นการเขียน ผม. ในฐานะเจ้าของคุณสามารถเปลี่ยนชื่อเอกสารตามที่คุณต้องการ
วิธีที่ 3 บันทึก Doc Doc แบบออฟไลน์
-

ติดตั้ง Google Drive สำหรับ Mac การติดตั้งแอพ Google Drive จะช่วยให้คุณสามารถแก้ไขและบันทึกไฟล์ Google Doc ขณะออฟไลน์ การเปลี่ยนแปลงใด ๆ ที่ทำกับไฟล์ Google Doc ขณะที่คุณออฟไลน์จะซิงค์กับ Google Drive ออนไลน์- ไปที่หน้าดาวน์โหลด Google Drive
- วางเมาส์เหนือปุ่ม ดาวน์โหลด Drive และเลือก Mac จากเมนูแบบเลื่อนลง
- อ่านและยอมรับข้อกำหนดการใช้งานและเปิดไฟล์ installgoogledrive.dmg. ลากไอคอน Google Drive ลงในโฟลเดอร์แอพของคุณแล้วเปิด Google Drive
- ลงชื่อเข้าใช้ Google Drive และทำกระบวนการติดตั้งให้เสร็จสมบูรณ์
-

ติดตั้ง Google Drive สำหรับ Windows หากคุณติดตั้ง Google Drive สำหรับ Windows คุณสามารถแก้ไขและบันทึกเอกสาร Google Doc ขณะออฟไลน์ การเปลี่ยนแปลงทั้งหมดในเอกสารเหล่านี้จะซิงค์กับ Google Drive Online- ไปที่หน้าดาวน์โหลด Google Drive วางเมาส์เหนือปุ่ม ดาวน์โหลด Drive และเลือก ของ windows จากเมนูแบบเลื่อนลง
- อ่านและยอมรับข้อกำหนดการใช้งานและเปิดไฟล์ googledrivesync.exe.
- ลงชื่อเข้าใช้ Google Drive และทำตามคำแนะนำเพื่อทำการติดตั้งให้เสร็จสมบูรณ์
-

เปิดใช้งานตัวเลือก การเข้าถึงออนไลน์. เปิดเบราว์เซอร์ของคุณและลงชื่อเข้าใช้บัญชี Google ของคุณ เปิด Google Drive แล้วคลิก การตั้งค่า (ไอคอนรูปเฟือง) เลือก การตั้งค่า. ค้นหาส่วน ออฟไลน์ และทำเครื่องหมายที่ช่องถัดจากตัวเลือก ซิงค์ไฟล์ Google เอกสาร, Google ชีต, Google Slides & Drawings บนคอมพิวเตอร์เครื่องนี้เพื่อการแก้ไขออฟไลน์ . -

ย้ายไฟล์และโฟลเดอร์ คุณสามารถย้ายไฟล์และโฟลเดอร์บนเดสก์ท็อปไปยังโฟลเดอร์ Google ไดรฟ์ หลังจากการติดตั้งโฟลเดอร์ Google Drive จะถูกสร้างและเพิ่มลงในโฟลเดอร์เอกสารของคุณโดยอัตโนมัติ สามารถเพิ่มเอกสารและไฟล์ในโฟลเดอร์ Google Drive ในสองวิธี- เมื่อคุณเปิดใช้งานการเข้าถึงออนไลน์รายการที่บันทึกไว้ในบัญชี Google Drive ออนไลน์ของคุณจะปรากฏในแอปโดยอัตโนมัติหรือจะซิงค์กับแอปออฟไลน์ Google Drive
- คุณสามารถย้ายเอกสารและไฟล์จากเดสก์ท็อปไปยังโฟลเดอร์ด้วยตนเอง Google Drive. โฟลเดอร์จะซิงค์กับ Google ไดรฟ์ออนไลน์โดยอัตโนมัติ
-

ใช้ Google Drive แอพ Google Drive ยังให้คุณแชร์ไฟล์กับคนอื่น ๆ เปิดโฟลเดอร์ Google Drive และคลิกขวาที่เอกสารที่คุณต้องการแชร์ เลือก Google Drive> แบ่งปัน จากเมนูแบบเลื่อนลง แชร์ไฟล์กับบุคคลอย่างน้อยหนึ่งคน -

อนุญาตการสำรองข้อมูลอัตโนมัติ อนุญาตให้ Google เอกสารบันทึกและซิงค์การเปลี่ยนแปลงของคุณโดยอัตโนมัติ ในแอปพลิเคชันออฟไลน์ Google ไดรฟ์จะบันทึกการเปลี่ยนแปลงเอกสาร (ทุกสองสามวินาที) โดยอัตโนมัติ เมื่อคอมพิวเตอร์ของคุณเชื่อมต่อกับอินเทอร์เน็ตแล้วแอป Google ไดรฟ์จะทำงานเหมือนออนไลน์ การเปลี่ยนแปลงเอกสารจะถูกบันทึกโดยอัตโนมัติและซิงค์กับบัญชี Google Drive ออนไลน์ของคุณ