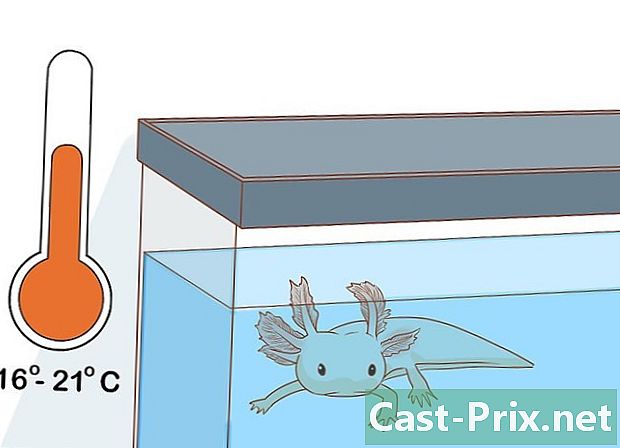วิธีบันทึก iPhone ของคุณบน iTunes
ผู้เขียน:
John Stephens
วันที่สร้าง:
21 มกราคม 2021
วันที่อัปเดต:
19 พฤษภาคม 2024

เนื้อหา
ในบทความนี้: สร้างการสำรองข้อมูลเรียกคืนจาก backupReferences
แนะนำให้สำรองข้อมูล iPhone ของคุณเป็นประจำเพื่อให้สามารถกู้คืนได้อย่างรวดเร็วหากเกิดปัญหาร้ายแรงระหว่างการใช้งาน หากคุณติดตั้ง iTunes บนคอมพิวเตอร์ของคุณคุณสามารถใช้เครื่องมือสำรองข้อมูลที่มีประสิทธิภาพในตัวเพื่อบันทึกสำเนาข้อมูลทั้งหมดของคุณได้อย่างปลอดภัย คุณสามารถคืนค่าการสำรองข้อมูลของคุณเมื่อใดก็ตามที่คุณประสบปัญหากับ iPhone ของคุณ
ขั้นตอน
ส่วนที่ 1 สร้างการสำรองข้อมูล
-
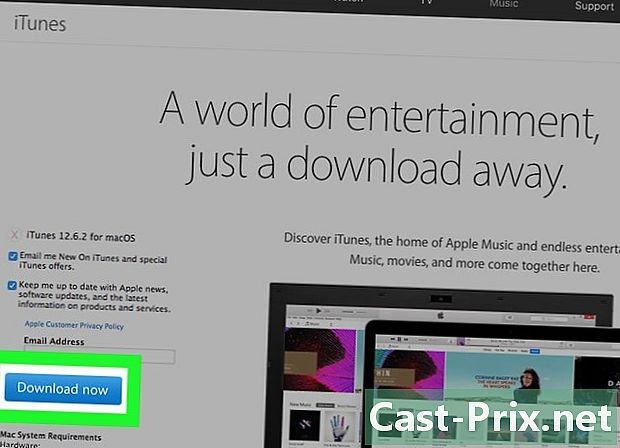
ดาวน์โหลดและติดตั้ง iTunes คุณสามารถดาวน์โหลด iTunes ฟรีในหน้านี้- อ่านบทความนี้สำหรับรายละเอียดเพิ่มเติมเกี่ยวกับการติดตั้ง iTunes
-
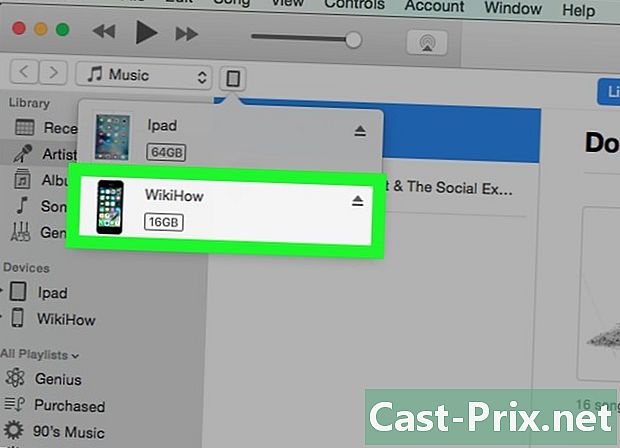
เปิด iTunes จากนั้นเชื่อมต่อ iPhone ของคุณเข้ากับคอมพิวเตอร์โดยใช้สาย USB ที่ให้มา- หากนี่เป็นครั้งแรกที่คุณเชื่อมต่อ iPhone คุณจะต้องกด วางใจ หรือบน เพื่อไว้วางใจ บนหน้าจอโทรศัพท์
-
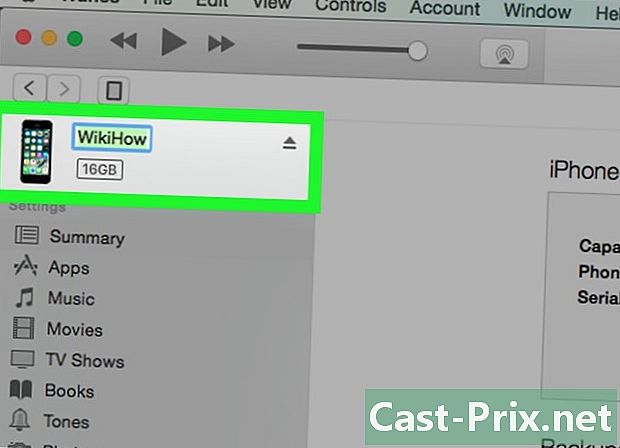
เริ่มกระบวนการของการกำหนดค่าแรก หากคุณไม่เคยเชื่อมต่อ iPhone กับคอมพิวเตอร์มาก่อนคุณจะถูกขอให้ทำการติดตั้งอย่างรวดเร็ว มันจะไม่ลบอะไรบนมือถือของคุณมันจะใส่ชื่อ -
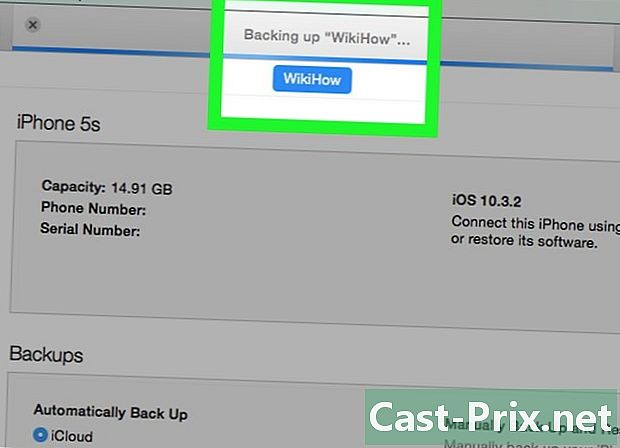
ลองดูที่พื้นที่แจ้งเตือน ตามค่าเริ่มต้น iPhone ของคุณจะบันทึกโดยอัตโนมัติเมื่อเชื่อมต่อกับ iTunes จอแสดงผลที่ด้านบนของหน้าต่างจะระบุว่าเป็นกรณีนี้หรือไม่ -
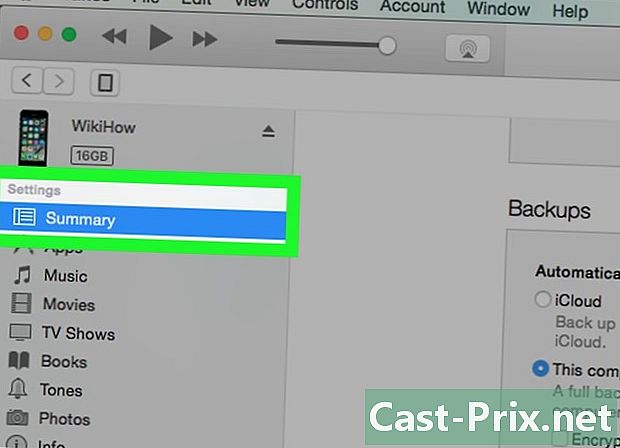
เลือก iPhone ของคุณเพื่อเปิดหน้า ย่อ. หากคุณต้องการเริ่มการสำรองข้อมูลด้วยตนเองคุณจะต้องสำรองอุปกรณ์ของคุณก่อน หาก iPhone ของคุณไม่ปรากฏขึ้นให้ไปที่ส่วน แก้ปัญหา.- ใน iTunes 12: ปุ่มสำหรับอุปกรณ์ของคุณจะปรากฏที่ด้านบนของหน้าต่าง iTunes อาจผ่านไปสองสามวินาทีก่อนที่จะสามารถคลิกได้
- บน iTunes 11: คุณสามารถเลือก iPhone ของคุณจากเมนูแบบเลื่อนลง อุปกรณ์ ที่ด้านบนขวาของหน้าต่าง iTunes
- บน iTunes 10: เลือก iPhone ของคุณในส่วน อุปกรณ์ จากแถบด้านข้างซ้าย
-
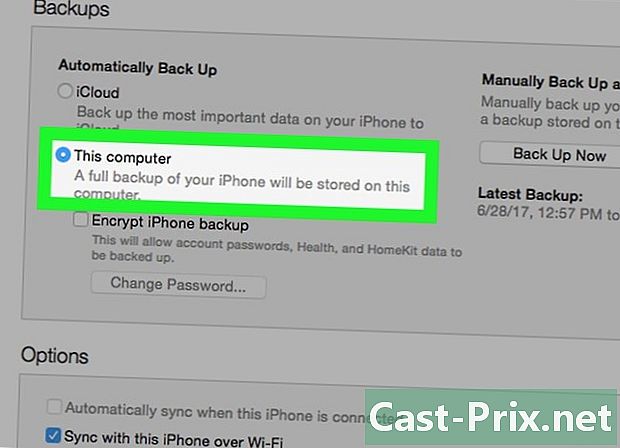
เลือก คอมพิวเตอร์เครื่องนี้ ในส่วน การสำรองข้อมูล. การสำรองข้อมูลทั้งหมดของ iPhone ของคุณจะถูกบันทึกไว้ในฮาร์ดไดรฟ์ของคอมพิวเตอร์- หมายเหตุ: iTunes ไม่ได้สำรองภาพยนตร์เพลงพอดแคสต์หรือแอพของคุณ คุณจะต้องซิงค์อีกครั้งหากคุณกู้คืน iPhone โดยใช้ข้อมูลสำรองที่สร้างขึ้น
-
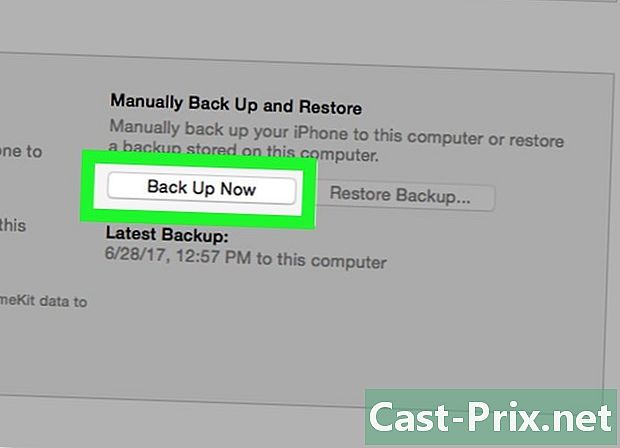
คลิกที่บันทึกทันที iTunes จะเริ่มสำรอง iPhone ของคุณและไฟล์สำรองจะถูกบันทึกไว้ในโฟลเดอร์ MobileSync iTunes จะเก็บข้อมูลสำรองล่าสุดของอุปกรณ์ iOS ของคุณแต่ละเครื่องเท่านั้น- กระบวนการสำรองข้อมูลจะใช้เวลาสองสามนาที
- ไม่สามารถเปิดไฟล์สำรองข้อมูลที่สร้างขึ้นและสามารถใช้เพื่อกู้คืน iPhone เท่านั้น หากคุณต้องการค้นหาสิ่งที่อยู่ข้างในคุณจะต้องผ่านตัวแยกสำรอง
แก้ปัญหา
-
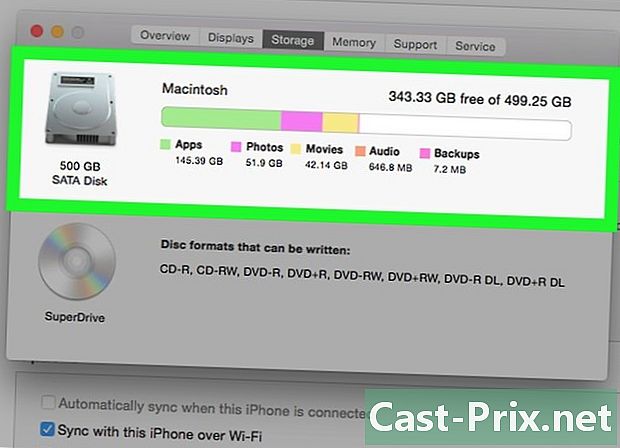
ตรวจสอบพื้นที่เก็บข้อมูลที่มีอยู่ในคอมพิวเตอร์ของคุณ หากคุณเห็น "พื้นที่จัดเก็บไม่เพียงพอ" มักเป็นเพราะคอมพิวเตอร์ของคุณมีพื้นที่เก็บข้อมูลไม่เพียงพอที่จะจัดเก็บไฟล์สำรองข้อมูลสำหรับ iPhone ของคุณ เมื่อคุณบันทึก iPhone คุณจะบันทึกรูปภาพทั้งหมดที่มีอยู่ซึ่งอาจใช้พื้นที่มาก ตรวจสอบให้แน่ใจว่ามีพื้นที่เพียงพอในคอมพิวเตอร์ของคุณเพื่อจัดเก็บไฟล์สำรอง -
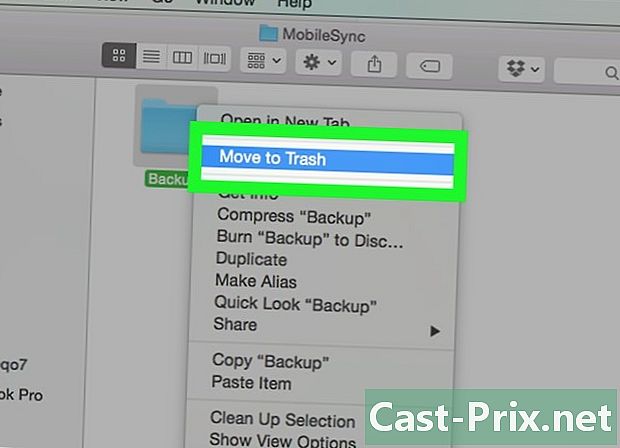
เลือกตำแหน่งสำรองอื่น หากคุณไม่สามารถบันทึก iPhone ของคุณลองลบไฟล์สำรองที่มีอยู่หรือย้ายไปที่ตำแหน่งใหม่ก่อนที่จะเริ่มกระบวนการสำรองข้อมูล ตำแหน่งของไฟล์จะแตกต่างกันไปขึ้นอยู่กับว่าคุณใช้ Windows หรือ OS X- บน Windows: Users ไม่มีผู้ใช้ AppData Roaming คอมพิวเตอร์ Apple MobileSync Backup . คุณสามารถเปิดโฟลเดอร์ได้อย่างรวดเร็ว AppData การกด ⊞ชนะ+R จากนั้นพิมพ์ % AppData%.
- บน OS X: ~ / Library / Application Application / MobileSync / Backup /. คุณสามารถเข้าถึงไฟล์ได้อย่างรวดเร็ว ห้องสมุด (Library) โดยการกดปุ่ม ⌥การเลือก จากนั้นคลิกที่เมนู การเดินทาง.
-
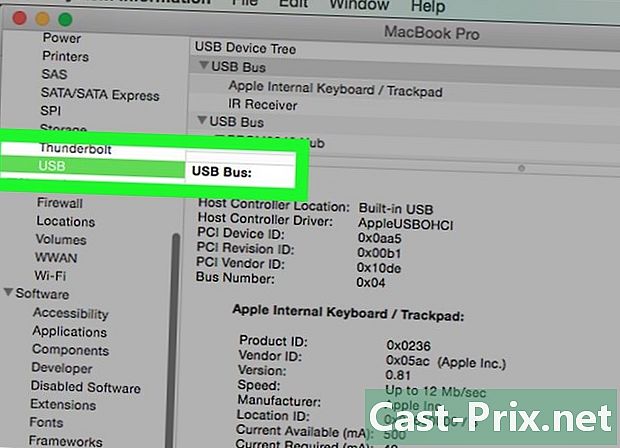
ตรวจสอบว่า iPhone ของคุณปรากฏใน iTunes หากคุณเชื่อมต่อ iPhone ของคุณและไม่ปรากฏใน iTunes อาจมีปัญหาหลายประการ- เปิด Device Manager ใน Windows และตรวจสอบให้แน่ใจว่า ไดรเวอร์ USB อุปกรณ์พกพา Apple จะแสดงรายการในส่วน ตัวควบคุมบัส USB. ถ้าเป็นเช่นนั้นลองเชื่อมต่อ iPhone ของคุณกับพอร์ต USB อื่นบนคอมพิวเตอร์ของคุณ หากไม่เป็นเช่นนั้นให้ลองถอนการติดตั้งและติดตั้ง iTunes ใหม่
- วางโทรศัพท์ของคุณในโหมดการกู้คืนก่อนที่จะเชื่อมต่อกับคอมพิวเตอร์ของคุณ สิ่งนี้จะบังคับให้คุณกู้คืน iPhone ของคุณ แต่ตอนนี้คุณจะต้องดูใน iTunes
ส่วนที่ 2 กู้คืนจากข้อมูลสำรอง
-
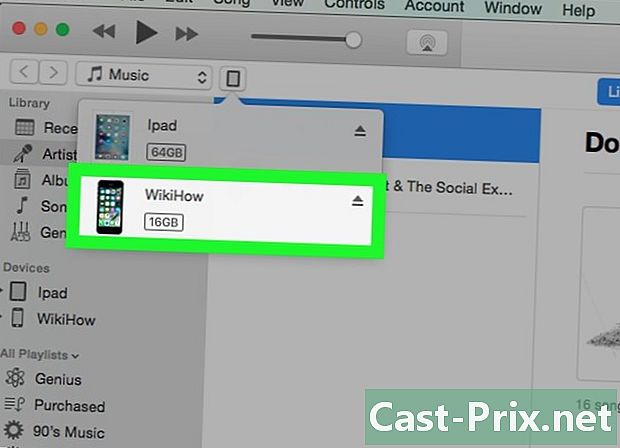
เปิด iTunes และเชื่อมต่อ iPhone ของคุณ ใช้สาย USB ที่มาพร้อมกับ iPhone ของคุณเพื่อเชื่อมต่อกับคอมพิวเตอร์ของคุณ คุณสามารถใช้ iTunes เพื่อกู้คืนไฟล์สำรองใด ๆ บน iPhone ของคุณ -
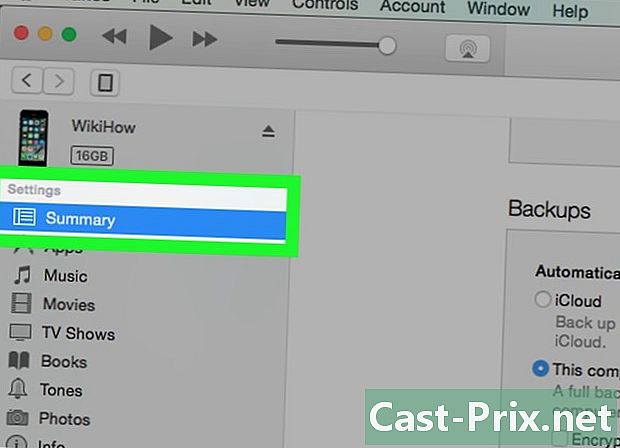
เปิดหน้า ย่อ. เลือก iPhone ของคุณเพื่อเปิดหน้า ย่อ. -
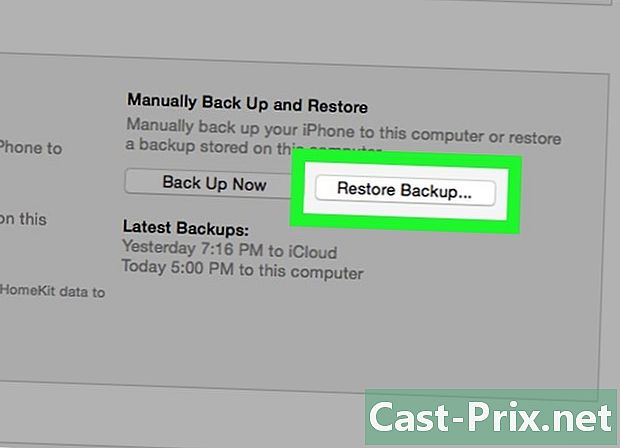
คลิกที่ปุ่มคืนค่าการสำรองข้อมูล นี่จะเป็นการเปิดหน้าต่างใหม่เพื่อให้คุณสามารถเลือกการสำรองข้อมูลที่คุณต้องการใช้- หากคุณสำรองข้อมูลอุปกรณ์ต่าง ๆ บนคอมพิวเตอร์ของคุณคุณจะมีตัวเลือกในการเลือกหนึ่งในข้อมูลสำรองที่มี ให้แน่ใจว่าได้เลือกสิ่งที่คุณต้องการใช้
-
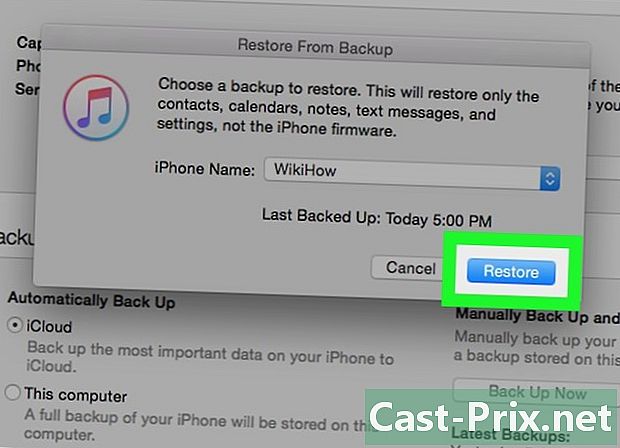
เลือกกู้คืนเพื่อกู้คืน iPhone ของคุณ กระบวนการกู้คืนจะใช้เวลาสักครู่โดยเฉพาะหากคุณกู้คืนไฟล์สำรองขนาดใหญ่- คุณสามารถติดตามความคืบหน้าของการฟื้นฟูบนหน้าจอของ iPhone ของคุณ แถบเลื่อนจะแสดงความคืบหน้าของกระบวนการ
แก้ปัญหา
-
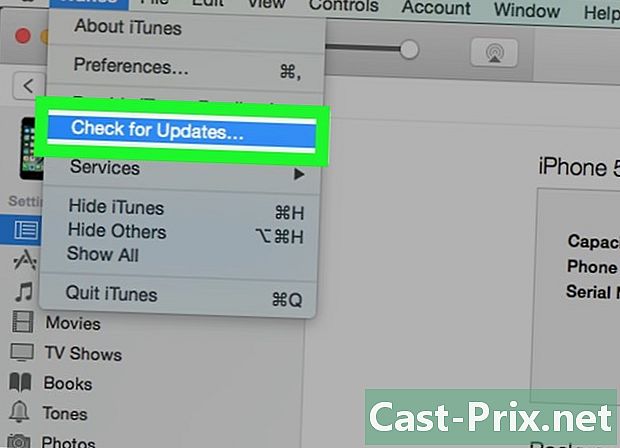
ดาวน์โหลด iTunes เวอร์ชั่นล่าสุด วิธีที่ดีที่สุดในการแก้ไขข้อผิดพลาดส่วนใหญ่คือการดาวน์โหลด iTunes เวอร์ชันล่าสุด คลิกที่เมนู ช่วยเหลือ จากนั้นเลือก ตรวจสอบการอัปเดต เพื่อเปิดการอัปเดตอัตโนมัติ หากคุณไม่เห็นเมนู ช่วยเหลือกดปุ่ม Alt. -
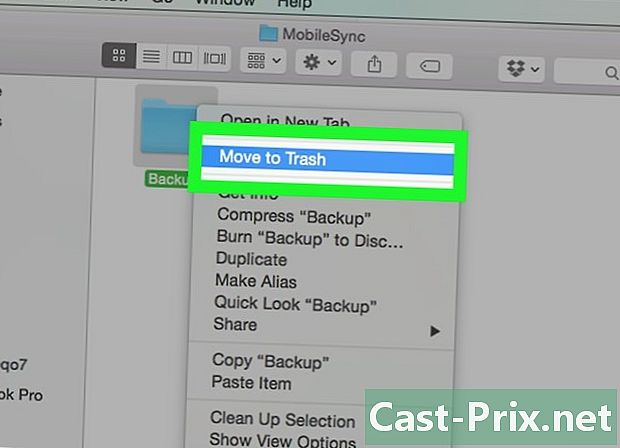
รู้วิธีตอบสนองในกรณีที่มีการสำรองข้อมูลที่เสียหาย ปัญหานี้จะป้องกันไม่ให้ iPhone ของคุณกู้คืนข้อมูลสำรอง แต่คุณจะต้องสามารถแก้ไขได้โดยไม่สูญเสียข้อมูลของคุณ- ออกจาก iTunes แล้วเปิดโฟลเดอร์ MobileSync ที่มีข้อมูลสำรองของคุณ
- บน Windows: Users ไม่มีผู้ใช้ AppData Roaming คอมพิวเตอร์ Apple MobileSync Backup . คุณสามารถกด ⊞ชนะ+R จากนั้นพิมพ์ % AppData% เพื่อเปิดโฟลเดอร์อย่างรวดเร็ว AppData.
- บน OS X: ~ / Library / Application Application / MobileSync / Backup /. คุณสามารถกดปุ่ม ⌥การเลือก จากนั้นคลิกที่เมนู การเดินทาง เพื่อเข้าถึงไฟล์อย่างรวดเร็ว ห้องสมุด (ตู้หนังสือ)
- คัดลอกโฟลเดอร์สำรองไปยังเดสก์ท็อปของคุณ การโอนอาจใช้เวลาสักครู่
- ลบโฟลเดอร์ในโฟลเดอร์สำรอง ไม่ต้องกังวล! คุณเพิ่งคัดลอกไปไว้ที่เดสก์ท็อปของคุณ
- เปิด iTunes คลิกที่เมนู iTunes หรือ ฉบับ จากนั้นเลือก การตั้งค่า. หากคุณไม่เห็นเมนู ฉบับกด Alt.
- ไปที่แท็บ อุปกรณ์เลือกข้อมูลสำรองและคลิกลบข้อมูลสำรอง
- ปิด iTunes วางโฟลเดอร์บนเดสก์ท็อปของคุณกลับเข้าไปในโฟลเดอร์ การสำรองข้อมูล จากนั้นรีสตาร์ท iTunes ลองคืนค่าการสำรองข้อมูลของคุณอีกครั้ง
- ออกจาก iTunes แล้วเปิดโฟลเดอร์ MobileSync ที่มีข้อมูลสำรองของคุณ
-
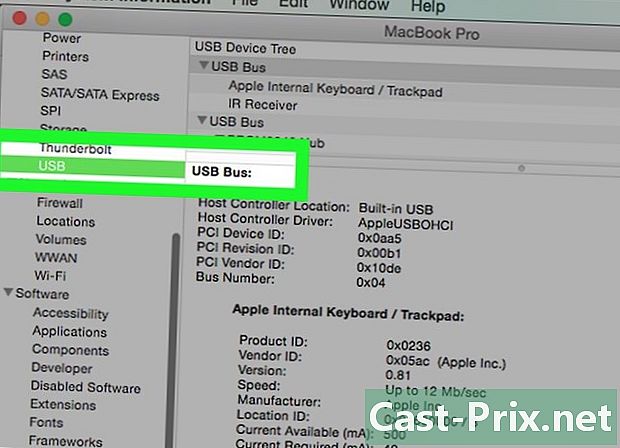
ดูว่า iPhone ของคุณปรากฏใน iTunes หรือไม่ หากคุณเชื่อมต่อ iPhone ของคุณและไม่ปรากฏใน iTunes อาจเป็นเพราะปัญหาต่าง ๆ- เปิด Device Manager ใน Windows และดูว่า ไดรเวอร์ USB อุปกรณ์ Apple Mobile แสดงอยู่ในส่วน ตัวควบคุมบัส USB. หากอยู่ในรายการที่นี่ลองเชื่อมต่อ iPhone ของคุณกับพอร์ต USB อื่น หากคุณไม่เห็นให้ลองถอนการติดตั้งและติดตั้ง iTunes ใหม่
- วางโทรศัพท์ของคุณในโหมดการกู้คืนก่อนเชื่อมต่อ สิ่งนี้จะบังคับให้คุณกู้คืนโทรศัพท์ แต่ตอนนี้คุณจะต้องเห็นมันใน iTunes