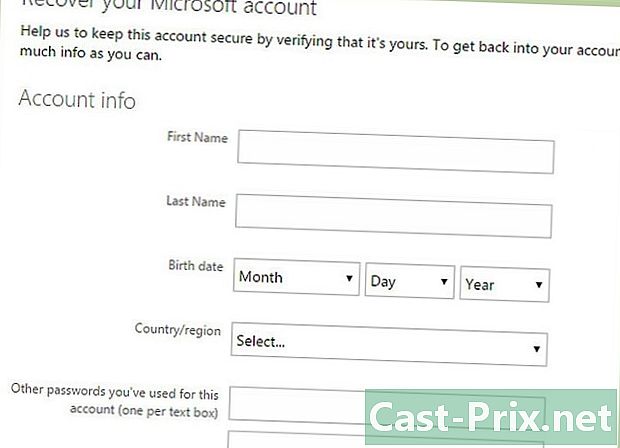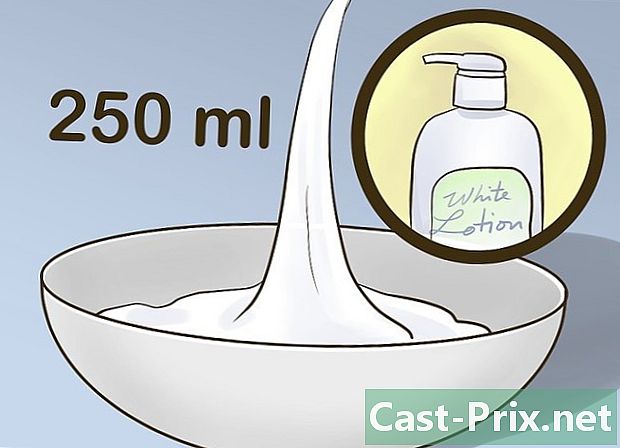วิธีสำรองไฟล์ไปยังอุปกรณ์ USB
ผู้เขียน:
Peter Berry
วันที่สร้าง:
20 สิงหาคม 2021
วันที่อัปเดต:
1 กรกฎาคม 2024

เนื้อหา
- ขั้นตอน
- ส่วนที่ 1 ระบุและเชื่อมต่ออุปกรณ์ USB
- ส่วนที่ 2 การคัดลอกไฟล์ไปยังคอมพิวเตอร์ Windows
- ส่วนที่ 3 การคัดลอกไฟล์ไปยัง Mac
- ส่วนที่ 4 การบันทึกไฟล์ลงในอุปกรณ์ USB โดยตรง
- ส่วนที่ 5 ดาวน์โหลดไฟล์โดยตรงไปยังอุปกรณ์ USB
- ตอนที่ 6 การซ่อมอุปกรณ์ USB
ในการสำรองไฟล์หรือเพิ่มพื้นที่ว่างในคอมพิวเตอร์คุณสามารถย้ายบันทึกหรืออัพโหลดไฟล์ไปยังอุปกรณ์ USB จำนวนพื้นที่เก็บข้อมูลที่มีอยู่ในอุปกรณ์จะต้องมากกว่าความจุทั้งหมดของเนื้อหาที่จะถ่ายโอน
ขั้นตอน
ส่วนที่ 1 ระบุและเชื่อมต่ออุปกรณ์ USB
- ค้นหาพอร์ต USB บนคอมพิวเตอร์ของคุณ บนแล็ปท็อปพอร์ต USB มักอยู่ทางด้านซ้ายหรือด้านขวาของกล่อง บนคอมพิวเตอร์เดสก์ท็อปจะอยู่ที่ด้านหลังหรือด้านหน้าของชุดควบคุม (ยกเว้นสำหรับ iMac ที่มีพอร์ต USB ที่ด้านหลังของจอภาพ)
-

ระบุประเภทของพอร์ต USB ที่มี ในคอมพิวเตอร์ที่ทันสมัยที่สุดคุณจะพบพอร์ต USB 2 ประเภทหลัก- USB 3.0 เป็นร่องสี่เหลี่ยมขนาดเล็กกว้างประมาณ 2 ซม. ชิ้นส่วนพลาสติกอยู่ในครึ่งบนของช่องนี้ มีพอร์ต USB 3.0 สำหรับคอมพิวเตอร์ Windows ส่วนใหญ่และ Mac ส่วนใหญ่จะวางจำหน่ายก่อนปี 2559
- USB-C : มันเป็นสล็อตที่บางและเป็นรูปวงรีที่มีความกว้างประมาณ 1 ซม. ที่พบได้บ่อยที่สุดใน MacBook และ MacBook Pro แล็ปท็อป Windows บางรุ่นติดตั้งมาให้
- หากคอมพิวเตอร์ของคุณมีพอร์ตทั้งสองประเภทคุณสามารถใช้สิ่งที่คุณต้องการขึ้นอยู่กับประเภทของอุปกรณ์ USB ที่จะเชื่อมต่อ
-

รู้ว่าคุณมีอุปกรณ์ประเภทใด บนอุปกรณ์ USB ของคุณตรวจสอบจุดสิ้นสุดของตัวเชื่อมต่อโลหะ- นี่คืออุปกรณ์ USB 3.0 หากขั้วต่อเป็นสี่เหลี่ยมและมีพลาสติกอยู่ด้านบน
- นี่คืออุปกรณ์ USB-C หากขั้วต่อเป็นวงรีและมีชิ้นส่วนพลาสติกอยู่ภายใน
-

ซื้ออะแดปเตอร์หากจำเป็น หากอุปกรณ์ของคุณมีขั้วต่อ USB 3.0 แต่คอมพิวเตอร์ของคุณมีพอร์ต USB-C คุณจะต้องซื้ออะแดปเตอร์ USB-C ที่คุณเสียบเข้ากับพอร์ต USB-C บนคอมพิวเตอร์ของคุณ- ปัญหานี้พบได้บ่อยใน MacBook และ MacBook Pro ที่ออกมาหลังจากปี 2016 อย่างไรก็ตามคอมพิวเตอร์ Windows บางเครื่องมีพอร์ต USB-C เท่านั้น
-

เชื่อมต่ออุปกรณ์ USB ของคุณเข้ากับคอมพิวเตอร์ หากคุณใช้อุปกรณ์ USB 3.0 ตรวจสอบให้แน่ใจว่าชิ้นส่วนพลาสติกในตัวเชื่อมต่ออยู่ที่ด้านล่างเพื่อให้สามารถเลื่อนภายใต้ชิ้นส่วนพลาสติกที่ด้านบนของพอร์ต USB 3.0 ของคอมพิวเตอร์- อุปกรณ์ USB-C เข้าข้างทั้งสองด้าน
- หากคุณต้องการใช้อะแดปเตอร์ USB-C ให้เสียบอุปกรณ์ USB ของคุณลงในสล็อต USB 3.0 ของอะแดปเตอร์
ส่วนที่ 2 การคัดลอกไฟล์ไปยังคอมพิวเตอร์ Windows
-

ใส่อุปกรณ์ USB ของคุณ หากอุปกรณ์ของคุณยังไม่ได้เสียบเข้ากับพอร์ต USB ของคอมพิวเตอร์ให้ทำก่อนที่จะดำเนินการในขั้นตอนถัดไป -

เปิดไฟล์ explorer
. ในทาสก์บาร์ให้คลิกหน้าต่างตัวสำรวจโฟลเดอร์ คุณยังสามารถกด ⊞ชนะ+E. -

คัดลอกไฟล์ของคุณ ไปที่ตำแหน่งของไฟล์ที่คุณต้องการคัดลอก คลิกที่ภาพเพื่อเลือกและกด Ctrl+C.- หากต้องการคัดลอกหลายไฟล์พร้อมกันให้กดค้างไว้ Ctrl ในขณะที่คลิกที่รายการที่คุณต้องการคัดลอก
-

คลิกชื่อของอุปกรณ์ USB คุณจะพบมันในแผงด้านซ้ายของตัวสำรวจไฟล์ คุณอาจต้องเลื่อนผ่านแผงนี้ก่อนที่จะค้นหาอุปกรณ์ของคุณ- หากคุณไม่เห็นชื่ออุปกรณ์ USB ของคุณให้คลิก พีซีเครื่องนี้ ในแผงด้านซ้ายแล้วคลิกสองครั้งที่อุปกรณ์ USB ของคุณภายใต้ส่วน อุปกรณ์ต่อพ่วงและเครื่องอ่าน.
-

วางไฟล์ ในหน้าต่างอุปกรณ์ USB คลิกที่ช่องว่างแล้วกด Ctrl+V. ไฟล์ที่คุณคัดลอกควรปรากฏในหน้าต่างไฟล์ explorer- ในการวางไฟล์ลงในโฟลเดอร์เฉพาะบนอุปกรณ์ USB ของคุณให้ดับเบิลคลิกที่โฟลเดอร์ก่อนวางไฟล์
-

นำอุปกรณ์ USB ออกก่อนที่จะถอดออก ขั้นตอนนี้ช่วยให้คุณสามารถบันทึกไฟล์ไปยังอุปกรณ์ USB หากคุณลบออกทันทีคุณอาจสูญเสียไฟล์- หากคุณใช้คอมพิวเตอร์ Windows : คลิกที่ไอคอนในรูปแบบของคีย์ USB ที่ด้านล่างขวาของหน้าจอเป็นไปได้ว่าคุณต้องคลิก

(แสดงไอคอนที่ซ่อนอยู่) จากนั้นเลือก นำอุปกรณ์ USB ออก. - ถ้าคุณใช้ Mac : เปิด Finder จากนั้นคลิกที่ไอคอน

ทางด้านขวาของชื่ออุปกรณ์ USB ที่ด้านล่างซ้ายของหน้าต่าง
- หากคุณใช้คอมพิวเตอร์ Windows : คลิกที่ไอคอนในรูปแบบของคีย์ USB ที่ด้านล่างขวาของหน้าจอเป็นไปได้ว่าคุณต้องคลิก
-

ถอดอุปกรณ์ USB หลังจากอุปกรณ์นำออกมาค่อย ๆ ดึงออกจากคอมพิวเตอร์ของคุณ
ส่วนที่ 3 การคัดลอกไฟล์ไปยัง Mac
-

ตรวจสอบให้แน่ใจว่าเชื่อมต่ออุปกรณ์ USB แล้ว ก่อนที่จะทำอะไรตรวจสอบให้แน่ใจว่าได้เสียบอุปกรณ์ USB เข้ากับพอร์ต USB ของคอมพิวเตอร์ของคุณ -

เปิด Finder
. ใน Dock ของ Mac ให้คลิกที่ไอคอนใบหน้าสีน้ำเงิน -

คัดลอกไฟล์ของคุณ ไปที่ตำแหน่งของไฟล์ที่คุณต้องการคัดลอก คลิกที่ไฟล์แล้วกด ⌘คำสั่ง+C.- หากคุณต้องการคัดลอกหลายไฟล์ให้กดค้างไว้ ⌘คำสั่ง จากนั้นเลือกไฟล์ที่คุณต้องการคัดลอก
-

เปิดอุปกรณ์ USB ของคุณ ที่ด้านล่างซ้ายของหน้าต่าง Finder ให้คลิกชื่ออุปกรณ์ USB ของคุณ มันควรจะอยู่ภายใต้หัวข้อ อุปกรณ์ต่อพ่วง. -

วางไฟล์ที่คุณคัดลอก ในการวางไฟล์ให้กด ⌘คำสั่ง+V. คุณจะเห็นพวกเขาปรากฏในหน้าต่าง Finder- ในการวางไฟล์ลงในโฟลเดอร์เฉพาะบนอุปกรณ์ USB ของคุณให้ดับเบิลคลิกที่โฟลเดอร์ก่อนวางไฟล์
-

นำอุปกรณ์ USB ออก ห้ามนำอุปกรณ์ USB ออกจนกว่าจะดีดออก มิฉะนั้นคุณอาจสูญเสียไฟล์ของคุณ- บนคอมพิวเตอร์ Windows : คลิกที่ไอคอนในรูปแบบของคีย์ USB ที่ด้านล่างขวาของหน้าจอเป็นไปได้ว่าคุณต้องคลิก

(แสดงไอคอนที่ซ่อนอยู่) จากนั้นเลือก นำอุปกรณ์ USB ออก. - บน Mac : เปิด Finder จากนั้นคลิกที่ไอคอน

ทางด้านขวาของชื่ออุปกรณ์ USB ที่มุมล่างซ้ายของหน้าต่าง
- บนคอมพิวเตอร์ Windows : คลิกที่ไอคอนในรูปแบบของคีย์ USB ที่ด้านล่างขวาของหน้าจอเป็นไปได้ว่าคุณต้องคลิก
-

ถอดอุปกรณ์ USB เมื่ออุปกรณ์ถูกดีดออกคุณสามารถตัดการเชื่อมต่อจากคอมพิวเตอร์ของคุณโดยการดึงเบา ๆ
ส่วนที่ 4 การบันทึกไฟล์ลงในอุปกรณ์ USB โดยตรง
-

เชื่อมต่ออุปกรณ์ USB หากคุณยังไม่ได้เชื่อมต่ออุปกรณ์ USB ให้ทำก่อนดำเนินการต่อ -

เปิดโปรแกรมที่คุณต้องการใช้ หากจำเป็นให้ใช้เมนู เริ่มต้น
(บน Windows) หรือ ไฟฉายสว่างจ้า
(บน Mac) เพื่อค้นหาโปรแกรม -

สร้างไฟล์ของคุณหากจำเป็น หากคุณกำลังใช้โปรแกรมเพื่อสร้างไฟล์ใหม่เพื่อบันทึกลงในอุปกรณ์ USB ของคุณให้สร้างไฟล์ก่อนที่จะดำเนินการขั้นตอนต่อไป- หากคุณเพียงต้องการสร้างสำเนาของไฟล์บนอุปกรณ์ USB ของคุณให้ข้ามขั้นตอนนี้
-

เปิดหน้าต่าง บันทึกเป็น. หากคุณยังไม่ได้บันทึกเอกสารคุณสามารถกด Ctrl+S (หากคุณใช้คอมพิวเตอร์ Windows) หรือ ⌘คำสั่ง+S (ถ้าคุณใช้ Mac) เพื่อเปิดหน้าต่างนี้ มิฉะนั้นทำตามขั้นตอนด้านล่าง- บน Windows : คลิก ไฟล์ หลังจากนั้น บันทึกเป็น. หากคุณใช้ Microsoft Office ให้ดับเบิลคลิก พีซีเครื่องนี้ หลังจากคลิกที่ บันทึกเป็น เพื่อเปิดไฟล์ explorer
- บน Mac : คลิก ไฟล์ หลังจากนั้น บันทึกเป็น ในเมนูแบบเลื่อนลงที่ปรากฏขึ้น
-

เปลี่ยนชื่อเอกสารของคุณ ในสาขา e ชื่อไฟล์ (บน Windows) หรือ ชื่อ (สำหรับ Mac) พิมพ์ชื่อที่คุณต้องการให้ไฟล์ -

เลือกอุปกรณ์ USB ของคุณ ที่ด้านล่างซ้ายของหน้าต่างให้คลิกชื่ออุปกรณ์ USB ของคุณ คุณอาจต้องเลื่อนไปที่แผงด้านซ้ายก่อน- หากคุณใช้ Mac ให้คลิกที่ช่องแบบเลื่อนลง ที่ไหน จากนั้นเลือกชื่ออุปกรณ์ USB ของคุณจากเมนูแบบเลื่อนลงหรือบานหน้าต่างด้านซ้ายของหน้าต่าง Finder
-

คลิกที่ บันทึก. ตัวเลือกนี้จะอยู่ที่ด้านล่างขวาของหน้าต่าง คลิกที่มันเพื่อบันทึกไฟล์ของคุณไปยังอุปกรณ์ USB -

นำอุปกรณ์ USB ออก ก่อนที่คุณจะถอดอุปกรณ์ USB ให้ดีดออกเพื่อบันทึกเนื้อหาและป้องกันไม่ให้ไฟล์สูญหายระหว่างการลบ- บนคอมพิวเตอร์ Windows : ไปที่มุมล่างขวาของหน้าจอแล้วคลิกที่ไอคอนในรูปแบบของคีย์ USB คุณอาจต้องคลิกก่อน

ก่อนที่จะเลือก นำอุปกรณ์ USB ออก. - บน Mac : เปิด Finder จากนั้นคลิกที่ไอคอน

ถัดจากชื่ออุปกรณ์ USB ที่ด้านล่างซ้ายของหน้าต่าง
- บนคอมพิวเตอร์ Windows : ไปที่มุมล่างขวาของหน้าจอแล้วคลิกที่ไอคอนในรูปแบบของคีย์ USB คุณอาจต้องคลิกก่อน
-

ถอดอุปกรณ์ USB นำอุปกรณ์ USB ออกก่อนที่จะค่อยๆดึงออกมาเพื่อปลดการเชื่อมต่อจากคอมพิวเตอร์ของคุณ
ส่วนที่ 5 ดาวน์โหลดไฟล์โดยตรงไปยังอุปกรณ์ USB
-

ตรวจสอบให้แน่ใจว่าเชื่อมต่ออุปกรณ์ USB แล้ว หากคุณยังไม่ได้ดำเนินการขั้นแรกให้เสียบอุปกรณ์ของคุณเข้ากับพอร์ต USB หนึ่งพอร์ตบนคอมพิวเตอร์ของคุณ -

เปิดเบราว์เซอร์ที่คุณชื่นชอบ หากต้องการดาวน์โหลดไฟล์จากอินเทอร์เน็ตไปยังอุปกรณ์ USB ของคุณก่อนอื่นให้เปิดเว็บเบราว์เซอร์ (เช่น Chrome) -

เปิดใช้งานการยืนยันการดาวน์โหลด ในเบราว์เซอร์ส่วนใหญ่ไฟล์จะถูกอัพโหลดไปยังโฟลเดอร์โดยอัตโนมัติ ดาวน์โหลดแต่คุณสามารถตั้งค่าเบราว์เซอร์ให้ถามคุณก่อนว่าจะบันทึกไฟล์ไว้ที่ไหนก่อนดาวน์โหลด- บน Chrome : ที่ด้านบนขวาของหน้าต่างคลิก ⋮ หลังจากนั้น การตั้งค่าเลื่อนหน้าลงไปคลิก การตั้งค่าขั้นสูงไปที่ส่วน ดาวน์โหลด จากนั้นเลื่อนสวิตช์สีเทา ถามตำแหน่งที่จะบันทึกไฟล์.
- บน Firefox : ที่ด้านบนขวาของหน้าต่างคลิก ☰ หลังจากนั้น ตัวเลือก (หรือ การตั้งค่า หากคุณใช้ Mac) ให้เลื่อนลงไปที่หัวข้อ ไฟล์และแอพพลิเคชั่น จากนั้นทำเครื่องหมายที่ช่อง ถามตำแหน่งที่จะบันทึกไฟล์เสมอ.
- บนขอบ : ที่ด้านบนขวาของหน้าต่างคลิก ⋯ หลังจากนั้น การตั้งค่าเลื่อนหน้าลงไปคลิก แสดงการตั้งค่าขั้นสูง จากนั้นเลื่อนสวิตช์สีเทาลงในส่วน ถามฉันว่าจะทำอย่างไรกับการดาวน์โหลดแต่ละครั้ง (หากสวิตช์เป็นสีน้ำเงินอยู่แล้วห้ามสัมผัสอะไรเลย)
- บนซาฟารี : ที่ด้านบนซ้ายของหน้าต่างคลิก การแข่งรถวิบาก หลังจากนั้น การตั้งค่าเลื่อนลงมาที่กล่อง ตำแหน่งการดาวน์โหลดของไฟล์ จากนั้นเลือก ขอให้ดาวน์โหลดแต่ละครั้ง ในเมนูแบบเลื่อนลง
-

ค้นหาไฟล์ที่คุณต้องการดาวน์โหลด ในเว็บเบราว์เซอร์ของคุณไปที่หน้าหรือบริการที่คุณต้องการดาวน์โหลดไฟล์ -

คลิกที่ปุ่มหรือลิงค์ ดาวน์โหลด. ตัวเลือกนี้จะแตกต่างกันไปตามสิ่งที่คุณต้องการดาวน์โหลด หากคุณดาวน์โหลดไฟล์มันจะเปิดหน้าต่าง Conuelle -

เลือกอุปกรณ์ USB ของคุณ หากคุณได้รับแจ้งให้เลือกตำแหน่งสำรองให้เลือกชื่ออุปกรณ์ USB ของคุณจากเมนูด้านซ้ายแล้วคลิก บันทึก. ไฟล์จะถูกดาวน์โหลดโดยตรงไปยังอุปกรณ์ USB ของคุณ- สำหรับ Mac คุณจะต้องคลิก เลือก แทน บันทึก.
- หากคุณต้องการบันทึกไฟล์ไปยังโฟลเดอร์เฉพาะบนอุปกรณ์ USB ของคุณให้ดับเบิลคลิกที่โฟลเดอร์ดังกล่าวก่อนที่จะคลิก บันทึก.
-

นำอุปกรณ์ USB ออกก่อนที่จะถอดออก ขั้นตอนนี้ช่วยให้คุณสามารถบันทึกไฟล์ไปยังอุปกรณ์และป้องกันการสูญเสียไฟล์- บนคอมพิวเตอร์ Windows : คลิกที่ไอคอนในรูปแบบของคีย์ USB ที่ด้านล่างขวาของหน้าจอเป็นไปได้ว่าคุณต้องคลิก

จากนั้นเลือก นำอุปกรณ์ USB ออก. - บน Mac : เปิด Finder จากนั้นคลิกที่ไอคอน

ถัดจากชื่ออุปกรณ์ USB ที่ด้านล่างซ้ายของหน้าต่าง
- บนคอมพิวเตอร์ Windows : คลิกที่ไอคอนในรูปแบบของคีย์ USB ที่ด้านล่างขวาของหน้าจอเป็นไปได้ว่าคุณต้องคลิก
-

ถอดอุปกรณ์ USB เมื่ออุปกรณ์ถูกดีดออกคุณสามารถตัดการเชื่อมต่อจากคอมพิวเตอร์ของคุณโดยการดึงเบา ๆ
ตอนที่ 6 การซ่อมอุปกรณ์ USB
-

ตรวจสอบว่าอุปกรณ์ไม่เต็ม อุปกรณ์ USB เต็มเร็วมากโดยเฉพาะรุ่นเก่าที่มีความจุ จำกัด หากอุปกรณ์ของคุณเต็มให้ลบไฟล์ที่คุณไม่ต้องการก่อนดำเนินการต่อ- หากต้องการลบไฟล์อย่างรวดเร็วเพียงลากไฟล์ไปที่ถังรีไซเคิลบนคอมพิวเตอร์ของคุณ
-

ตรวจสอบขนาดของไฟล์ที่คุณกำลังคัดลอก อุปกรณ์ USB ส่วนใหญ่มีความจุสูงสุด 4GB สำหรับการถ่ายโอนไฟล์ขนาดใหญ่คุณจะต้องฟอร์แมตอุปกรณ์ในระบบไฟล์อื่น สำหรับรายละเอียดเพิ่มเติมเกี่ยวกับการดำเนินการนี้ไปที่ขั้นตอนถัดไป -

ฟอร์แมตอุปกรณ์ USB. การจัดรูปแบบช่วยให้คุณเปลี่ยนระบบไฟล์ของอุปกรณ์ USB ซึ่งจะมีประโยชน์หากคุณต้องการบันทึกไฟล์ที่มีขนาดใหญ่กว่า 4 GB หรือหากคุณต้องการกำหนดค่าอุปกรณ์ USB เพื่อใช้งานบนคอมพิวเตอร์ของคุณ การจัดรูปแบบจะลบเนื้อหาทั้งหมดของอุปกรณ์- ในการจัดเก็บไฟล์ที่มีขนาดใหญ่กว่า 4 GB ให้เลือก exFAT (หากคุณใช้คอมพิวเตอร์ Windows) หรือ exFAT (ถ้าคุณใช้ Mac)
- อุปกรณ์ USB ที่จัดรูปแบบสำหรับคอมพิวเตอร์ Windows ไม่สามารถทำงานร่วมกับ Mac และในทางกลับกัน เพื่อหลีกเลี่ยงปัญหาประเภทนี้ให้จัดรูปแบบในรูปแบบที่เข้ากันได้

- ไม่สามารถกู้คืนเนื้อหาที่ถูกลบจากอุปกรณ์ USB ที่จัดรูปแบบแล้วได้อีกต่อไป