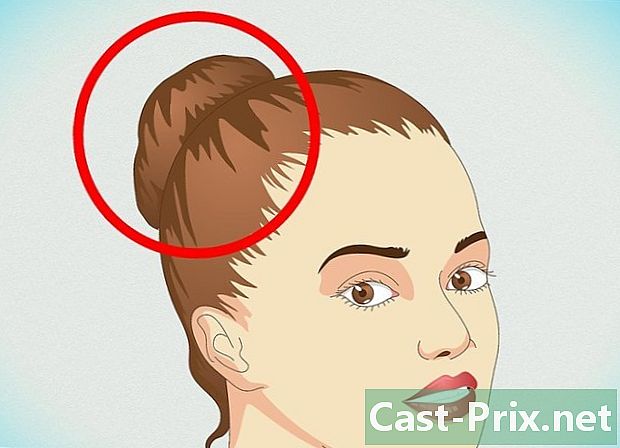วิธีดาวน์เกรด Windows 8 ใน Windows 7
ผู้เขียน:
Roger Morrison
วันที่สร้าง:
3 กันยายน 2021
วันที่อัปเดต:
11 พฤษภาคม 2024

เนื้อหา
- ขั้นตอน
- ส่วนที่ 1 การเตรียมลดระดับ
- ส่วนที่ 2 ปรับลดรุ่นเป็น Windows 7
- ส่วนที่ 3 เปิดใช้งานการติดตั้ง
เมื่อคุณปรับลดรุ่นจาก Windows 8 เป็น Windows 7 ให้รู้ว่ามีสองวิธีที่แตกต่างกันในการดำเนินการซึ่งคล้ายกันมาก หากคุณมีรหัสผลิตภัณฑ์ของ Windows 8 รุ่น Pro คุณสามารถดาวน์โหลดรุ่น Pro ของ Windows 7 ได้ฟรีหากคุณมีคุณสมบัติตรงตามเกณฑ์อื่น ๆ มิฉะนั้นคุณจะต้องใช้รหัสผลิตภัณฑ์ Windows 7 ที่ไม่ได้ใช้เพื่อปรับลดรุ่น ไม่ว่าคุณต้องการรหัสผลิตภัณฑ์ที่ไม่ได้ใช้หรือไม่กระบวนการก็จะเหมือนกัน
ขั้นตอน
ส่วนที่ 1 การเตรียมลดระดับ
-

ตรวจสอบเวอร์ชั่น Windows 8 ของคุณเพื่อดูว่าคุณมีสิทธิ์ปรับลดรุ่นเป็นรุ่นต่ำกว่าหรือไม่ สิทธิ์ในการดาวน์เกรดได้รับการออกแบบมาสำหรับธุรกิจและอนุญาตให้คุณกลับสู่ Windows 7 ได้ฟรีหากต้องการใช้สิทธิ์การลดระดับคุณต้องมีคุณสมบัติตามเกณฑ์สองสามข้อ ครั้งแรกของเหล่านี้คือคุณต้องใช้รุ่น Pro ของ Windows 8 จะต้องติดตั้งบนคอมพิวเตอร์ของคุณ- กด ⊞ชนะ และประเภท winver เพื่อดูเวอร์ชันของ Windows ที่คุณใช้งานอยู่ หากคุณใช้ Windows 8 รุ่นอื่นที่ไม่ใช่รุ่น Pro คุณจะไม่มีคุณสมบัติในการปรับลดรุ่น คุณจะต้องมีรหัสผลิตภัณฑ์ Windows 7
- หากคุณได้อัพเกรดเป็น Windows 8 Pro ตั้งแต่ Windows 8 คุณไม่มีสิทธิ์ในการปรับลดรุ่น คุณจะต้องค้นหารหัสผลิตภัณฑ์ Windows 7
- ไม่มีสิทธิ์ในการลดตำแหน่งสำหรับรุ่นที่ใช้ในเชิงพาณิชย์ของ Windows 8 หากคุณติดตั้ง Windows 8 บนคอมพิวเตอร์ที่ติดตั้ง Windows 7 ไว้ (หรือรุ่นอื่นที่เก่ากว่า) คุณไม่มีสิทธิ์ในการ การถอดถอน คุณจะต้องมีรหัสผลิตภัณฑ์ Windows 7
-

รับรหัสผลิตภัณฑ์จาก Windows 7 Pro ความจริงที่ว่ากุญแจที่คุณกู้คืนอาจไม่ได้ใช้หรือไม่ขึ้นอยู่กับสิทธิ์ในการถอดถอนของคุณ- หากคุณไม่มีสิทธิ์คุณจะต้องมีรหัสผลิตภัณฑ์ Windows 7 ที่ถูกต้องซึ่งไม่ได้ใช้กับคอมพิวเตอร์เครื่องอื่นในปัจจุบัน หากคุณอัปเดตจาก Windows 7 และต้องการกลับไปเป็น Windows 7 คุณสามารถใช้คีย์ Windows 7 ดั้งเดิมของคุณได้ หากคุณซื้อคอมพิวเตอร์ที่ใช้ Windows 8 คุณสามารถซื้อรหัสสำหรับ Windows 7 ในราคาที่ถูกจากผู้ค้าปลีกออนไลน์
- หากคุณมีสิทธิ์คุณต้องใช้รหัสผลิตภัณฑ์ Windows 7 Pro จริง ๆ แต่นี่ไม่จำเป็นต้องเป็นรหัสใหม่ ขณะนี้เครื่องอื่นสามารถใช้กุญแจได้ มันไม่จำเป็นต้องเป็นของคุณเช่นกัน คุณจะใช้มันเพื่อข้ามหน้าจอเปิดใช้งาน
-

ตรวจสอบว่าไดรเวอร์ Windows 7 นั้นมีอยู่ในคอมพิวเตอร์ของคุณหรือไม่ หากคุณซื้อคอมพิวเตอร์ที่ใช้ Windows 8 อยู่อาจไม่สามารถทำงานร่วมกับ Windows 7 ได้คุณจะต้องตรวจสอบไดรเวอร์สำหรับส่วนประกอบทั้งหมดของคุณเพื่อให้แน่ใจว่าการปรับลดรุ่นของคุณจะทำงานเป็นไดรเวอร์ Windows 7 อาจไม่สามารถใช้งานได้:- หากคุณมีคอมพิวเตอร์ที่สร้างไว้ล่วงหน้า (HP, Dell, Acer ฯลฯ ) ให้ไปที่เว็บไซต์ช่วยเหลือของผู้ผลิตและดูรุ่นของคอมพิวเตอร์ของคุณ คุณควรหารุ่นบนคีย์บอร์ดของแล็ปท็อปของคุณหรือบนสติ๊กเกอร์ที่ด้านหลังหรือด้านล่างของคอมพิวเตอร์ ในส่วน "ไดรเวอร์" หรือ "ดาวน์โหลด" ของเว็บไซต์ช่วยเหลือให้ดูไดรเวอร์ที่เข้ากันได้กับ Windows 7 หากไม่มีไดรเวอร์ Windows 7 ให้ใช้งานฮาร์ดแวร์ของคุณอาจทำงานไม่ถูกต้องหลังการลดตำแหน่ง .
- หากคุณติดตั้งคอมพิวเตอร์ของคุณเองหรือได้ทำการปรับแต่งคุณต้องตรวจสอบแต่ละองค์ประกอบด้วยตนเอง กด ⊞ชนะ และประเภท devmgmt.msc เพื่อเปิดตัวจัดการอุปกรณ์ เรียกดูรายการอุปกรณ์ของคุณและไปที่เว็บไซต์ของผู้ผลิตแต่ละราย ตรวจสอบไดรเวอร์ Windows 7 สำหรับแต่ละองค์ประกอบ หากไดรเวอร์ Windows 7 ไม่พร้อมใช้งานสำหรับส่วนประกอบเฉพาะอาจไม่สามารถทำงานได้หลังจากการถอดถอน
-

สร้างแผ่นไดรเวอร์ (อุปกรณ์เสริม) หากคุณต้องการประหยัดเวลาเล็กน้อยหลังจากการถอดชิ้นส่วนคุณสามารถใส่ไดรเวอร์ Windows 7 ทั้งหมดลงในแท่ง USB ได้จากนั้นตั้งไว้จนกว่าจะเสร็จสิ้น นี่จะช่วยให้คุณติดตั้งไดรเวอร์ที่จำเป็นทั้งหมดได้อย่างรวดเร็ว ไดรเวอร์ที่สำคัญที่สุดที่จะเพิ่มคืออะแดปเตอร์เครือข่ายของคุณซึ่งจะช่วยให้คุณสามารถใช้งานอินเทอร์เน็ตและดาวน์โหลดไดรเวอร์อื่น ๆ ที่จำเป็น -

ค้นหาหรือสร้างแผ่นติดตั้งของ Windows 7 รุ่น Pro คุณจะต้องใช้ดิสก์นี้ในการปรับลดรุ่นเป็น Windows 7 คุณสามารถใช้ดิสก์ของบุคคลอื่นได้เนื่องจากดิสก์การติดตั้ง Windows 7 จะทำงานได้ หากคุณไม่มีแผ่นดิสก์คุณสามารถสร้างของคุณเองด้วยซอฟต์แวร์ที่ดาวน์โหลดได้ฟรีจาก Microsoft- ไปที่หน้าดาวน์โหลด Microsoft Windows 7 และป้อนรหัสจากขั้นตอนก่อนหน้าเพื่อดาวน์โหลดไฟล์ ISO
- หลังจากดาวน์โหลดไฟล์ ISO แล้วให้ใส่แผ่นดีวีดีเปล่าหรือ USB แฟลชไดรฟ์ที่มีความจุมากกว่า 4 GB
- ดาวน์โหลดและติดตั้งเครื่องมือดาวน์โหลด Windows USB / DVD
- เปิดเครื่องมือและเลือกไฟล์ Windows 7 Pro ISO ของคุณเป็น "แหล่งที่มา" เลือก DVD หรือ USB คีย์เปล่าของคุณเป็น "ปลายทาง" เครื่องมือนี้จะคัดลอกหรือเบิร์นไฟล์ ISO สร้างดิสก์การติดตั้งหรือคีย์ที่คุณสามารถใช้ได้
-

สำรองไฟล์สำคัญทั้งหมดของคุณ การลดระดับเป็น Windows 7 นั้นเกี่ยวกับการติดตั้งระบบปฏิบัติการใหม่ซึ่งจะลบข้อมูลทั้งหมดในไดรฟ์ของคุณ ตรวจสอบให้แน่ใจว่าไฟล์สำคัญทั้งหมดของคุณสำรองไว้ในไดรฟ์ USB หรือคลาวด์ก่อนเริ่มกระบวนการ อ่านบทความนี้เพื่อเรียนรู้เพิ่มเติมเกี่ยวกับวิธีสำรองข้อมูลทั้งหมดของคุณอย่างมีประสิทธิภาพ
ส่วนที่ 2 ปรับลดรุ่นเป็น Windows 7
-

เปิดใช้งานโหมด "ดั้งเดิม" ในเมนูการตั้งค่า UEFI สิ่งนี้จำเป็นสำหรับคอมพิวเตอร์ที่ติดตั้ง Windows 8 แล้ว แต่ไม่ใช่สำหรับคอมพิวเตอร์ที่อัพเกรดเป็น Windows 8 ในภายหลังส่วนต่อประสาน UEFI เป็นคอมพิวเตอร์ที่ควบคุมคอมพิวเตอร์ของคุณ BIOS รุ่นทันสมัย Windows 7 เข้ากันไม่ได้กับอินเทอร์เฟซนี้ดังนั้นคุณจะต้องตั้งค่า UEFI ของคุณให้เข้ากันได้กับวิธี BIOS เก่า กระบวนการขึ้นอยู่กับคอมพิวเตอร์ของคุณ แต่โดยทั่วไปคุณสามารถทำตามขั้นตอนนี้:- กด ⊞ชนะ+C หรือลากหน้าจอจากด้านขวาเพื่อเปิด Charms bar
- เลือก การตั้งค่าและ เปลี่ยนการตั้งค่าพีซี,
- คลิกที่ อัปเดตและกู้คืนจากนั้นเลือก การฟื้นตัว. จากนั้นคลิกที่ รีสตาร์ททันที ซึ่งอยู่ภายใต้ชื่อ การเริ่มต้นขั้นสูง,
- เลือก การแก้ไขปัญหา เมื่อคอมพิวเตอร์ของคุณรีสตาร์ทแล้ว ตัวเลือกขั้นสูง,
- คลิกที่ การตั้งค่าเฟิร์มแวร์ UEFIจากนั้นคลิก การเริ่มต้นใหม่,
- ค้นหาโหมด มรดก หรือ ไบออส ในการตั้งค่า UEFI แล้วเปิดใช้งาน สถานที่ตั้งขึ้นอยู่กับผู้ผลิต
-

ใส่ดิสก์การติดตั้ง Windows 7 หรือคีย์และรีบูต คุณจะเห็นหน้าจอบูต BIOS แบบดั้งเดิมหลังจากรีบูตเพราะคุณเปิดใช้งานในการตั้งค่า UEFI -

เริ่มจากดิสก์หรือคีย์ กระบวนการขึ้นอยู่กับคอมพิวเตอร์ของคุณ คอมพิวเตอร์หลายเครื่องแสดงคีย์ "BOOT" ในระหว่างการเริ่มต้นซึ่งช่วยให้คุณสามารถเลือกดิสก์ที่จะใช้ในการบูต หากคุณไม่เห็นคุณต้องกดปุ่ม BIOS หรือ SETUP นี่จะเป็นการเปิดเมนู BIOS / UEFI ของคุณ จากตรงนั้นคุณจะสามารถเลือกเมนู "บูต" จากนั้นเลือกดิสก์หรือคีย์การติดตั้งของคุณ -

เริ่มกระบวนการติดตั้ง Windows 7 เมื่อได้รับแจ้งให้เริ่มกระบวนการติดตั้ง Windows 7 ให้กดปุ่มบนคีย์บอร์ดของคุณ การโหลดการติดตั้งครั้งแรกจะใช้เวลาสักครู่ -

ให้เราแนะนำคุณตลอดการติดตั้ง Windows 7 เลือกการตั้งค่าภาษาและภูมิภาคของคุณในหน้าต่างแรกที่ปรากฏขึ้น -

เลือกไดรฟ์ที่ติดตั้ง Windows 8 เมื่อได้รับแจ้ง ในระหว่างกระบวนการติดตั้งคุณจะถูกขอให้เลือกดิสก์ที่จะติดตั้ง Windows 7 เลือกดิสก์ที่ติดตั้ง Windows 8 อยู่ในปัจจุบัน โปรดจำไว้ว่าสิ่งใดก็ตามที่เก็บไว้ในไดรฟ์ปัจจุบันจะถูกลบ -

เมื่อได้รับแจ้งให้ป้อนรหัสสำหรับ Windows 7 รุ่น Pro ที่คุณพบ ในตอนท้ายของกระบวนการติดตั้งคุณจะถูกขอให้ป้อนรหัสผลิตภัณฑ์ Windows 7 ของคุณป้อนรหัสที่คุณได้รับในส่วนแรก หากคุณมีสิทธิ์ demotion กุญแจจะต้องไม่เป็นคีย์ที่ไม่ได้ใช้ -

ทำการติดตั้งและโหลดเดสก์ท็อป หลังจากคุณใส่รหัสแล้ว Windows 7 จะเสร็จสิ้นการติดตั้งและคุณจะถูกนำไปที่เดสก์ท็อป หากคุณใช้สิทธิ์ demotion โอกาสที่คุณจะได้รับ "การเปิดใช้งานล้มเหลว" หลังจากโหลด Windows
ส่วนที่ 3 เปิดใช้งานการติดตั้ง
-

เปิดหน้าต่าง การกระตุ้น ถ้ามันไม่เปิดโดยอัตโนมัติ Windows 7 จะพยายามเปิดใช้งานโดยอัตโนมัติเมื่อคุณโหลดเดสก์ท็อปเป็นครั้งแรกและคุณจะเชื่อมต่อกับอินเทอร์เน็ต หากคุณใช้คีย์ Windows 7 ที่ไม่ได้ใช้ในระหว่างการติดตั้งการเปิดใช้งานควรดำเนินการต่อโดยอัตโนมัติโดยไม่มีปัญหา หากคุณใช้สิทธิ์ในการลดระดับการเปิดใช้งานอัตโนมัติอาจจะล้มเหลว- หากหน้าต่างการเปิดใช้งานไม่ปรากฏขึ้นให้คลิกที่เมนู เริ่มต้นพิมพ์ เปิดใช้งานจากนั้นคลิก เปิดใช้งาน Windows.
-

หากการเปิดใช้งานล้มเหลวให้โทรไปยังหมายเลขโทรศัพท์ที่ปรากฏขึ้น เมื่อคุณใช้สิทธิ์ demotion ของคุณคุณต้องติดต่อฝ่ายสนับสนุนการเปิดใช้งาน Microsoft และให้รหัส Windows 8 Pro ของคุณเพื่อพิสูจน์ว่าคุณได้รับอนุญาตให้ลดระดับโดยไม่เสียค่าใช้จ่าย -

ป้อนรหัสที่ Microsoft เตรียมไว้เพื่อเปิดใช้งาน Windows หาก Microsoft สามารถมั่นใจได้ว่าคุณมีสิทธิ์ได้รับการลดระดับคุณจะได้รับรหัสพิเศษเพื่อเข้าสู่หน้าต่างการเปิดใช้งานที่จะช่วยให้คุณเปิดใช้งานสำเนา Windows 7 ของคุณ- หากคุณลดระดับคอมพิวเตอร์มากกว่าหนึ่งเครื่องคุณสามารถใช้คีย์เดียวกันสำหรับการติดตั้งในแต่ละเครื่องได้ แต่คุณจะต้องโทรหา Microsoft เพื่อเปิดใช้งานคอมพิวเตอร์แต่ละเครื่อง
-

ติดตั้งไดรเวอร์ของคุณ เมื่อคุณเปิดใช้งานเรียบร้อยแล้วคุณสามารถติดตั้งไดรเวอร์ของคุณได้ หากคุณสร้างดิสก์ไดรเวอร์ก่อนหน้านี้ให้ใส่มันและเริ่มการติดตั้งไดรเวอร์ หากคุณไม่มีดิสก์นี้ให้เริ่มการอัปเดต Windows และให้โปรแกรมดาวน์โหลดการอัปเดตที่มีอยู่ เมื่อกระบวนการเสร็จสมบูรณ์คุณสามารถกลับไปที่ตัวจัดการอุปกรณ์และอัปเดตฮาร์ดแวร์ที่เหลือด้วยตนเองโดยคลิกขวาที่มันแล้วเลือก อัพเดทไดรเวอร์.