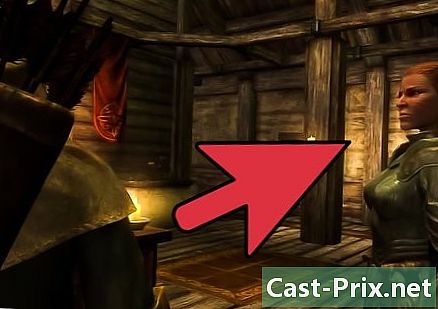วิธีแก้ปัญหาเสียงบน Windows
ผู้เขียน:
Roger Morrison
วันที่สร้าง:
2 กันยายน 2021
วันที่อัปเดต:
21 มิถุนายน 2024

เนื้อหา
- ขั้นตอน
- วิธีที่ 1 ตรวจสอบระดับเสียง
- วิธีการ 2 เรียกใช้ตัวแก้ไขปัญหา
- วิธีที่ 3 ปิดใช้งานการปรับปรุงเสียง
- วิธีที่ 4 ปรับคุณสมบัติของลำโพง
- วิธีที่ 5 อัปเดตไดรเวอร์เสียง
หากคอมพิวเตอร์ของคุณหยุดส่งเสียงด้วยเหตุผลบางประการคุณสามารถดำเนินการตามขั้นตอนเพื่อแก้ไขปัญหาได้ อย่างไรก็ตามโปรดทราบว่าปัญหาฮาร์ดแวร์อาจยากเกินไปที่จะวินิจฉัยและซ่อมแซมด้วยตนเอง ในกรณีนี้คุณจะต้องนำคอมพิวเตอร์ของคุณไปยังช่างซ่อมมืออาชีพ
ขั้นตอน
วิธีที่ 1 ตรวจสอบระดับเสียง
-

ตรวจสอบระดับเสียง
ไม่ได้อยู่ในโหมดเงียบ ค้นหาไอคอนลำโพงในทาสก์บาร์ของ Windows (มักอยู่ทางด้านซ้ายของนาฬิกา) หากคุณเห็น X อยู่ข้างๆนั่นหมายความว่าคอมพิวเตอร์ของคุณอยู่ในโหมดเงียบ กดปุ่มเพิ่มระดับเสียงซ้ำ ๆ หรือคลิกที่ไอคอนลำโพงแล้วลากตัวเลื่อนไปทางขวา ควรแสดงตัวบ่งชี้ระดับเสียงบนหน้าจอ- หากไอคอนระดับเสียงไม่ปรากฏในทาสก์บาร์ให้คลิกขวาที่แถบงานเลือก การตั้งค่าแถบงานคลิกที่ เลือกไอคอนที่จะแสดงในทาสก์บาร์ จากนั้นลากในโหมด หนึ่ง สวิทช์ ปริมาณ.
- แป้นพิมพ์ส่วนใหญ่มีปุ่มสำหรับตัดหรือเพิ่ม / ลดระดับเสียง ปุ่มเหล่านี้มักจะเปิดใช้งานฟังก์ชั่นอื่น ๆ ตัวอย่างเช่นคุณอาจเห็นไอคอนเสียงบนปุ่ม ←+→+↑+↓. โดยทั่วไปแล้วคุณจะต้องกด Fn ในเวลาเดียวกันกับปุ่มปรับระดับเสียงหรือปิดเสียง
-

คลิกขวาที่ไอคอนระดับเสียง
. จากนั้นเลือก Open Volume Mixer ที่ด้านล่างขวาของหน้าจอ -

ใช้แถบเลื่อนเพื่อปรับระดับเสียง คุณจะเห็นแถบเลื่อนรูปห้าเหลี่ยมใต้ไอคอนของแต่ละแอปพลิเคชั่นที่เปิดอยู่ หากแถบเลื่อนด้านซ้ายสุดอยู่ที่ด้านล่างของหน้าต่างตัวปรับแต่งเสียงแสดงว่าระดับเสียงหลักอยู่ในโหมดเงียบ- หากต้องการเพิ่มระดับเสียงของระบบให้คลิกและลากตัวเลื่อนขึ้นใต้ตัวเลือก "ลำโพง"
- หากปัญหาของคุณได้รับการแก้ไขให้คลิกที่ X ด้านบนขวาเพื่อปิดตัวปรับระดับเสียง
-

ตรวจสอบการเชื่อมต่อของลำโพงของคุณ หากไม่มีเสียงออกมาจากลำโพงหรือหูฟังของคุณตรวจสอบให้แน่ใจว่าได้เสียบเข้ากับพอร์ตที่ถูกต้อง (ไม่ใช่พอร์ตไมโครโฟน!) และเสียบปลั๊กอย่างถูกต้อง- หากคอมพิวเตอร์ของคุณเชื่อมต่อกับลำโพงด้วยปุ่มปรับระดับเสียงของพวกเขาเองตรวจสอบให้แน่ใจว่าได้เสียบปลั๊กเปิดและไม่ได้อยู่ในโหมดเงียบ
- คุณอาจต้องเชื่อมต่อลำโพงของคุณกับสัญญาณเสียงอื่น
-

รีสตาร์ทคอมพิวเตอร์ของคุณ ก่อนที่จะพิจารณาวิธีอื่นลองรีสตาร์ทคอมพิวเตอร์เพื่อรีเซ็ตฟังก์ชั่นเสียง หากคุณได้ยินเสียงเริ่มต้นแสดงว่าปัญหาได้รับการแก้ไขแล้วและคุณไม่จำเป็นต้องดำเนินการต่อ
วิธีการ 2 เรียกใช้ตัวแก้ไขปัญหา
-

คลิกขวาที่เมนู เริ่มต้น
. เลือกระบบเพื่อเปิดการตั้งค่าคอมพิวเตอร์ของคุณ- ตัวแก้ไขปัญหาเสียงจะแนะนำคุณเกี่ยวกับขั้นตอนต่าง ๆ ในการแก้ปัญหาเสียง คุณอาจต้องปรับการปรับปรุงเปิดหรือปิดคุณสมบัติและทำการเปลี่ยนแปลงระดับเสียง ตัวแก้ไขปัญหาจะแก้ปัญหาเสียงส่วนใหญ่
-

เข้าไปข้างใน ของเขา. ตัวเลือกนี้อยู่ที่ด้านบนในคอลัมน์ซ้าย -

คลิกที่ ช่วยเหลือ. ตัวเลือก ช่วยเหลือ อยู่ภายใต้แถบเลื่อนระดับเสียงที่ด้านบนในบานหน้าต่างด้านขวา Windows จะพยายามตรวจสอบปัญหาเสียง -

เลือกอุปกรณ์เสียงที่คุณต้องการซ่อมแซม หากคุณมีเอาต์พุตเสียงมากกว่าหนึ่งรายการระบบจะขอให้คุณตรวจสอบแยกกัน เลือกเอาต์พุตรวมในคอมพิวเตอร์ของคุณเพื่อดำเนินการต่อ -

ทำตามคำแนะนำบนหน้าจอ หากการแก้ปัญหาไม่สามารถกู้คืนเสียงได้ให้ลองวิธีอื่น
วิธีที่ 3 ปิดใช้งานการปรับปรุงเสียง
-

คลิกขวาที่เมนู เริ่มต้น
. เลือกระบบเพื่อเปิดการตั้งค่าคอมพิวเตอร์ของคุณ -

คลิกที่ ของเขา. ของเขา อยู่ที่ด้านบนในคอลัมน์ซ้าย -

ไปที่ตัวเลือก เสียงแผงควบคุม. คุณจะพบเธอภายใต้หัวข้อ การตั้งค่าที่เกี่ยวข้อง. -

คลิกที่ลำโพงเริ่มต้น จากนั้นเลือกคุณสมบัติ -

เข้าไปข้างใน การปรับปรุง. หากคุณไม่เห็นแท็บนี้คุณอาจมีแท็บสำหรับการปรับปรุงเฉพาะเช่น เสียง Dolby. -

ปิดใช้งานการปรับปรุงที่มีอยู่ หากคุณเห็นตัวเลือก ปิดใช้งานการปรับปรุงทั้งหมดเลือกมัน มิฉะนั้นให้ปิดใช้งานการปรับปรุงที่มีอยู่หนึ่งรายการและทดสอบระบบอีกครั้ง หากเคล็ดลับนี้ไม่สามารถกู้คืนเสียงได้ให้เปิดการปรับปรุงและลองวิธีอื่น
วิธีที่ 4 ปรับคุณสมบัติของลำโพง
-

เปิดการตั้งค่าคอมพิวเตอร์ของคุณ คลิกขวาที่เมนู เริ่มต้น
จากนั้นเลือกระบบ -

เข้าไปข้างใน ของเขา. นี่คือหนึ่งในตัวเลือกในคอลัมน์ด้านซ้าย -

เลือก ลำโพง. ในเมนูด้านบนในบานหน้าต่างด้านขวาให้เลือก ลำโพง ภายใต้ เลือกอุปกรณ์ส่งออกของคุณ. หากคุณมีอินพุตลำโพงมากกว่าหนึ่งตัวให้เลือกหนึ่งตัวสำหรับลำโพงในตัวไม่ใช่ตัวที่คุณเชื่อมต่อ -

คลิกที่ คุณสมบัติของอุปกรณ์. ตัวเลือกนี้อยู่ภายใต้เมนู เลือกอุปกรณ์ส่งออกของคุณ.- ก่อนดำเนินการต่อตรวจสอบให้แน่ใจว่ากล่อง "ปิดใช้งาน" ที่ด้านบนในบานหน้าต่างด้านขวา ทำไม่ได้ ถูกตรวจสอบ
-

คลิกที่ คุณสมบัติของอุปกรณ์เพิ่มเติม. คุณจะพบตัวเลือกนี้ภายใต้หัวเรื่อง การตั้งค่าที่เกี่ยวข้อง. คลิกที่ภาพเพื่อเปิดหน้าต่าง คุณสมบัติของลำโพง. -

ไปที่แท็บ พัฒนา. แท็บนี้อยู่ที่ด้านบนของหน้าต่าง -

คลายฟิลด์ภายใต้ รูปแบบเริ่มต้น. ฟิลด์นี้จะบ่งบอกถึงบางสิ่งบางอย่างเช่น "24 บิต, 44,100 Hz (คุณภาพของสตูดิโอ)" หรือ "16 บิต, 48,000 เฮิร์ต (คุณภาพดีวีดี)" -

เลือกความถี่ใหม่ หากฟิลด์ระบุตัวเลือก "24 บิต" ให้เลือกตัวเลือก "16 บิต" (หรือกลับกัน) -

คลิกที่ ทดสอบ. ตัวเลือกนี้อยู่ทางด้านขวาของหน้าต่าง คลิกที่ภาพเพื่อเล่นเสียงและดูว่าลำโพงของคุณทำงานหรือไม่ -

ทำซ้ำการทดสอบกับแต่ละความถี่ หากคุณพบความถี่ที่คืนค่าเสียงหมายความว่าคุณได้แก้ไขปัญหาของคอมพิวเตอร์แล้ว- คลิกที่ ตกลง เพื่อปิดหน้าต่างเมื่อเสร็จสิ้น
วิธีที่ 5 อัปเดตไดรเวอร์เสียง
-

กด ⊞ชนะ+S เพื่อเปิดการค้นหาของ Windows คุณสามารถเปิดแถบค้นหาโดยคลิกที่ไอคอนรูปแว่นขยายหรือบนวงกลมถัดจากเมนู เริ่มต้น. -

ชนิด ตัวจัดการอุปกรณ์ ในแถบค้นหา รายการผลลัพธ์ที่ตรงกันจะปรากฏใต้ช่องค้นหา -

คลิกที่ ตัวจัดการอุปกรณ์. นี่จะแสดงรายการอุปกรณ์ที่เชื่อมต่อกับคอมพิวเตอร์ของคุณ -

เลื่อนลงรายการ คลิกลูกศรที่อยู่ถัดจากตัวควบคุมเสียงวิดีโอและเกม -

ดูคุณสมบัติของการ์ดเสียงของคุณ คลิกขวาที่การ์ดเสียงของคุณและเลือกคุณสมบัติ ชื่อการ์ดเสียงของคุณควรมีลักษณะเช่น "Realtek High Definition Audio" -

ไปที่แท็บ นักบิน. นี่เป็นหนึ่งในแท็บที่ด้านบนของหน้าต่างข้อความ -

คลิกที่ อัพเดทไดรเวอร์. ตัวเลือกนี้อยู่ที่ด้านบนของแท็บ นักบิน. -

เลือก ค้นหาไดรเวอร์ที่อัปเดตโดยอัตโนมัติ. นี่เป็นตัวเลือกแรก คลิกเพื่อบอก Windows ให้ค้นหาอินเทอร์เน็ตและคอมพิวเตอร์ของคุณเพื่อหาไดรเวอร์เสียงล่าสุด -

ติดตั้งไดรเวอร์ใหม่ หากได้รับแจ้งให้เริ่มการติดตั้งไดรเวอร์ใหม่ คุณอาจต้องยืนยันการตัดสินใจของคุณโดยคลิกที่ ใช่ หรือบน ติดตั้ง. อย่างไรก็ตามไดรเวอร์ใหม่มักจะติดตั้งด้วยตัวเอง- หาก Windows ไม่พบไดรเวอร์เสียงใหม่ให้เชื่อมต่อกับเว็บไซต์ของผู้ผลิตคอมพิวเตอร์ของคุณเพื่อค้นหาไดรเวอร์ล่าสุด
-

รีสตาร์ทคอมพิวเตอร์ของคุณ หลังจากติดตั้งไดรเวอร์แล้วคุณจะต้องรีสตาร์ทคอมพิวเตอร์เพื่อให้การใช้งานเสร็จสมบูรณ์ หากนักบินมีส่วนเกี่ยวข้องเครื่องของคุณควรเริ่มสร้างเสียงอีกครั้ง