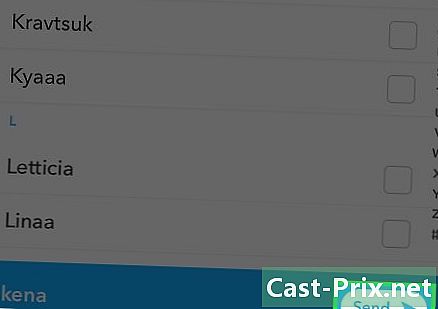วิธีซ่อมแซมการ์ดหน่วยความจำที่เสียหาย
ผู้เขียน:
Roger Morrison
วันที่สร้าง:
1 กันยายน 2021
วันที่อัปเดต:
11 พฤษภาคม 2024

เนื้อหา
- ขั้นตอน
- ตอนที่ 1 การกู้คืนข้อมูลในการ์ดหน่วยความจำ
- ส่วนที่ 2 การซ่อมแซมการ์ดหน่วยความจำบน Windows
- ส่วนที่ 3 การซ่อมแซมการ์ดหน่วยความจำบน Mac
ด้วยเคล็ดลับเล็กน้อยคุณสามารถกู้คืนภาพถ่ายและข้อมูลอื่น ๆ ของคุณในการ์ดหน่วยความจำที่ชำรุด คุณจะรู้วิธีการฟอร์แมตการ์ดหน่วยความจำเพื่อใช้ในภายหลังหากสามารถให้บริการได้
ขั้นตอน
ตอนที่ 1 การกู้คืนข้อมูลในการ์ดหน่วยความจำ
-

หยุดใช้การ์ดหน่วยความจำหากยังไม่ได้ทำ หากกล้องของคุณแสดง การ์ดหน่วยความจำผิดพลาด หรือ ข้อผิดพลาดในการอ่านหรือบางสิ่งเช่นนั้นปิดและถอดการ์ดหน่วยความจำ หากคุณยังคงใช้งานได้แม้จะมีสิ่งเหล่านี้คุณจะลดโอกาสในการกู้คืนข้อมูลในนั้น -

มองหาซอฟต์แวร์กู้คืนข้อมูล แม้ว่าการ์ดหน่วยความจำของคุณอาจเสียหายคุณยังสามารถกู้คืนข้อมูลของคุณได้ มีซอฟต์แวร์กู้คืนข้อมูลฟรีมากมายที่เป็นที่นิยมและคุณสามารถเลือกได้- Recuva: หลังจากเลือกไดรฟ์เพื่อทำการกู้คืน (การ์ดหน่วยความจำในกรณีนี้) ให้ทำเครื่องหมายในช่อง ภาพ. Recuva จะทำงานส่วนใหญ่ในพื้นหลัง แนะนำให้ใช้ซอฟต์แวร์สำหรับผู้ใช้ส่วนใหญ่
- CardRecovery: หลังจากปรับเปลี่ยนเล็กน้อย CardRecovery จะสแกนการ์ดหน่วยความจำที่มีอยู่ทั้งหมด อย่างไรก็ตามเมื่อคุณผ่านช่วงเวลาประเมินผลฟรีแล้วคุณจะต้องจ่ายเงินเพื่อใช้ซอฟต์แวร์
- Photo Rec: ซอฟต์แวร์นี้มีส่วนต่อประสานที่เรียบง่ายและคุณจำเป็นต้องมีความรู้พื้นฐานเกี่ยวกับวิธีใช้พรอมต์คำสั่ง ดังนั้นจึงไม่แนะนำสำหรับผู้เริ่มต้น
-

ดาวน์โหลดซอฟต์แวร์กู้คืนข้อมูลของคุณและติดตั้ง กระบวนการนี้มักจะเกี่ยวข้องกับการไปที่หน้าเว็บของซอฟต์แวร์โดยคลิกที่ปุ่ม ดาวน์โหลดและดับเบิลคลิกที่ไฟล์ที่ดาวน์โหลด- ตำแหน่งของปุ่ม ดาวน์โหลด จะแตกต่างกันไปตามเว็บไซต์ที่คุณไป หากคุณไม่พบมันลองดูที่ด้านข้างหรือด้านบนของหน้าเว็บ
-

เชื่อมต่อการ์ดหน่วยความจำของคุณกับคอมพิวเตอร์ คอมพิวเตอร์ส่วนใหญ่มีช่องเสียบการ์ดหน่วยความจำแบบบางที่มีคำว่า SD จารึกไว้ข้างๆ คุณมักจะพบมันที่ด้านข้างถ้าเป็นแล็ปท็อปหรือบน CPU ในกรณีของคอมพิวเตอร์เดสก์ท็อป- หาก Mac หรือ Windows PC ของคุณไม่มีช่องเสียบการ์ดหน่วยความจำคุณมีตัวเลือกในการซื้อเครื่องอ่านการ์ดหน่วยความจำ SD ในราคาต่ำกว่า $ 10 ซึ่งคุณจะเชื่อมต่อกับพีซีของคุณ
- คุณอาจต้องอนุญาตให้คอมพิวเตอร์ของคุณใช้การ์ดหน่วยความจำ SD ก่อนที่จะเข้าถึง
-

เปิดตัวซอฟต์แวร์กู้คืนข้อมูล ควรติดตั้งในโฟลเดอร์ที่คุณเลือกไว้ก่อนหน้า -

ทำตามคำแนะนำบนหน้าจอ คุณจะต้องเลือกการ์ดหน่วยความจำเป็นตำแหน่งค้นหาจากนั้นเลือก ภาพ ในตัวเลือกการสแกนของซอฟต์แวร์กู้คืน หลังจากนั้นจะทำการสแกนการ์ดหน่วยความจำที่เลือกได้สำเร็จ- เมื่อสแกนเสร็จซอฟต์แวร์ส่วนใหญ่จะให้คุณเลือกระหว่างการกู้คืนหรือส่งออกข้อมูลที่สามารถเรียกคืนไปยังตำแหน่งที่คุณเลือก (ตัวอย่างเช่นสำนักงานของคุณ)
ส่วนที่ 2 การซ่อมแซมการ์ดหน่วยความจำบน Windows
-

เชื่อมต่อการ์ดหน่วยความจำของคุณกับคอมพิวเตอร์ โดยปกติคุณจะสามารถทำสิ่งนี้ผ่านช่องเสียบการ์ดหน่วยความจำที่ยาวและบางที่อยู่บนคอมพิวเตอร์และด้านข้างซึ่งมีจารึก SD. คุณอาจพบมันที่ด้านข้างของแล็ปท็อปหรือบน CPU ของเดสก์ท็อป- หากพีซี Windows ของคุณไม่มีช่องเสียบการ์ดหน่วยความจำ SD คุณมีตัวเลือกในการซื้อเครื่องอ่านการ์ดหน่วยความจำที่คุณจะเชื่อมต่อผ่านพอร์ต USB โดยปกติจะมีราคาน้อยกว่า 10 ยูโร
- คุณอาจต้องอนุญาตให้คอมพิวเตอร์ของคุณใช้การ์ดหน่วยความจำ SD ก่อนจึงจะสามารถเข้าถึงได้
-

คลิกที่ปุ่ม เริ่มต้น. นี่คือปุ่มที่มุมล่างซ้ายของหน้าจอ -

เขียน คอมพิวเตอร์ ในแถบค้นหา ถึงแม้ว่า คอมพิวเตอร์ ชื่อ พีซีเครื่องนี้ หรือ พีซีของฉัน บน Windows 8 และ 10 พิมพ์ คอมพิวเตอร์ จะส่งคุณกลับไปที่เวอร์ชันพื้นฐานของคำสั่งนี้บนคอมพิวเตอร์ของคุณเสมอ -

กด การเข้า. จะเป็นการเปิดหน้าต่าง Windows Explorer -

ดูที่ส่วนอุปกรณ์ นี่คือส่วนล่างของ Windows Explorer คุณควรหามัน ดิสก์ภายในเครื่อง (C) ซึ่งเป็นฮาร์ดไดรฟ์หลักและฮาร์ดไดรฟ์อื่น ๆ ที่เชื่อมต่ออยู่รวมถึงการ์ดหน่วยความจำของคุณ- หากคุณไม่สามารถมองเห็นการ์ดหน่วยความจำของคุณจากแบตช์ให้ถอดออกในขณะที่หน้าต่างนี้เปิดขึ้นเพื่อดูแผ่นดิสก์ที่หายไป อย่าลืมใส่ใหม่อีกครั้งก่อนดำเนินการต่อ
-

เก็บจดหมายที่กำหนดไว้ในการ์ดหน่วยความจำของคุณ นี่คือจดหมาย C ซึ่งกำหนดให้กับฮาร์ดไดรฟ์เริ่มต้นของคอมพิวเตอร์ดังนั้นการ์ดหน่วยความจำของคุณอาจมีตัวอักษรอื่น -

กดปุ่มค้างไว้ ⊞ชนะ และกด X. จะเป็นการเปิดเมนูการเข้าถึงด่วนเหนือปุ่ม เริ่มต้น ซึ่งอยู่ที่มุมซ้ายล่างของหน้าจอ- คุณยังมีความเป็นไปได้ที่จะคลิกขวาที่ปุ่ม เริ่มต้น เพื่อเข้าสู่เมนูนี้
-

คลิกปุ่มพรอมต์คำสั่ง (ผู้ดูแลระบบ) นี่จะเป็นการเปิดโปรแกรมพร้อมรับคำสั่งที่คุณสามารถฟอร์แมตการ์ดหน่วยความจำของคุณได้- หากคุณไม่ใช้บัญชีผู้ดูแลระบบของคอมพิวเตอร์คุณจะไม่สามารถทำเช่นนั้นได้
-

ชนิด chkdsk m:/ R ในหน้าต่างพรอมต์คำสั่ง คุณจะต้องแทนที่จดหมาย m: ที่นี่โดยจดหมายที่กำหนดให้การ์ดหน่วยความจำของคุณ (อี ตัวอย่าง) ฟังก์ชั่น chkdsk ตรวจสอบว่าไดรฟ์ที่เลือกเสียหายหรือไม่จากนั้นฟอร์แมตพื้นที่ที่ต้องซ่อมแซม- จะต้องมีช่องว่างระหว่างเดียวเท่านั้น m: และ / R.
-

กด การเข้า. นี่จะเป็นการเริ่มกระบวนการตรวจสอบดิสก์ หากพรอมต์คำสั่งพบปัญหาที่สามารถแก้ไขได้จะทำเช่นนี้- หากพรอมต์คำสั่งขอให้คุณดำเนินการต่อให้กด การเข้า เพื่อให้เขาได้รับอนุญาต
- คุณอาจเห็นข้อผิดพลาดว่า พบข้อผิดพลาด CHKDSK ไม่สามารถดำเนินการต่อในโหมดอ่านอย่างเดียว หลังจากกด การเข้า. บ่อยครั้งหมายความว่าดิสก์ไม่สามารถซ่อมแซมได้อีกต่อไปหรือไม่จำเป็นต้องฟอร์แมตใหม่ (อาจไม่ได้รับความเสียหาย)
- บางครั้งข้อผิดพลาดประเภทนี้เกี่ยวข้องกับโปรแกรมป้องกันไวรัสที่ป้องกันไม่ให้กระบวนการจัดรูปแบบ ดังนั้นคุณควรปิดการใช้งานโปรแกรมป้องกันไวรัสในขณะที่ฟอร์แมตไดรฟ์เพื่อดูว่าสามารถแก้ไขปัญหาได้หรือไม่
-

ถอดการ์ดหน่วยความจำของคุณ เมื่อกระบวนการเสร็จสมบูรณ์คุณสามารถนำการ์ดหน่วยความจำออกจากคอมพิวเตอร์และนำกลับเข้าไปในกล้องของคุณได้อย่างปลอดภัย
ส่วนที่ 3 การซ่อมแซมการ์ดหน่วยความจำบน Mac
-

เชื่อมต่อการ์ดหน่วยความจำกับ Mac ของคุณ คุณอาจต้องซื้อเครื่องอ่านการ์ดหน่วยความจำ SD เนื่องจากเครื่อง Mac บางเครื่องอาจมีช่องเสียบการ์ดหน่วยความจำ- หาก Mac ของคุณมีช่องเสียบการ์ดหน่วยความจำ SD จะอยู่ที่ด้านข้างของเคสในกรณีของแล็ปท็อปหรือที่ด้านหลังของ CPU หากเป็นคอมพิวเตอร์เดสก์ท็อปที่คุณมี คุณยังสามารถค้นหาได้ที่ด้านข้างของแป้นพิมพ์บนเดสก์ท็อปบางรุ่น
- ในอุปกรณ์บางอย่างคุณจะต้องอนุญาตให้ใช้ดิสก์ USB ในการตั้งค่าก่อนที่คอมพิวเตอร์จะสามารถจดจำการ์ดหน่วยความจำได้
-

เปิดเมนู Finder บน Mac นี่คือไอคอนสีน้ำเงินที่ท่าเรือ -

คลิกเมนูไป หลังอยู่ในแถบเครื่องมือที่ด้านบนของหน้าจอ -

คลิกยูทิลิตี้ นี่จะเป็นการเปิดโฟลเดอร์ยูทิลิตี้ซึ่งคุณจะสามารถเรียกใช้ Disk Utility ได้- คุณสามารถถือกุญแจได้เช่นกัน ⇧ Shift และ ⌘คำสั่งจากนั้นกด U เพื่อเปิดโฟลเดอร์ Utilities
-

ดับเบิลคลิกที่ Disk Utility แอปพลิเคชันนี้อยู่ในรูปแบบของฮาร์ดดิสก์สีเทาซึ่งวางหูฟัง -

เลือกการ์ดหน่วยความจำของคุณ มันควรจะอยู่ในส่วน ภายนอก ที่แผงด้านซ้ายในหน้าต่าง Disk Utility- หากคุณไม่พบการ์ดหน่วยความจำในระดับนี้ให้นำการ์ดดังกล่าวออกแล้วใส่กลับเข้าไปในคอมพิวเตอร์
-

คลิกที่ S.O.S. นี่คือไอคอนพร้อมหูฟังและอยู่ที่ตัวเลือกที่ด้านบนของหน้า Disk Utility -

คลิกเรียกใช้ หากคุณเห็นหน้าต่างที่ระบุ ฮาร์ดไดรฟ์ของคุณจะล้มเหลวหมายความว่าคุณจะไม่สามารถซ่อมแซมการ์ดหน่วยความจำได้ -

รอการซ่อมแซมการ์ดหน่วยความจำ ทันทีที่ Mac ของคุณแจ้งว่ากระบวนการนี้เสร็จสมบูรณ์คุณสามารถนำการ์ดหน่วยความจำออกได้อย่างปลอดภัยและนำกลับเข้าไปในกล้องของคุณ- คุณอาจเห็นข้อผิดพลาด ภารกิจพื้นฐานรายงานความล้มเหลว ในกรณีนี้ให้รีสตาร์ท Mac และลองทำการยักย้าย