วิธีแก้ไขคอมพิวเตอร์
ผู้เขียน:
Roger Morrison
วันที่สร้าง:
1 กันยายน 2021
วันที่อัปเดต:
1 กรกฎาคม 2024

เนื้อหา
- ขั้นตอน
- วิธีที่ 1 ซ่อมแซมคอมพิวเตอร์ที่หยุดทำงานหรือทำงานได้ไม่ดี
- วิธีที่ 2 ซ่อมแซมปัญหาการเริ่มต้นหรือหน้าจอสีน้ำเงินแห่งความตาย
ความผิดปกติในส่วนประกอบภายในของคอมพิวเตอร์อาจส่งผลกระทบต่อประสิทธิภาพการทำงาน แต่ปัญหาทั่วไปบางอย่างสามารถแก้ไขได้โดยไม่จำเป็นต้องใช้ผู้เชี่ยวชาญ ปัญหาที่พบบ่อยที่สุดคือหน้าจอคอมพิวเตอร์ที่ค้างและ "หน้าจอสีน้ำเงินแห่งความตาย" ที่มีชื่อเสียง ในการซ่อมคอมพิวเตอร์คุณจะต้องค้นหาว่าปัญหานั้นมาจากไหนและคุณสามารถแก้ไขได้ด้วยตนเอง ในกรณีที่มีปัญหาซับซ้อนคุณจะต้องพิจารณาว่าจ้างมืออาชีพ
ขั้นตอน
วิธีที่ 1 ซ่อมแซมคอมพิวเตอร์ที่หยุดทำงานหรือทำงานได้ไม่ดี
คอมพิวเตอร์สามารถหยุดทำงานได้เนื่องจากโปรแกรมที่มีอยู่จริงหรือซอฟต์แวร์ขึ้นอยู่กับคุณที่จะพิจารณาว่าอะไรเป็นสาเหตุของปัญหานี้ จำไว้ว่าหากปัญหาเริ่มต้นขึ้นเมื่อคุณเชื่อมต่ออุปกรณ์เช่นเครื่องพิมพ์หรือสแกนเนอร์นี่อาจเป็นผลมาจากความขัดแย้งของอุปกรณ์ หากปัญหาเกิดขึ้นหลังจากติดตั้งฮาร์ดไดรฟ์ใหม่อาจไม่ได้รับพลังงานเพียงพอหรือเกิดความร้อนมากเกินไป
-

ให้เขาพักผ่อน หากคุณทิ้งไว้ตลอดเวลาคุณสามารถแก้ไขปัญหาได้โดยปิดก่อนที่จะถอดปลั๊ก (หรือถอดแบตเตอรี่ออกหากเป็นแล็ปท็อป) จากนั้นกดปุ่มค้างไว้ ที่สามารถเดินได้ กดค้างไว้ 30 วินาทีในขณะที่คอมพิวเตอร์ยังไม่ได้เสียบปลั๊ก (ซึ่งควรเปิดไฟเป็นบางครั้ง) ก่อนที่จะเปลี่ยนแบตเตอรี่เชื่อมต่อปลั๊กใหม่จากนั้นเปิดเครื่องอีกครั้ง เมื่อคุณตัดการเชื่อมต่อแหล่งพลังงานจากคอมพิวเตอร์คุณอนุญาตให้ส่วนประกอบต่าง ๆ รีเซ็ตขณะล้างหน่วยความจำ -
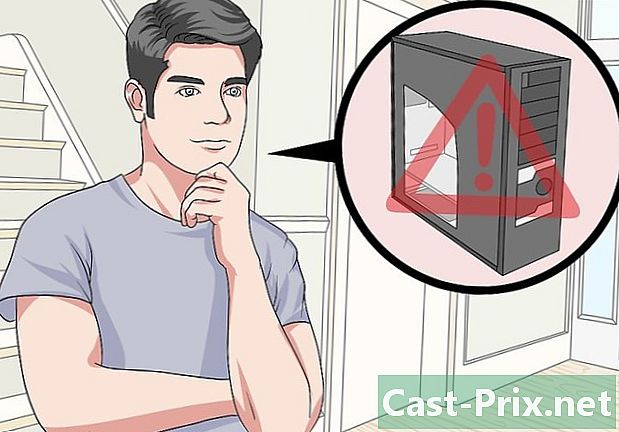
รู้ว่ามันร้อนเกินไป คุณจะต้องมองเข้าไปข้างใน จำไว้ว่าคุณต้องปิดและถอดปลั๊กทุกครั้งที่คุณเปิด หากคุณมีผมยาวให้ผูกกลับ นำอัญมณีที่คุณสวมใส่ออก นอกจากนี้หลีกเลี่ยงการสวมใส่เสื้อผ้าที่ผลิตไฟฟ้าสถิตย์จำนวนมากเนื่องจากประกายไฟสามารถทำลายส่วนประกอบของคุณและทำให้เกิดปัญหาที่ยากต่อการแก้ไข -

เรียกใช้เครื่องมือวิเคราะห์ คอมพิวเตอร์หลายเครื่องในขณะนี้มีเครื่องมือการวินิจฉัยที่แจ้งให้คุณทราบหากคุณมีปัญหา โดยทั่วไปคุณจะพบเครื่องมือประเภทนี้ในคอมพิวเตอร์ HP / Compaq และ Dell ส่วนใหญ่ ต่อไปนี้เป็นวิธีเข้าถึงตัวเลือกการวินิจฉัย- ปิดเครื่องคอมพิวเตอร์รอสองสามวินาทีแล้วเปิดเครื่องใหม่
- สำหรับ HP: เริ่มต้นด้วยการกด F2 ในเวลาบูตเพื่อเข้าถึงเมนูการวินิจฉัย คลิกที่ ทดสอบ, รวดเร็ว, One Pass (ถ้ามีตัวเลือก) เพื่อเริ่มการทดสอบ
- สำหรับ Dell: กด F12 เมื่อเริ่มต้นเพื่อเข้าถึงเมนูการวินิจฉัย ใช้ 5 ทางเพื่อเลือก การวินิจฉัย ในเมนู
- จดบันทึกรหัสข้อผิดพลาดและค้นหาอินเทอร์เน็ตบนเว็บไซต์ของผู้ผลิตหรือขอความช่วยเหลือจากช่างเทคนิค
-
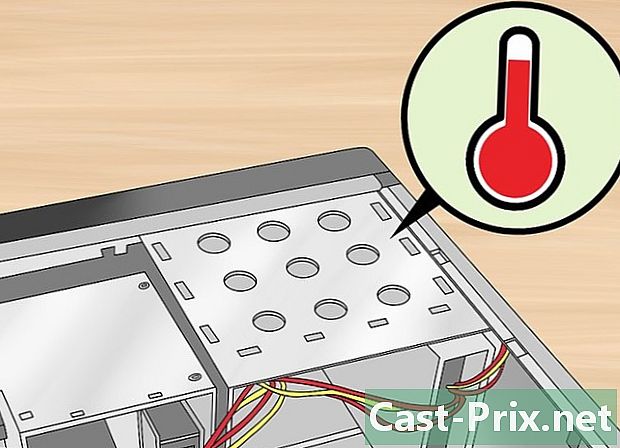
เปิดคอมพิวเตอร์เพื่อตรวจสอบอุณหภูมิ ถ้ามันร้อนมันอาจเป็นความร้อนที่เป็นปัญหา สำหรับแล็ปท็อปคุณมักจะไม่ต้องเปิดตัวเครื่อง แต่คุณยังสามารถดูดพัดลมได้ คอมพิวเตอร์บางเครื่องร้อนโดยเฉพาะแล็ปท็อปและไม่ดีสำหรับชิ้นส่วนอิเล็กทรอนิกส์ ค่อย ๆ ตรวจสอบพัดลมด้านหน้าและด้านหลังแล้วปัดฝุ่นออก คุณสามารถทำความสะอาดด้วยผ้าสะอาดเพื่อกำจัดฝุ่นละออง อย่าลืมปิดเครื่องคอมพิวเตอร์เมื่อคุณมองเข้าไปข้างใน- หากมีฮาร์ดไดรฟ์มากกว่าหนึ่งตัวในคอมพิวเตอร์อย่าติดตั้งไว้ใกล้ ๆ กันในแชสซีเพราะจะทำให้อุณหภูมิสูงขึ้น ในการติดตั้งฮาร์ดดิสก์เพิ่มเติมตัวอย่างเช่นในสล็อตสำหรับไดรฟ์ซีดีหรือดีวีดีคุณจำเป็นต้องติดตั้งสื่อในร้านฮาร์ดแวร์
- แม้ว่าคอมพิวเตอร์ของคุณจะไม่มีปัญหาประเภทนี้ก็ควรทำความสะอาดพัดลมเป็นประจำ
- ก่อนปิดเคสให้ตรวจสอบสายเคเบิลทั้งหมดเพื่อให้แน่ใจว่ายังคงเชื่อมต่ออยู่ หากคุณต้องการใส่กราฟิกการ์ดหรือโมดูลหน่วยความจำกลับเข้าที่อย่ากดแรงเกินไปเพราะอาจทำให้เกิดความเสียหายได้
-

ตรวจสอบไดรเวอร์ บ่อยครั้งหลังจากการอัปเดต Windows คอมพิวเตอร์ของคุณดาวน์โหลดและติดตั้งไดรเวอร์ที่ไม่ถูกต้องซึ่งอาจทำให้โปรแกรมหยุดการทำงานอย่างสมบูรณ์ คุณสามารถตรวจสอบสถานะของไดรเวอร์ได้ในตัวจัดการอุปกรณ์ อุปกรณ์ทั้งหมดที่ปรากฏขึ้นพร้อมเครื่องหมายอัศเจรีย์ที่เครื่องหมายสีเหลืองมีปัญหา ถอดปลั๊กอุปกรณ์ USB ถ้ามีและสังเกตไดรเวอร์เพื่อดูว่าข้อผิดพลาดหายไปหรือไม่ ถ้าเป็นเช่นนั้นแสดงว่าปัญหาเกิดขึ้นกับอุปกรณ์นี้ เปิดคอมพิวเตอร์เพื่อดูว่าทำงานหรือไม่ ถ้าเป็นเช่นนั้นทุกอย่างดี มิฉะนั้นคุณควรหาจุดคืนค่าก่อนหน้าเพื่อคืนค่าไปยังการกำหนดค่าที่ใช้งานได้ -

ลองกู้คืนระบบ คุณสามารถเข้าถึงได้โดยกดปุ่มที่มีโลโก้ Windows แล้วกดปุ่ม R ก่อนพิมพ์ rstrui ในกล่องโต้ตอบที่ปรากฏขึ้น เลือกจุดคืนค่าก่อนหน้าเพื่อกำจัดโปรแกรมออกจากคอมพิวเตอร์ของคุณที่อาจเป็นสาเหตุของปัญหา (เช่นแอปพลิเคชันไดรเวอร์หรืออัปเดต)- เมื่อคุณเริ่มกระบวนการมันเป็นไปไม่ได้ที่จะหยุดมันดังนั้นคุณต้องรออย่างอดทน
- การเปลี่ยนแปลงที่ทำกับคอมพิวเตอร์ของคุณผ่านการคืนค่าระบบไม่สามารถย้อนกลับได้แม้ว่าคุณจะเปลี่ยนเป็นโหมดปลอดภัยหรือสภาพแวดล้อมการกู้คืนก็ตาม
-

ตรวจสอบฮาร์ดไดรฟ์ของคุณ นี่คือที่เก็บข้อมูลทั้งหมดของคุณ ถ้าคุณใช้มันเป็นเวลานานมันจะยุ่งและรกซึ่งจะทำให้ประสิทธิภาพการทำงานของคอมพิวเตอร์ช้าลง คุณสามารถใช้เครื่องมือ Windows CHKDSK สำหรับดูแลทำความสะอาดทั่วไป นี่เป็นวิธีที่ดีที่สุดในการทำให้คอมพิวเตอร์ทำงานได้ดี -

ติดตั้งโปรแกรมป้องกันไวรัสที่ดี -

ติดตั้งระบบปฏิบัติการอีกครั้ง หากการทดสอบของคุณไม่ทำงานคุณสามารถแก้ไขปัญหาได้โดยติดตั้งระบบปฏิบัติการใหม่- สำรองไฟล์ของคุณก่อนที่จะทำเช่นนั้น
วิธีที่ 2 ซ่อมแซมปัญหาการเริ่มต้นหรือหน้าจอสีน้ำเงินแห่งความตาย
-

ซ่อมแซมปัญหาเกี่ยวกับแหล่งจ่ายไฟ หากคอมพิวเตอร์ของคุณไม่เปิดเลยปัญหาอาจมาจากกล่องจ่ายไฟ (สำหรับพีซี) หรือแผงวงจรหลัก ตรวจสอบให้แน่ใจว่ามีการเชื่อมต่อทั้งหมดแล้วและสวิตช์ที่ด้านหลังของหอคอยเปิดอยู่
ซ่อมแซมหน้าจอสีน้ำเงินแห่งความตาย หากคอมพิวเตอร์ของคุณทำงานอย่างถูกต้อง (คุณเห็นไฟเปิดและพัดลมเริ่มหมุน) แต่ถ้าไม่มีสิ่งใดปรากฏบนหน้าจอหรือจอภาพแสดงผลหน้าจอสีน้ำเงินโดยตรง เป็นไปได้ว่ามีปัญหาหลายอย่าง โปรดจำไว้ว่าต้องทำการเปลี่ยนแปลงฮาร์ดแวร์ใด ๆ เฉพาะเมื่อปิดเครื่องคอมพิวเตอร์และถอดปลั๊กแบตเตอรี่หรือสายไฟออก!- ลองเซฟโหมด หากคอมพิวเตอร์ของคุณเริ่มทำงานในเซฟโหมดปัญหาคือซอฟต์แวร์
- ทดสอบหน้าจอ หากคุณได้ยินว่าคอมพิวเตอร์กำลังทำงานอยู่ แต่คุณไม่เห็นอะไรบนหน้าจอลองเปลี่ยนจอภาพหรือเชื่อมต่อแล็ปท็อปของคุณกับจอภาพภายนอก
- ทดสอบ RAM ลองลบออกอย่างระมัดระวังก่อนที่จะรีสตาร์ทคอมพิวเตอร์ คอมพิวเตอร์ส่วนใหญ่ที่ทำงานได้ดีจะส่งเสียงบี๊บยาวหลายครั้งเพื่อระบุปัญหาหน่วยความจำ ปิดและเปลี่ยนหน่วยความจำทีละหนึ่งครั้งก่อนที่จะเปิดอีกครั้งเมื่อคุณติดตั้งอย่างถูกต้อง
- ทดสอบกราฟิกการ์ด หากคอมพิวเตอร์ของคุณมีการ์ดกราฟิกแบบถอดได้ให้ลองถอดและเปลี่ยนหรือเชื่อมต่อจอภาพกับพอร์ตกราฟิกการ์ดเริ่มต้นของเมนบอร์ด
- หากวิธีการเหล่านี้ไม่ทำงานอาจเป็นปัญหากับฮาร์ดดิสก์ระบบปฏิบัติการหรือแผงวงจรหลัก มันจะดีกว่าถ้าคุณนำอุปกรณ์มาให้ผู้เชี่ยวชาญ

