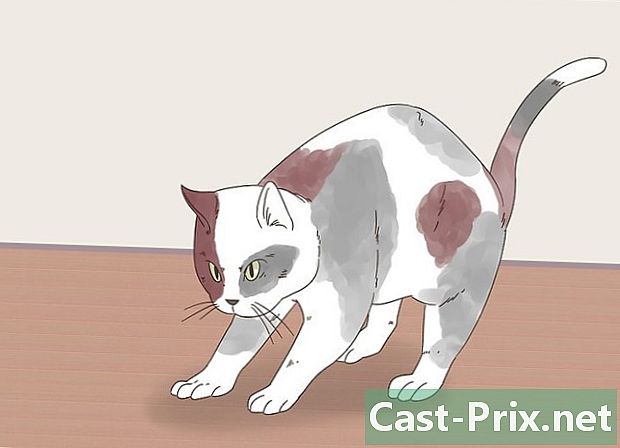วิธีแก้ไข Mac ที่ถูกบล็อก
ผู้เขียน:
Roger Morrison
วันที่สร้าง:
28 กันยายน 2021
วันที่อัปเดต:
21 มิถุนายน 2024
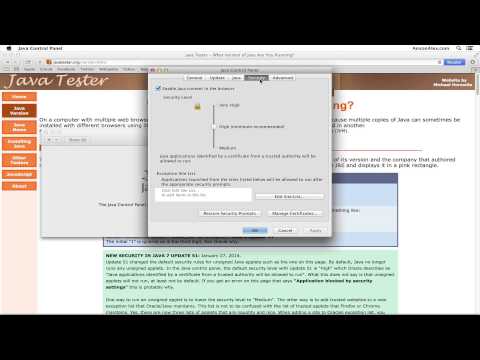
เนื้อหา
ในบทความนี้: ปลดล็อก MacDetect สาเหตุการตั้งค่าของเขา
พิซซ่า วงล้อหลากสี วงล้อแห่งความตาย ไม่ว่าคุณจะชอบมันอย่างไรวงล้อสีรุ้งนี้ที่ปรากฏบนหน้าจอของ Mac ของคุณและไม่หายไปเป็นสัญญาณว่าคอมพิวเตอร์ของคุณ "ปลูก" มีวิธีต่าง ๆ ในการแก้ปัญหานี้
ขั้นตอน
ส่วนที่ 1 ปลดล็อค Mac ของเขา
-

บังคับให้โปรแกรมปิด หากโปรแกรมขัดข้อง แต่คอมพิวเตอร์ยังคงตอบสนองคุณสามารถบังคับให้โปรแกรมปิดและดำเนินการต่อโดยใช้คอมพิวเตอร์ของคุณ มีหลายวิธีในการบังคับปิดโปรแกรม- คลิกที่เดสก์ท็อปหรือในหน้าต่างที่เปิดใหม่เพื่อออกจากโปรแกรมที่ล้มเหลว เลือกเมนู Apple และเลือก บังคับให้ปิด. ไฮไลท์โปรแกรมแล้วเลือก บังคับให้ปิด เพื่อปิดโปรแกรม
- กดปุ่มต่างๆ สั่งซื้อ+⌥ตัวเลือก+Esc เพื่อเข้าสู่เมนู บังคับให้ปิด. คลิกที่โปรแกรมที่ถูกบล็อกและเลือก บังคับให้ปิด.
- ในขณะที่ถือกุญแจ ⌥ตัวเลือก และ Ctrl กดเลือกไอคอนโปรแกรมใน Dock แล้วคลิก OK บังคับให้ปิด ในเมนู
-
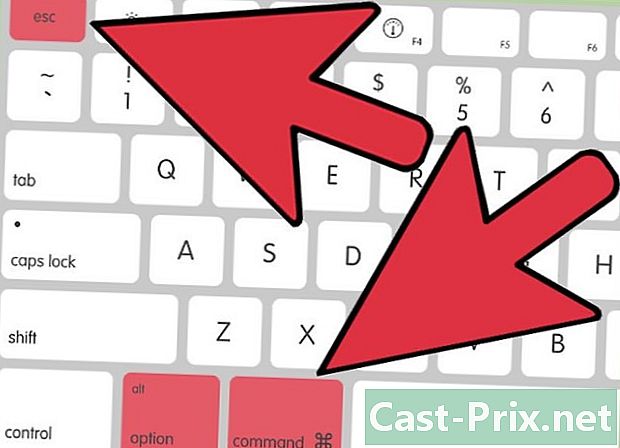
รีสตาร์ทคอมพิวเตอร์ หากระบบไม่ตอบสนองหรือคุณไม่สามารถเข้าถึงเมนู บังคับให้ปิดคุณสามารถบังคับให้รีสตาร์ทคอมพิวเตอร์ มีหลายวิธีในการรีสตาร์ทคอมพิวเตอร์แม้ว่าคุณจะไม่สามารถเลื่อนเมาส์ได้- กดปุ่มต่างๆ สั่งซื้อ+Ctrl+ดีดออก เพื่อบังคับให้รีสตาร์ทคอมพิวเตอร์ การสัมผัส ดีดออก อยู่ที่ด้านบนขวาของคีย์บอร์ด ปุ่มน็อคเอาต์อาจไม่มีอยู่ใน MacBooks รุ่นใหม่
- หากคำสั่งแผงปุ่มกดไม่ทำงานหรือคอมพิวเตอร์ของคุณไม่มีปุ่ม escrow ให้เลือกปุ่มเปิดปิดค้างไว้ประมาณห้าวินาทีเพื่อบังคับให้คอมพิวเตอร์ปิดเครื่อง บน MacBooks ปุ่มเปิดปิดจะอยู่ที่ด้านบนขวาของคีย์บอร์ด บน iMacs และคอมพิวเตอร์อื่น ๆ คุณจะพบมันที่ด้านหลัง
ส่วนที่ 2 ตรวจหาสาเหตุ
-
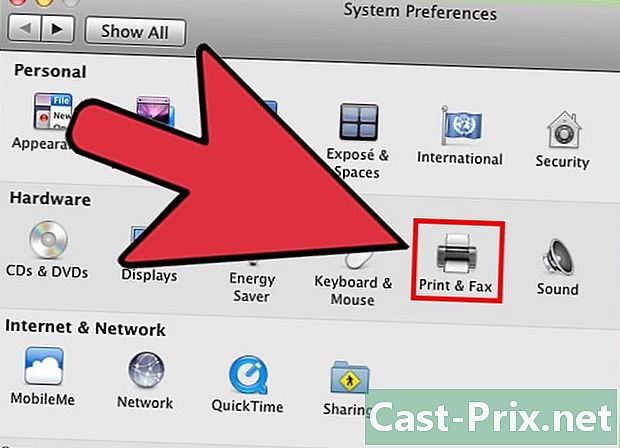
ระบุสาเหตุของปัญหา ปัญหาอาจมาจากโปรแกรมหรือระบบ หากการบล็อกเกิดขึ้นเฉพาะเมื่อคุณเรียกใช้โปรแกรมเฉพาะอาจเป็นไปได้ว่าโปรแกรมเป็นสาเหตุของปัญหา หากการบล็อกเกิดขึ้นแบบสุ่มหรือเมื่อคุณทำงานประจำวันบนคอมพิวเตอร์เป็นไปได้ว่าระบบปฏิบัติการเป็นสาเหตุของปัญหา หากคอมพิวเตอร์ขัดข้องในขณะที่ใช้อุปกรณ์เช่นเครื่องพิมพ์หรือแฟลชไดรฟ์ USB อุปกรณ์อาจติดขัด การทราบสาเหตุของปัญหาจะช่วยให้คุณแก้ปัญหาได้ -
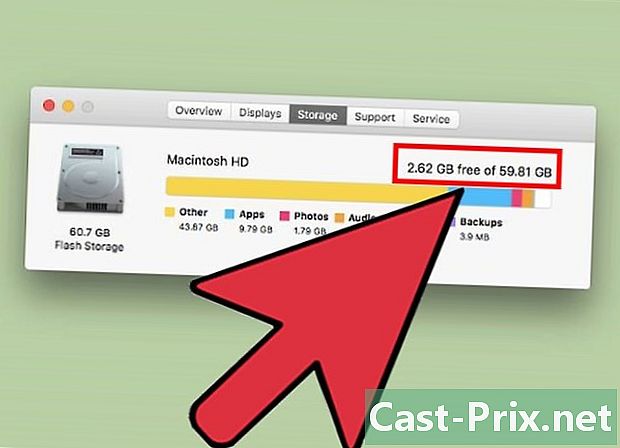
ตรวจสอบพื้นที่ว่าง การมีพื้นที่ว่างเพียงเล็กน้อยบนดิสก์สำหรับเริ่มระบบอาจทำให้ระบบไม่เสถียร โดยทั่วไปดิสก์สำหรับบูต (ดิสก์ที่มีไฟล์ระบบปฏิบัติการ) จะต้องมีพื้นที่ว่างอย่างน้อย 10 Gb หากพื้นที่ว่างบนดิสก์สำหรับบูตน้อยกว่า 10 Gb อาจเกิดปัญหาขึ้น- วิธีที่เร็วที่สุดที่จะทราบขนาดของพื้นที่ว่างคือการเข้าถึงเมนู Apple และคลิกที่ เกี่ยวกับ Mac เครื่องนี้. เลือก longlet การเก็บรักษา เพื่อดูพื้นที่ที่ใช้และพื้นที่ว่าง หากพื้นที่ว่างน้อยกว่า 10 Gb ให้ลบไฟล์หรือโปรแกรมที่คุณไม่ได้ใช้อีกต่อไป
-
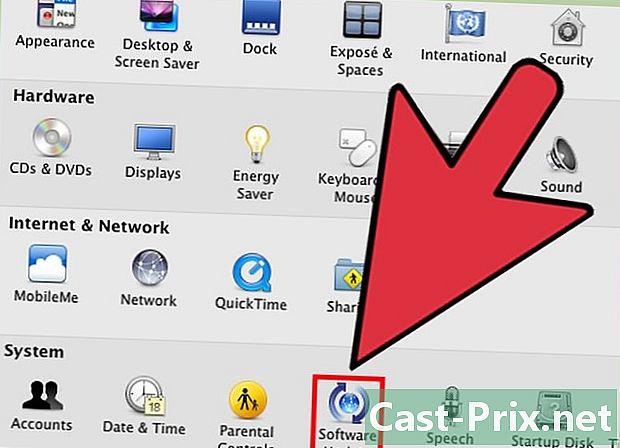
ทำให้การปรับปรุง อัพเดตระบบปฏิบัติการและแอพพลิเคชั่น การอุดตันที่คุณพบอาจเป็นปัญหาทั่วไปที่ได้รับการแก้ไขด้วยระบบปฏิบัติการ OS X เวอร์ชั่นที่ใหม่กว่าการอัปเดตระบบอาจช่วยแก้ปัญหาได้- ในเมนู Apple ให้คลิก อัปเดตระบบ. ดาวน์โหลดและติดตั้งอัพเดตที่มี คอมพิวเตอร์จะค้นหาและติดตั้งการอัปเดตที่มีอยู่สำหรับระบบปฏิบัติการและแอพพลิเคชั่นอื่น ๆ ที่ติดตั้งผ่าน Mac App Store
- อัปเดตแอปแต่ละตัวที่ไม่ได้มาจากร้านแอป หากคุณติดตั้งแอปพลิเคชั่นนอกร้านแอพคุณจะต้องอัปเดตทีละแอพหรือติดตั้งแอพเวอร์ชั่นล่าสุดจากแต่ละแอพ
-

ตัดการเชื่อมต่ออุปกรณ์ทั้งหมด บางครั้งปัญหาเกี่ยวกับอุปกรณ์อาจทำให้คอมพิวเตอร์พัง ปลดอุปกรณ์ต่อพ่วงทั้งหมดรวมถึงเครื่องพิมพ์สแกนเนอร์และฮาร์ดไดรฟ์ภายนอกหรือไดรฟ์ Thumb- เชื่อมต่ออุปกรณ์ทีละตัวเพื่อตรวจสอบว่าอุปกรณ์ตัวใดเป็นสาเหตุของปัญหา
- หากคุณพบอุปกรณ์ที่ทำให้เกิดปัญหาให้ค้นหาออนไลน์เพื่อดูว่าผู้ใช้รายอื่นเคยมีปัญหานี้หรือไม่และมีวิธีแก้ไขปัญหาหรือไม่
-
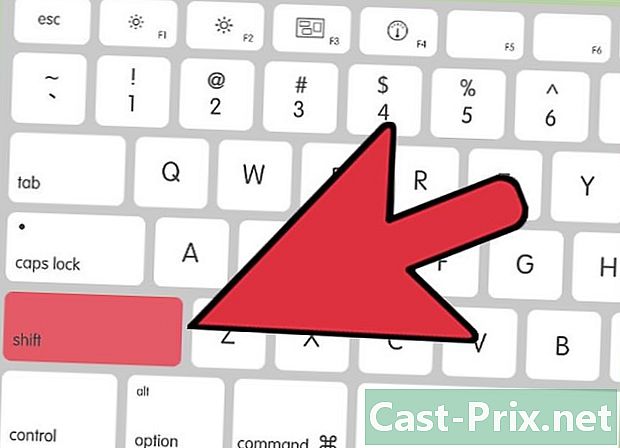
เริ่มต้นอย่างปลอดภัย หากขั้นตอนก่อนหน้านี้ไม่สามารถแก้ไขปัญหาได้การบู๊ตอย่างปลอดภัยอาจเป็นวิธีแก้ปัญหา การดำเนินการนี้จะโหลดไฟล์ที่จำเป็นสำหรับการเรียกใช้ OS X เท่านั้นและจะเรียกใช้สคริปต์การแก้ไขปัญหาต่าง ๆ โดยอัตโนมัติ- หากต้องการทำการบู๊ตอย่างปลอดภัยให้รีสตาร์ทคอมพิวเตอร์และกดปุ่มค้างไว้ ⇧ Shift ทันทีที่คุณได้ยินเสียงเริ่มต้น นี่จะเป็นการเปิดใช้งานโหมด เริ่มต้นอย่างปลอดภัย. หากคอมพิวเตอร์รีสตาร์ทโดยอัตโนมัติในขณะที่เปิดใช้งาน Secure Boot Mode เป็นไปได้ว่าปัญหาจะได้รับการแก้ไขด้วยบูตไดรฟ์
- หากคอมพิวเตอร์ทำงานอย่างถูกต้องในโหมดปลอดภัยให้รีสตาร์ทคอมพิวเตอร์ตามปกติเพื่อดูว่าปัญหาได้รับการแก้ไขในระหว่างการเริ่มระบบอย่างปลอดภัยหรือไม่
-

ซ่อมดิสก์สำหรับบูต หากมีปัญหากับดิสก์สำหรับบูตคุณสามารถแก้ไขได้ด้วยตัวเลือก ยูทิลิตี้ดิสก์ ในโหมดการกู้คืนหรือ การฟื้นตัว .- รีสตาร์ทคอมพิวเตอร์และกดปุ่มค้าง สั่งซื้อ+R ระหว่างการเริ่มต้น
- คลิกที่ การกู้คืนแบบ HD ในเมนูที่ปรากฏขึ้น
- คลิกที่ ยูทิลิตี้ดิสก์.
- เลือกไดรฟ์ที่คุณต้องการค้นหาปัญหาจากนั้นเลือกตัวเลือก ซ่อมแซม หรือ longlet S.O.S.
- เลือก ซ่อมแผ่นดิสก์ เพื่อเริ่มมองหาปัญหา เมื่อตรวจพบปัญหาแล้วตัวดำเนินการดิสก์จะพยายามแก้ไขโดยอัตโนมัติ การแก้ไขปัญหาอาจใช้เวลา