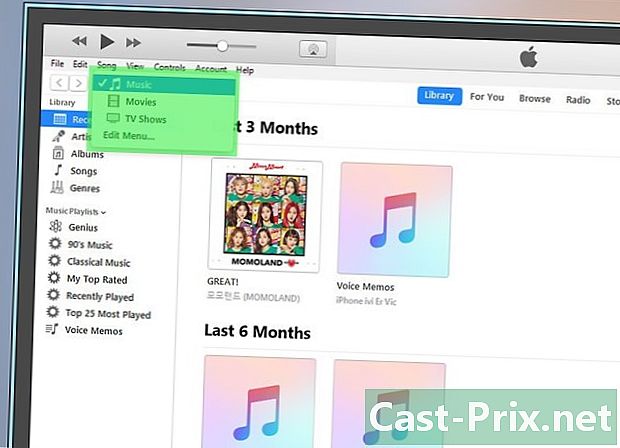วิธีติดตั้ง Google Chrome ใหม่
ผู้เขียน:
Roger Morrison
วันที่สร้าง:
27 กันยายน 2021
วันที่อัปเดต:
19 มิถุนายน 2024

เนื้อหา
ในบทความนี้: บน Windows บน MacSous iOSSous AndroidReferences
หากคุณมีปัญหากับ Google Chrome วิธีที่ง่ายที่สุดในการแก้ไขอาจเป็นการติดตั้งใหม่ ในการติดตั้ง Google Chrome ใหม่คุณจะต้องถอนการติดตั้งก่อนจากนั้นดาวน์โหลดไฟล์เวอร์ชันล่าสุดจากเว็บไซต์ Chrome หาก Chrome ปรากฏขึ้นตามค่าเริ่มต้นในอุปกรณ์ Android ของคุณคุณอาจไม่สามารถติดตั้งใหม่ได้
ขั้นตอน
วิธีที่ 1 บน Windows
-
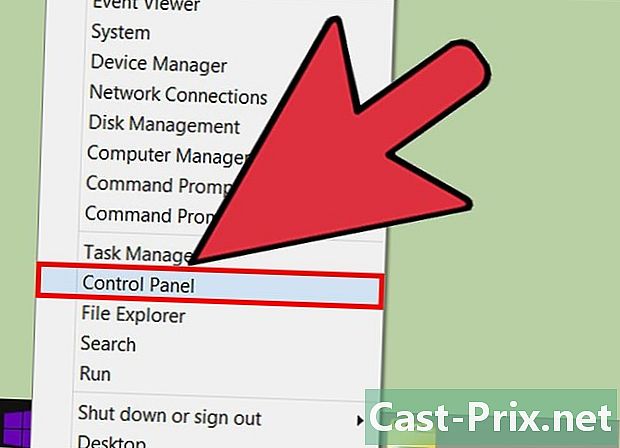
เปิดตัว แผงควบคุม. ก่อนที่คุณจะติดตั้ง Google Chrome ใหม่คุณต้องถอนการติดตั้งสำเนาต้นฉบับ คุณสามารถทำได้โดยไปที่ แผงควบคุม.- Windows 10 และ 8.1: คลิกขวาที่ปุ่ม ของ windowsจากนั้นเลือก แผงควบคุม.
- Windows 8: กด ⊞ชนะ+Xจากนั้นเลือก แผงควบคุม.
- Windows 7 และ Vista: เปิดเมนู เริ่มต้นจากนั้นเลือก แผงควบคุม.
-

เลือก ถอนการติดตั้งโปรแกรม หรือ โปรแกรมและคุณสมบัติ. ชื่อขึ้นอยู่กับโหมดการแสดงผลที่คุณใช้ ตัวเลือกนี้จะเปิดรายการโปรแกรมที่ติดตั้ง -

พบ Google Chrome ในรายการโปรแกรมที่ติดตั้ง รายการควรเป็นค่าเริ่มต้นตามลำดับตัวอักษร -

เลือก Google Chromeจากนั้นคลิก ถอนการติดตั้ง. คุณจะพบปุ่ม ถอนการติดตั้ง เหนือรายการโปรแกรมเมื่อคุณเลือกแล้ว -
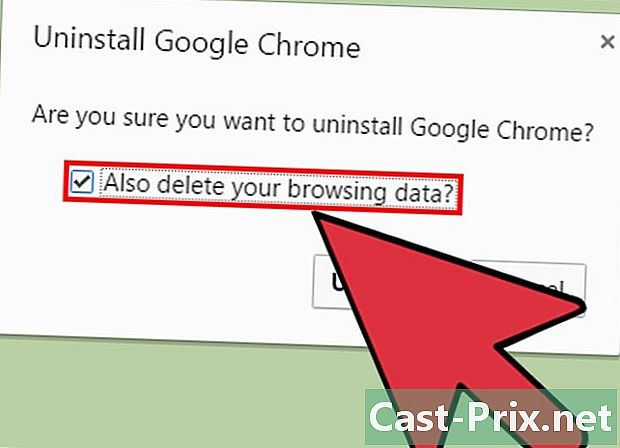
ทำเครื่องหมายในช่อง ลบข้อมูลการนำทางด้วย. การทำเช่นนี้จะช่วยให้คุณสามารถลบข้อมูลของคุณได้อย่างสมบูรณ์ก่อนที่จะติดตั้งสำเนาใหม่ของ Chrome -

เปิดใช้งานไฟล์ที่ซ่อนอยู่ใน Windows Explorer หากต้องการลบข้อมูลออกจาก Chrome อย่างสมบูรณ์คุณจะต้องเปิดใช้งานมุมมองไฟล์ที่ซ่อนอยู่:- เปิด แผงควบคุม และเลือก ตัวเลือกโฟลเดอร์ ;
- คลิกที่แท็บ กำลังดู และทำเครื่องหมาย ดูไฟล์โฟลเดอร์และไดรฟ์ที่ซ่อนอยู่ ;
- ยกเลิกการเลือก ซ่อนไฟล์ที่ได้รับการป้องกันจากระบบปฏิบัติการ.
-
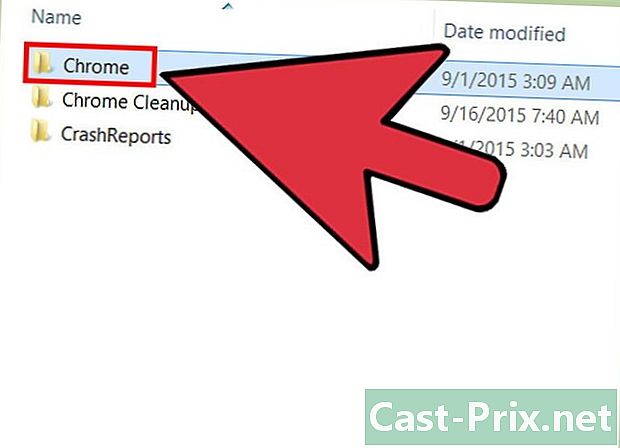
ลบไฟล์ Chrome ที่เหลืออยู่ หลังจากที่มองเห็นไฟล์ที่ซ่อนอยู่ให้ค้นหาและลบโฟลเดอร์ต่อไปนี้ในคอมพิวเตอร์ของคุณ:- C: Users
AppData Local Google Chrome ; - C: Program Files Google Chrome ;
- เฉพาะใน XP: C: Documents and Settings
Local Settings Application Data Google Chrome .
- C: Users
-

ไปที่เว็บไซต์ Chrome จากเบราว์เซอร์อื่น เปิด Internet Explorer หรือเบราว์เซอร์อื่นที่ติดตั้งบนคอมพิวเตอร์ของคุณจากนั้นไปที่ไซต์ google.com/chrome. -

ไฮไลท์ ดาวน์โหลด ที่ด้านบนของหน้า จากนั้นเลือก สำหรับคอมพิวเตอร์ส่วนบุคคล. คุณจะถูกนำไปยังหน้าดาวน์โหลด Chrome -

คลิกที่ ดาวน์โหลด Chrome เพื่อดาวน์โหลดไฟล์การติดตั้ง Chrome ควรดาวน์โหลดเวอร์ชันที่ถูกต้องสำหรับ Windows- Chrome จะดาวน์โหลดเบราว์เซอร์รุ่น 32 บิตโดยค่าเริ่มต้น หากคุณต้องการใช้เวอร์ชั่น 64 บิตบนระบบปฏิบัติการ 64 บิตให้เลือก ดาวน์โหลด Chrome สำหรับแพลตฟอร์มอื่น และเลือก Windows 10 / 8.1 / 8/7 64-bit.
-

อ่านข้อกำหนดการใช้งานและเรียกใช้ไฟล์การติดตั้ง Chrome จะแสดงข้อกำหนดของเบราว์เซอร์ มันจะถูกกำหนดค่าเป็นเบราว์เซอร์เริ่มต้นเมื่อการติดตั้งเสร็จสิ้นซึ่งคุณสามารถแก้ไขได้โดยยกเลิกการเลือกช่องที่เกี่ยวข้อง -
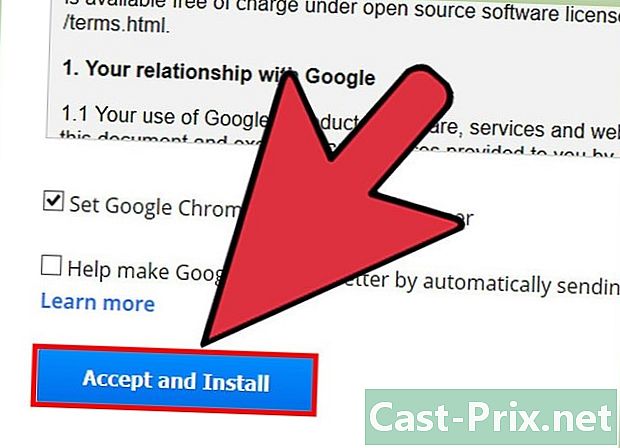
คลิกที่ ยอมรับและติดตั้ง เพื่อเริ่มดาวน์โหลดไฟล์ที่จำเป็น คุณจะเห็นหน้าต่างเล็ก ๆ เปิดและปิด -

คลิกที่ ปฏิบัติการ หาก Windows ได้รับการร้องขอ นี่จะทำให้คอมพิวเตอร์ของคุณดาวน์โหลดไฟล์การติดตั้งจาก Google -

รอจนกว่า Chrome จะติดตั้ง ไฟล์ที่จำเป็นจะดาวน์โหลดและไฟล์ติดตั้ง Google Chrome จะเริ่มขึ้น ไฟล์การติดตั้งนี้จะดาวน์โหลดไฟล์เพิ่มเติมแล้วเริ่มการติดตั้ง Chrome เมื่อการดาวน์โหลดเสร็จสิ้น- หากคุณมีปัญหาในการใช้งานไฟล์ติดตั้งออนไลน์ให้ดาวน์โหลดและเรียกใช้ไฟล์ติดตั้งสำรองจาก Google
-

เริ่ม Chrome เมื่อคุณเปิดใช้ Chrome หลังจากติดตั้งคุณอาจถูกขอให้เลือกเบราว์เซอร์เริ่มต้นของคุณ เลือก Chrome หรือเบราว์เซอร์อื่นในเบราว์เซอร์ของคุณที่อยู่ในรายการเพื่อตั้งค่าเบราว์เซอร์เริ่มต้นสำหรับคอมพิวเตอร์ของคุณ -
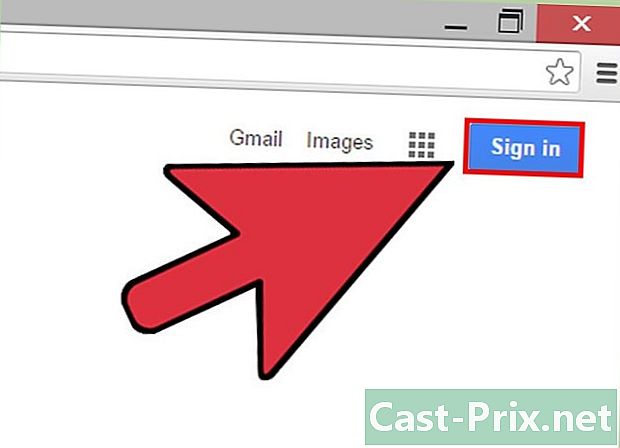
ลงชื่อเข้าใช้ Chrome ด้วยบัญชี Google ของคุณ (ไม่บังคับ) เมื่อ Chrome เปิดขึ้นคุณจะเข้าสู่หน้าเข้าสู่ระบบ การลงชื่อเข้าใช้ Chrome ด้วยบัญชี Google ของคุณจะช่วยให้คุณสามารถซิงค์บุ๊กมาร์กส่วนขยายธีมรหัสผ่านที่บันทึกไว้และข้อมูลในแบบฟอร์มอื่น ๆ ไม่จำเป็นต้องทำสิ่งนี้เพื่อใช้งาน Chrome
วิธีที่ 2 บน Mac
-

เปิดไฟล์ของคุณ การใช้งาน. ก่อนที่คุณจะติดตั้ง Chrome อีกครั้งคุณจะต้องลบเวอร์ชันเก่าออก คุณจะพบมันในโฟลเดอร์ การใช้งาน. -

ค้นหาแอป Google Chrome เธออาจอยู่ในโฟลเดอร์ การใช้งาน หรืออาจถูกย้ายไปยังโฟลเดอร์อื่น -
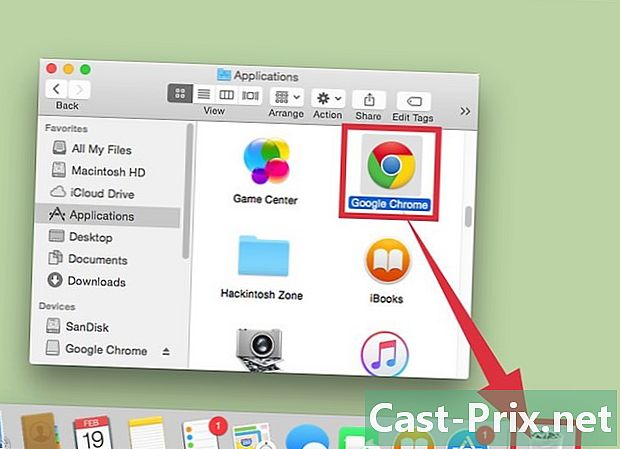
ลาก Google Chrome ไปที่ถังขยะ ลากแอปพลิเคชันนี้ไปที่ ตะกร้า เพื่อลบออกจากคอมพิวเตอร์ของคุณ -

ลบข้อมูลโปรไฟล์ของคุณ หากคุณต้องการลบข้อมูลออกจาก Chrome อย่างสมบูรณ์ก่อนที่จะติดตั้งใหม่คุณจะต้องค้นหาและลบโปรไฟล์ของคุณ ดังนั้นคุณจะลบค่ากำหนดบุ๊กมาร์กและประวัติ- คลิกที่เมนู ไป และเลือก ไปที่โฟลเดอร์.
- เข้ามา ~ / Library / Google และคลิก ไป.
- ลากโฟลเดอร์ GoogleSoftwareUpdate ใน ตะกร้า.
-

ไปที่เว็บไซต์ Google Chrome จาก Safari เปิด Safari หรือเบราว์เซอร์อื่นที่ติดตั้งบนอุปกรณ์ของคุณจากนั้นไปที่ google.com/chrome. -
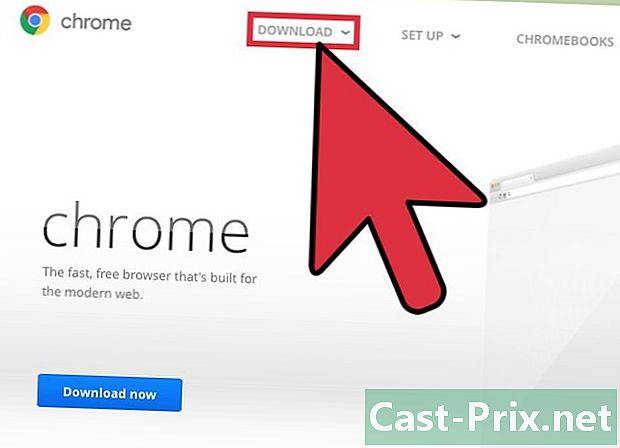
เลือก ดาวน์โหลดจากนั้นคลิก สำหรับคอมพิวเตอร์ส่วนบุคคล. คุณจะถูกนำไปยังหน้าดาวน์โหลด Chrome -
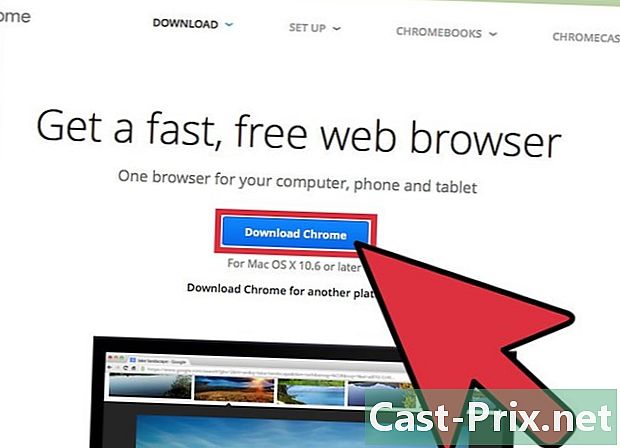
คลิกที่ ดาวน์โหลด Chrome เพื่อดาวน์โหลดไฟล์ติดตั้งสำหรับ Mac คุณจะต้องยอมรับข้อกำหนดการใช้งานเพื่อให้การดาวน์โหลดเริ่มต้นขึ้น -
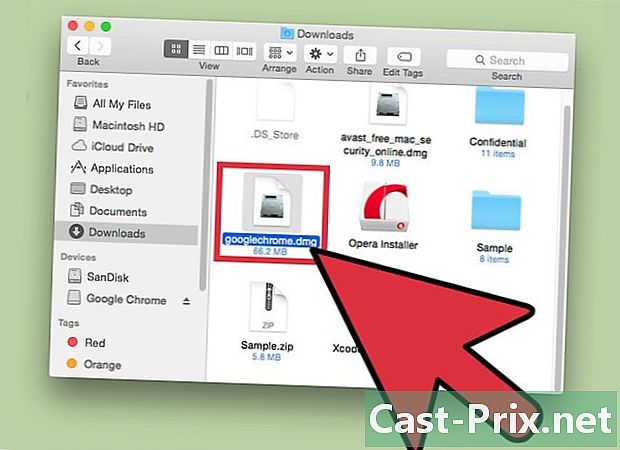
เปิดไฟล์ "googlechromedmg "เมื่อดาวน์โหลดเสร็จแล้ว อาจใช้เวลาสักครู่ในการดาวน์โหลด -

ไอคอนลาก Google Chromeแอป บนไอคอนของ การใช้งาน. Google Chrome จะถูกติดตั้งในโฟลเดอร์ของคุณ การใช้งาน. -

เรียกใช้ Google Chrome จากโฟลเดอร์ การใช้งาน. หากถูกถามให้คลิก เปิด เพื่อยืนยันว่าคุณต้องการเปิดใช้งาน -
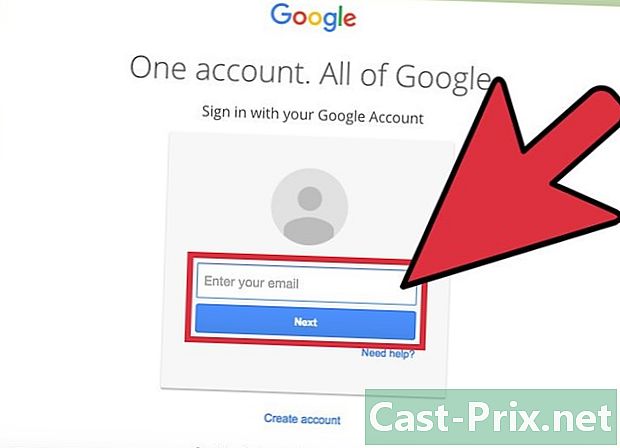
ลงชื่อเข้าใช้ Chrome ด้วยบัญชี Google ของคุณ (ไม่บังคับ) เมื่อคุณเริ่ม Chrome เป็นครั้งแรกคุณจะต้องลงชื่อเข้าใช้ด้วยบัญชี Google ของคุณ สิ่งนี้จะช่วยให้คุณสามารถซิงค์บุ๊กมาร์กการตั้งค่าธีมและส่วนขยายของคุณ ไม่จำเป็นต้องทำเช่นนี้เพื่อเริ่มใช้งาน Chrome
วิธีที่ 3 บน iOS
-

กดไอคอน Chrome บนหน้าจอหลักค้างไว้ ในตอนท้ายของช่วงเวลาที่ไอคอนจะเริ่มลดลง -

กดปุ่ม X ตรงมุมไอคอน Chrome คุณจะถูกขอให้ยืนยันว่าคุณต้องการลบ Chrome และข้อมูลทั้งหมดอย่างสมบูรณ์ -

กดปุ่มโฮมเพื่อออกจากโหมดลบแอปพลิเคชัน ไอคอนแอปพลิเคชันจะหยุดการคลิกและคุณจะสามารถเปิดแอปพลิเคชันอีกครั้ง -

เปิด App Store เมื่อลบ Chrome แล้วคุณสามารถดาวน์โหลดได้อีกครั้งจาก App Store -

ค้นหา Google Chrome. ควรปรากฏขึ้นเป็นลำดับแรกในผลการค้นหาแอปพลิเคชันของคุณ -

กด ได้รับจากนั้นไป ติดตั้ง. การดาวน์โหลด Chrome บนอุปกรณ์ iOS ของคุณจะเริ่มขึ้น คุณอาจได้รับแจ้งให้ป้อนรหัสผ่าน Apple ID ของคุณก่อนที่การดาวน์โหลดจะเริ่มขึ้น -

เปิดแอป Chrome เมื่อการติดตั้งแอปพลิเคชันเสร็จสมบูรณ์คุณสามารถเปิดใช้งานได้โดยกดไอคอน Chrome บนหน้าจอหลักของคุณ เบราว์เซอร์ Chrome จะเปิดขึ้น
วิธีที่ 4 Android
-
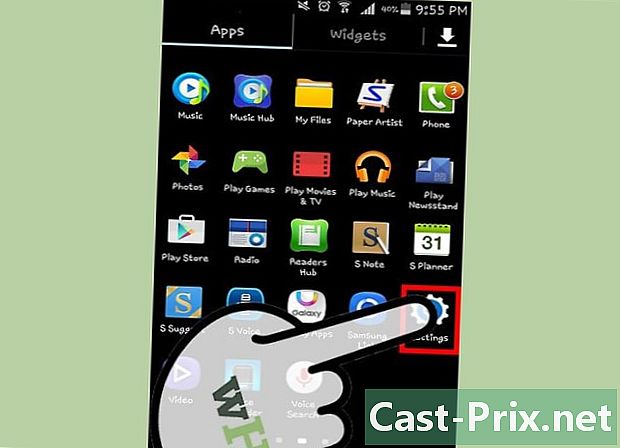
เปิดแอปพลิเคชันของ การตั้งค่า. คุณสามารถถอนการติดตั้ง Chrome ได้ตั้งแต่แอปพลิเคชันของ การตั้งค่า ของอุปกรณ์ของคุณ คุณจะไม่สามารถถอนการติดตั้ง Chrome ได้หากเป็นค่าเริ่มต้นบน Android ของคุณ -

เลือก ปพลิเคชัน หรือ การใช้งาน. รายการแอพที่ติดตั้งบนอุปกรณ์ Android ของคุณจะเปิดขึ้น -

กด โครเมียม ในรายการแอปพลิเคชัน หน้าจอที่มีข้อมูลของแอปพลิเคชัน Chrome จะเปิดขึ้น -

กด ถอนการติดตั้ง หรือบน ถอนการติดตั้งการอัปเดต. หากเห็นตัวเลือก ถอนการติดตั้งคุณจะมีตัวเลือกในการลบ Chrome ออกจากอุปกรณ์ของคุณโดยสมบูรณ์ ในทางกลับกันถ้าคุณเห็น ถอนการติดตั้งการอัปเดตChrome มีการนำเสนอตามค่าเริ่มต้นในอุปกรณ์ของคุณและคุณจะสามารถถอนการติดตั้งการอัปเดตที่มาพร้อมกับคุณได้เท่านั้น -

เมื่อคุณถอนการติดตั้ง Chrome แล้วให้เปิด Google Play Store เมื่อลบ Chrome แล้วคุณสามารถดาวน์โหลดได้อีกครั้งจาก Play Store -

ค้นหา โครเมียม. Google Chrome ควรปรากฏขึ้นเป็นลำดับแรกในรายการผลลัพธ์ -
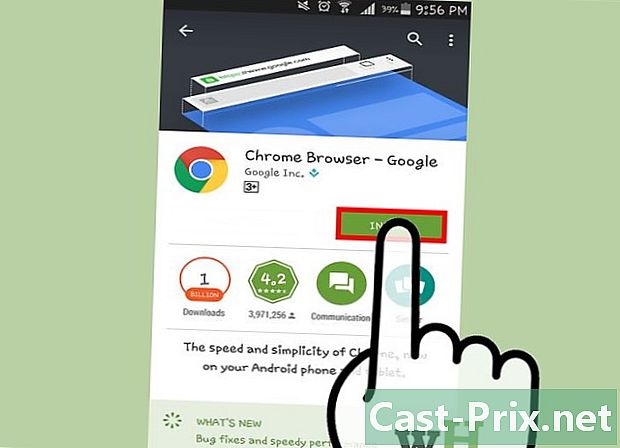
กดปุ่ม ติดตั้ง หรือ ปรับปรุง. หากคุณสามารถลบ Chrome ได้อย่างสมบูรณ์ให้กดปุ่ม ติดตั้ง เพื่อดาวน์โหลดเวอร์ชันใหม่ล่าสุดบนอุปกรณ์ของคุณ หากคุณสามารถลบการอัพเดตได้เพียงกด ปรับปรุง เพื่อดาวน์โหลดและติดตั้งอัพเดตล่าสุด -

เริ่ม Chrome คุณจะพบ Chrome ในลิ้นชักแอปบนอุปกรณ์ของคุณ คุณอาจพบทางลัดไปยังแอปพลิเคชันบนหน้าจอหลักของคุณทั้งนี้ขึ้นอยู่กับการตั้งค่าของคุณ