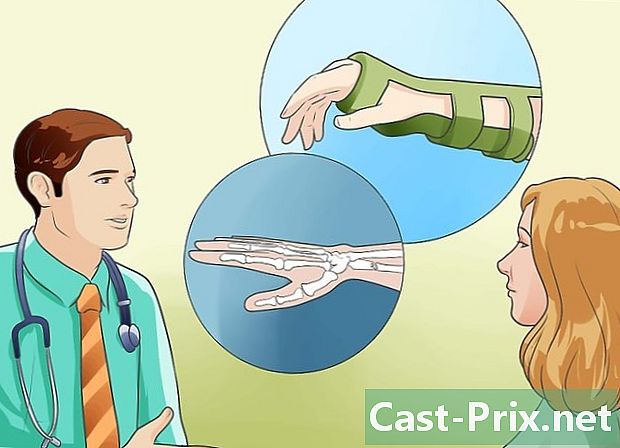วิธีค้นหาข้อมูลจำเพาะของระบบ
ผู้เขียน:
Peter Berry
วันที่สร้าง:
14 สิงหาคม 2021
วันที่อัปเดต:
22 มิถุนายน 2024

เนื้อหา
ในบทความนี้: WindowsMacLinuxAndroid5 การอ้างอิง
การรู้ข้อกำหนดของคอมพิวเตอร์ของคุณสามารถช่วยคุณในการซื้อซอฟต์แวร์และฮาร์ดแวร์ของคุณ นอกจากนี้ยังสามารถช่วยคุณ จำกัด ปัญหาทางเทคนิคได้เนื่องจากความรู้ที่แน่นอนของรุ่นอุปกรณ์ของคุณ คุณสามารถค้นหาข้อมูลจำเพาะของระบบได้อย่างรวดเร็วในแต่ละระบบปฏิบัติการ
ขั้นตอน
วิธีที่ 1 Windows
-
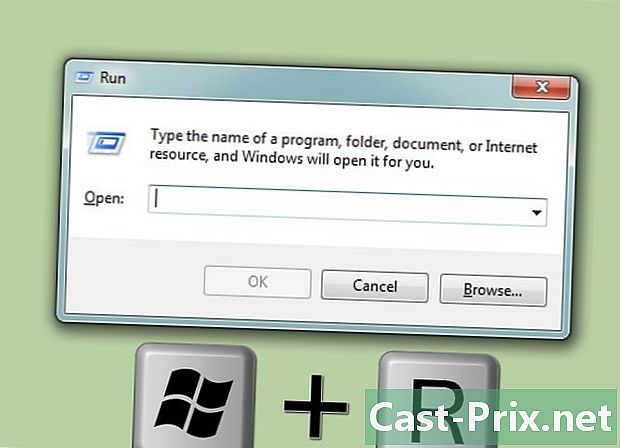
เปิดกล่องโต้ตอบ คุณสามารถค้นหาได้ในเมนูเริ่มหรือโดยการกด ⊞ชนะ+R. -
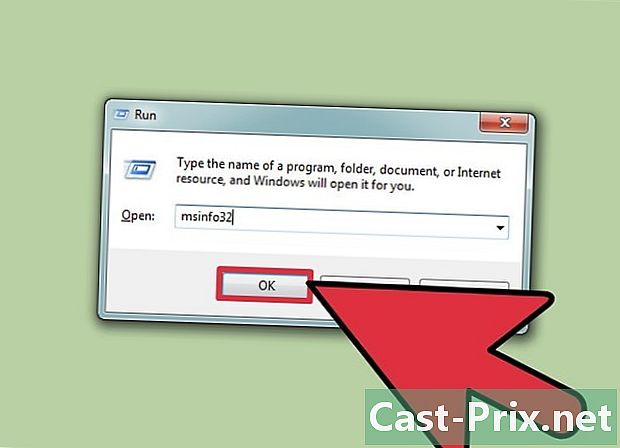
ชนิด msinfo32 และกด ↵เข้าสู่. จะเป็นการเปิดหน้าต่าง "ข้อมูลระบบ"- การเปิดหน้าต่างอาจใช้เวลา
- มีหลายวิธีในการตรวจสอบข้อกำหนดของระบบบน Windows อย่างไรก็ตาม "ข้อมูลระบบ" จะให้ข้อมูลที่ครบถ้วนที่สุดในที่เดียว
-
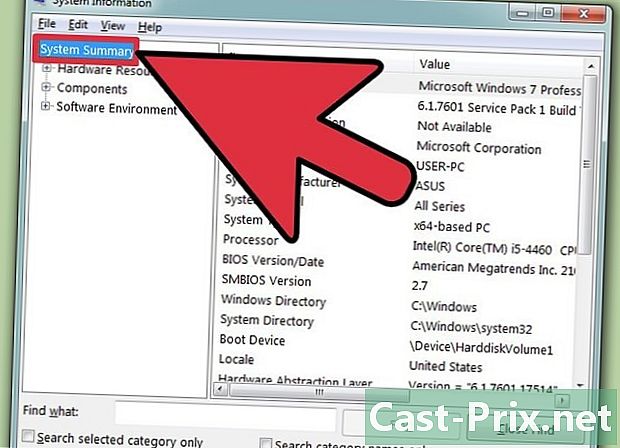
ตรวจสอบข้อมูลสรุประบบเพื่อค้นหาข้อมูลพื้นฐาน มีหลายเมนูในหน้าจอสรุประบบที่เป็นหน้าจอหลักเมื่อคุณเปิดหน้าต่างข้อมูลระบบ- ชื่อของระบบปฏิบัติการ - นี่เป็นรุ่นของ Windows ที่คุณใช้งานอยู่
- ผู้ผลิตระบบปฏิบัติการ - นี่คือผู้ผลิตระบบปฏิบัติการของคุณ
- ชนิด - สิ่งนี้ระบุถึงเวอร์ชันของ Windows ที่คุณใช้ 32- บิต (x6) หรือ 64- บิต (x64)
- หน่วยประมวลผล - นี่คือรุ่นและความเร็วของโปรเซสเซอร์ของคุณ ความเร็วที่แสดงนั้นเป็นความเร็วของโปรเซสเซอร์ หากหน่วยประมวลผลของคุณมีหลายแกนมันจะปรากฏที่นี่ โปรดระวังว่าหากคุณโอเวอร์คล็อกซีพียูของคุณผลลัพธ์ใหม่จะไม่ปรากฏที่นี่
- ติดตั้งหน่วยความจำกายภาพ (RAM) - นี่คือจำนวน RAM ที่ติดตั้งในคอมพิวเตอร์ของคุณ
- ผู้ผลิตแผนที่ฐาน - นี่คือผู้ผลิตการ์ดฐาน / การ์ดแม่ของคุณ
-
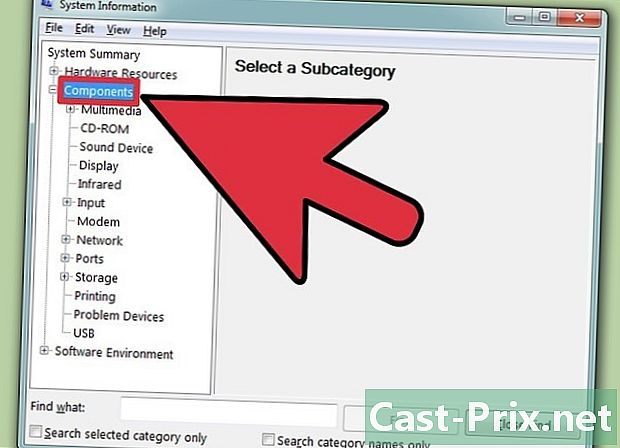
ขยายส่วน "คอมโพเนนต์" นี่จะช่วยให้คุณเห็นรายละเอียดของการ์ดกราฟิกและฮาร์ดไดรฟ์ของคุณ -
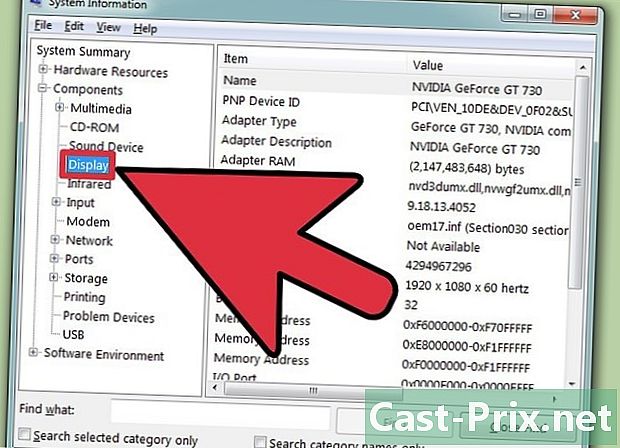
เลือก "แสดง" ที่นี่คุณจะเห็นรายละเอียดของกราฟิกการ์ดของคุณ หากแผงวงจรหลักของคุณมีการ์ดกราฟิกในตัวและคุณติดตั้งการ์ดแสดงผลไว้คุณจะเห็นข้อมูลจำเพาะสองประเภท- เมื่อคุณดูข้อมูลจำเพาะของกราฟิกการ์ดของคุณคุณจะต้องรู้ "ชื่อ" และ "RAM บนการ์ด" RAM จะแสดงเป็นไบต์ แต่โดยทั่วไปจะแสดงใน "การกำหนดค่าที่จำเป็น" ในหน่วยกิกะไบต์ (GB) มีประมาณ 1 ล้านล้านคำในกิกะไบต์ (Windows จะให้ตัวเลขที่แตกต่างจากผู้ผลิต)
-
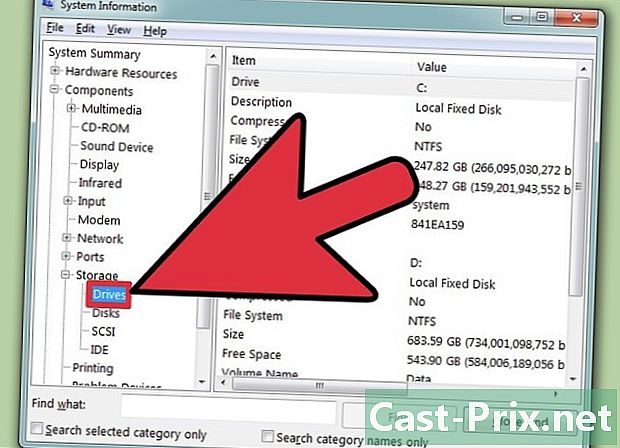
ขยายส่วน "ที่เก็บข้อมูล" จากนั้นเลือก "ผู้เล่น" สิ่งนี้จะแสดงจำนวนพื้นที่ว่างรวมถึงความจุของไดรฟ์และพาร์ติชันทั้งหมดของคุณ- เลือก "ดิสก์" เพื่อแสดงฟิสิคัลไดรฟ์และส่วนต่าง ๆ ที่แต่ละพาร์ติชันมี
-
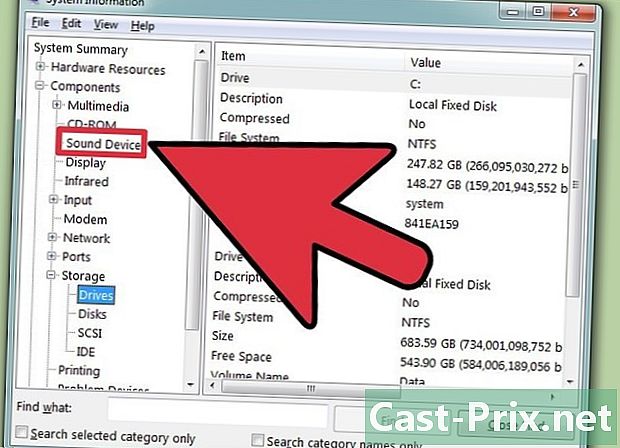
สำรวจส่วนอื่น ๆ ข้อมูลข้างต้นควรอนุญาตให้คุณกำหนดข้อมูลจำเพาะของคุณที่อ้างถึงข้อกำหนดของซอฟต์แวร์หรือฮาร์ดแวร์ เหล่านี้เป็นเพียงข้อมูลพื้นฐานคุณสามารถค้นหาข้อมูลรายละเอียดเพิ่มเติมได้ในแต่ละเมนู- ส่วน "สภาพแวดล้อมของซอฟต์แวร์" จะแสดงไดรเวอร์งานปัจจุบันและโปรแกรมเริ่มต้นทั้งหมดของคุณ
-
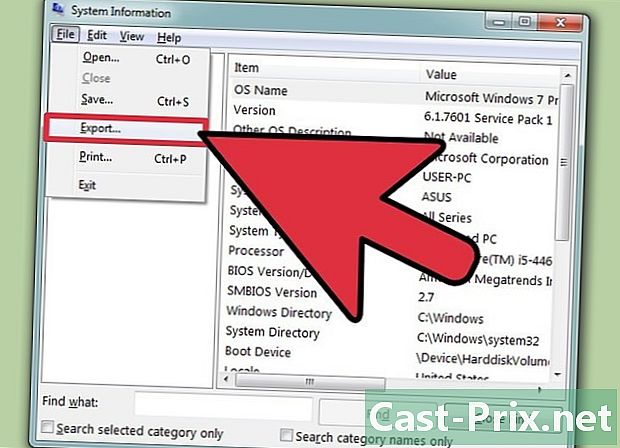
ส่งออกไฟล์เพื่อแก้ไขปัญหา หากคุณทำงานกับช่างเทคนิคเพื่อแก้ไขปัญหาคอมพิวเตอร์ของคุณพวกเขาจะต้องการเอกสารที่แสดงข้อกำหนดของคอมพิวเตอร์ของคุณ คุณสามารถส่งออกข้อกำหนดระบบของคุณโดยคลิกที่เมนู "ไฟล์" และเลือก "ส่งออก ... " ตั้งชื่อไฟล์หลังจากนั้นไฟล์จะถูกบันทึกเป็นไฟล์ e
วิธีที่ 2 Mac
-
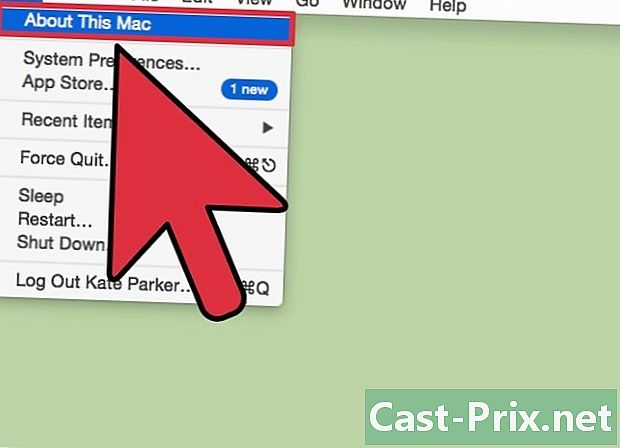
คลิกที่เมนู Apple จากนั้นเลือก "About This Mac" นี่จะเปิดหน้าต่างที่จะแสดงเวอร์ชั่น OS X และข้อมูลสรุปของข้อกำหนดระบบของคุณ ซึ่งรวมถึงความเร็วของโปรเซสเซอร์หน่วยความจำ (RAM) และอะแดปเตอร์กราฟิก (หากติดตั้ง) -
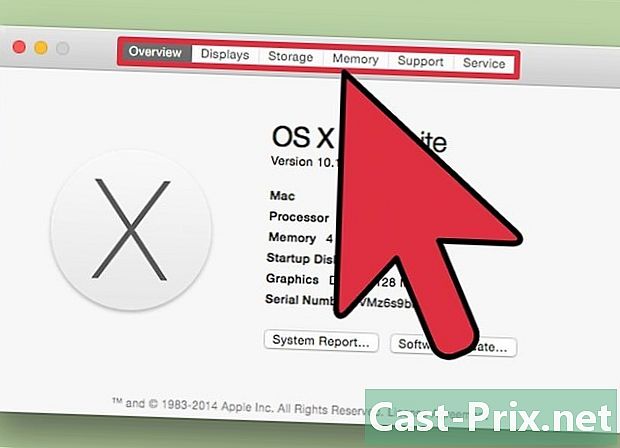
ใช้แท็บที่ด้านบนของหน้าต่าง (โยเซมิตี) เวอร์ชั่นล่าสุดของ OS X มีแท็บที่ด้านบนของหน้าต่าง "About This Mac" ที่ช่วยให้คุณสามารถนำทางระหว่างฮาร์ดแวร์ประเภทต่างๆได้อย่างง่ายดาย หากคุณใช้ Mavericks (OS X 10.9) ขึ้นไปให้ข้ามขั้นตอนถัดไป- Longlet "ตัวอย่าง" จะให้ภาพรวมคร่าวๆของข้อมูลจำเพาะที่สำรวจมากที่สุด หน้านี้ควรจะเพียงพอสำหรับคุณที่จะทราบว่าคุณสามารถเรียกใช้โปรแกรมได้หรือไม่
- Longlet "Monitors" แสดงหน้าจอที่เชื่อมต่อทั้งหมด
- Longlet "Storage" แสดงฮาร์ดไดรฟ์ของคุณรวมถึงปริมาณที่พวกเขามี
-
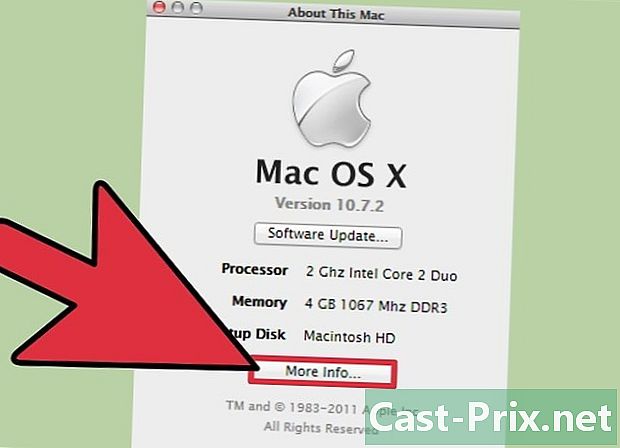
คลิกที่ "ข้อมูลเพิ่มเติม ... " (เวอร์ชัน Mavericks หรือรุ่นก่อนหน้า) จะเป็นการเปิดหน้าต่างใหม่พร้อมข้อมูลโดยละเอียดเกี่ยวกับฮาร์ดแวร์ของคุณ ใช้เมนูทางด้านซ้ายเพื่อค้นหาวัสดุที่คุณต้องการตรวจสอบ- ส่วน "ฮาร์ดแวร์" จะแสดงข้อมูลโดยละเอียดเกี่ยวกับส่วนประกอบฮาร์ดแวร์ของคุณ เมื่อคุณเลือก "ฮาร์ดแวร์" ข้อมูล CPU ของคุณจะปรากฏในหน้าต่างด้านขวา หาก CPU ของคุณมีมากกว่าหนึ่งหัวใจสิ่งเหล่านี้จะถูกแสดงไว้ที่นี่
- หมายเหตุ: นี่เป็นการแสดงความเร็วของ CPU ที่โฆษณาซึ่งดีสำหรับการรู้ว่าคอมพิวเตอร์ของคุณมีคุณสมบัติตรงตามข้อกำหนดสำหรับการเรียกใช้โปรแกรมหรือไม่ อย่างไรก็ตามผลลัพธ์โอเวอร์คล็อกจะไม่ปรากฏขึ้น
วิธีที่ 3 ลินุกซ์
-
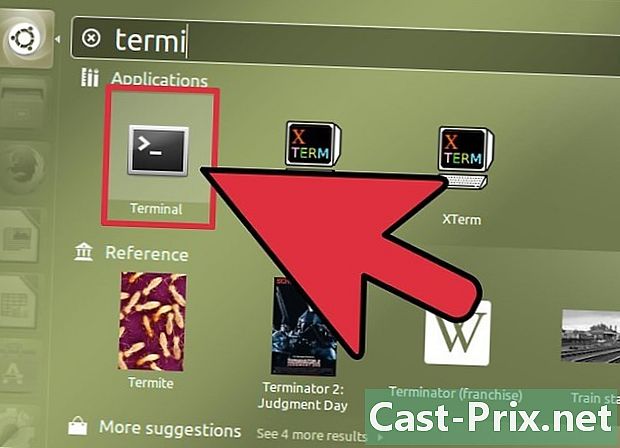
เปิดเครื่อง คุณสามารถใช้โปรแกรมการแสดงผลน้ำหนักเบาที่พบในการกระจาย Linux หลาย ๆ หากคุณไม่มีมันสามารถติดตั้งได้ง่าย คุณสามารถเปิดเทอร์มินัลอย่างรวดเร็วในการกระจายส่วนใหญ่โดยการกด Ctrl+Alt+T. -
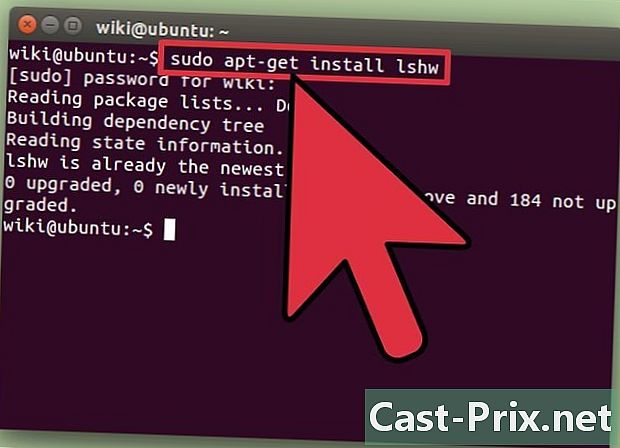
ติดตั้ง lshw (ถ้าจำเป็น) ลีนุกซ์หลายรุ่นรวมถึง Ubuntu และ Mint มี lshw. ใช้หนึ่งในคำสั่งต่อไปนี้เพื่อติดตั้ง lshw. หากคุณล้างแล้วคุณจะได้รับแจ้ง- เดเบียน - sudo apt-get install lshw
- Red Hat / Fedora - sudo yum ติดตั้ง lshw
-
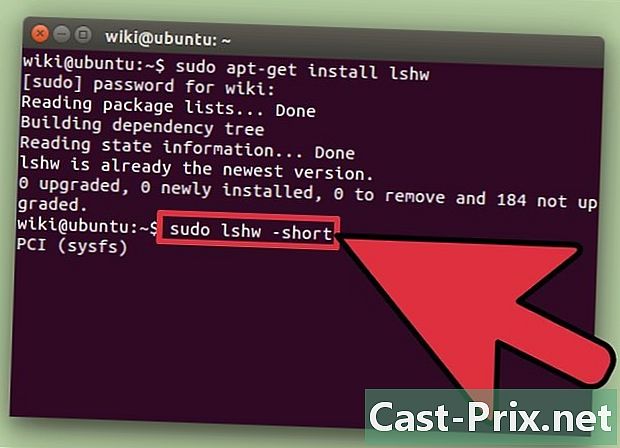
ยิง lshw เพื่อดูรายการอุปกรณ์ที่ติดตั้งของคุณ ใช้คำสั่งต่อไปนี้เพื่อปิดความยุ่งเหยิงและแสดงรายการที่คนส่วนใหญ่มองหา:- sudo lshw -short .
-
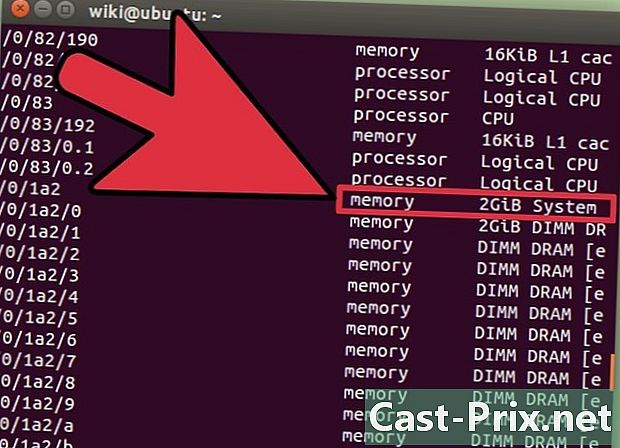
ค้นหาองค์ประกอบที่คุณกำลังมองหา ใช้คอลัมน์ "Class" เพื่อค้นหารายการที่คุณต้องการ คุณสามารถค้นหาโปรเซสเซอร์หน่วยความจำ (RAM) การ์ดกราฟิก ("จอแสดงผล") และดิสก์ไดรฟ์ -
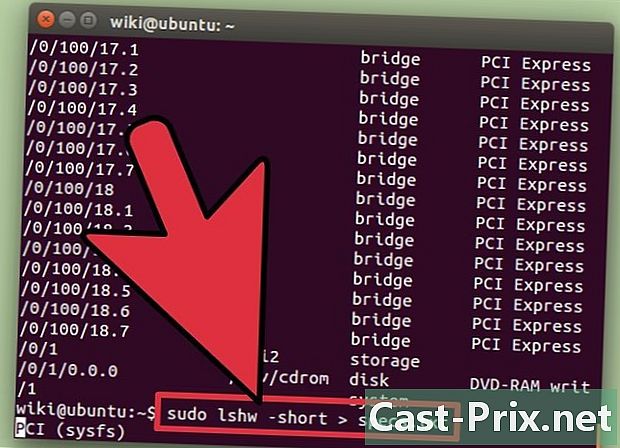
สร้างไฟล์ e ของข้อกำหนดฮาร์ดแวร์ของคุณ สิ่งนี้มีประโยชน์มากเมื่อแก้ไขปัญหาหรือเมื่อคุณต้องการขายคอมพิวเตอร์- ชนิด sudo lshw -short> specs.txt. คุณสามารถเปลี่ยนชื่อไฟล์ได้ตามต้องการ คุณสามารถค้นหาไฟล์ e ในโฟลเดอร์ / home ของคุณ
- คุณยังสามารถพิมพ์ sudo lshw -html> specs.html. สิ่งนี้จะสร้างไฟล์ HTML ที่จะอ่านง่ายขึ้นเมื่อเปิดในอินเทอร์เน็ตเบราว์เซอร์
-
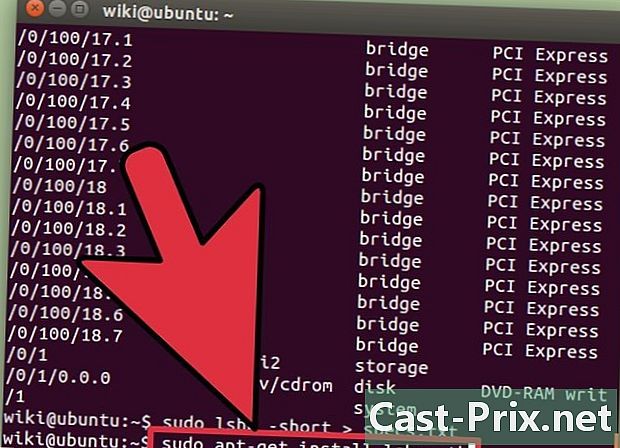
ติดตั้ง GUI (ส่วนต่อประสานกราฟิกผู้ใช้) สิ่งนี้จะช่วยให้คุณสามารถแสดงเนื้อหาของคุณในหน้าต่างกราฟิกที่คุณสามารถนำทางได้ สิ่งนี้จะสะดวกสบายยิ่งขึ้นสำหรับผู้ใช้จาก Windows หรือ OS X- ชนิด sudo apt-get install lshw-gtk (Debian) หรือ sudo yum ติดตั้ง lshw-mistletoe (RH / Fedora)
- ชนิด sudo lshw -X เพื่อเปิด GUI สำหรับ lshw GUI ใช้โครงร่าง "3 เฟรม" เมื่อคุณขยายบางสิ่งบางอย่างในเฟรมด้านซ้ายส่วนด้านล่างจะปรากฏในเฟรมด้านขวา ขยายหมวดหมู่ที่แตกต่างเพื่อค้นหาข้อมูลจำเพาะของคุณ
วิธีที่ 4 Android
-
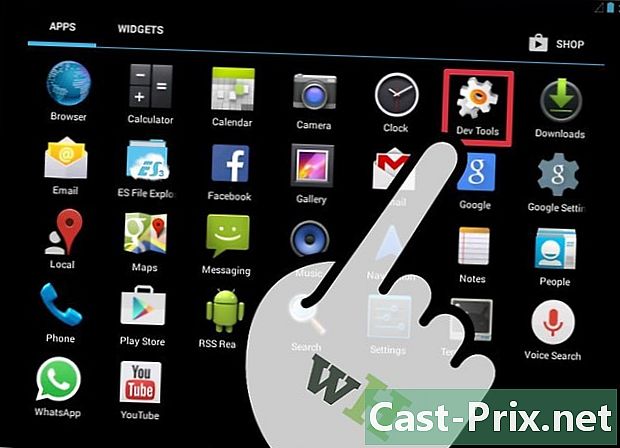
ดาวน์โหลดเทอร์มินัลอีมูเลเตอร์ ในขณะที่คุณสามารถใช้เมนู "การตั้งค่า" เพื่อค้นหาข้อมูลพื้นฐานเกี่ยวกับอุปกรณ์ของคุณคุณจะไม่สามารถดูข้อมูลโดยละเอียดเกี่ยวกับโปรเซสเซอร์หรือหน่วยความจำของคุณ ผ่านเทอร์มินัลอีมูเลเตอร์คุณสามารถดำเนินการคำสั่ง Linux เพื่อดูข้อมูลจำเพาะของระบบของคุณ- หากคุณสามารถเข้าถึงเครื่องมือ Dev บนอุปกรณ์ของคุณ (การตั้งค่า→เครื่องมือสำหรับนักพัฒนาซอฟต์แวร์) คุณสามารถเรียกใช้ตัวจำลองเทอร์มินัลได้จากที่นั่น หากคุณไม่มีสิทธิ์เข้าถึงเครื่องมือเหล่านี้คุณสามารถดาวน์โหลดแอปพลิเคชั่นเครื่องถอนการติดตั้งเทอร์มินัล โปรแกรมจำลองฟรียอดนิยมคือ "Terminal Emulator สำหรับ Android" คุณสามารถดาวน์โหลดได้จาก Google Play Store วิธีนี้ไม่ต้องการการเข้าถึงรูท
-
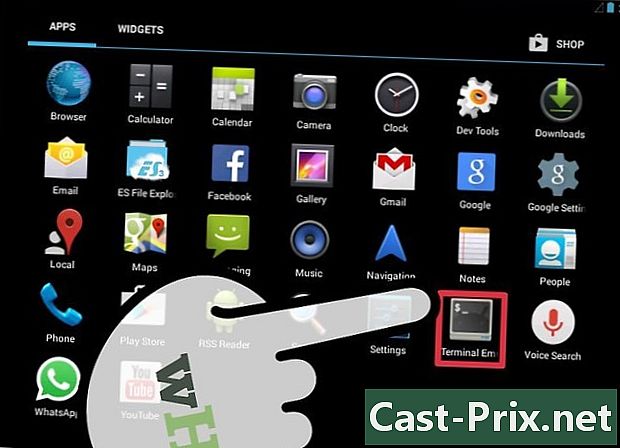
เปิดเทอร์มินัลอีมูเลเตอร์ คุณจะหันหน้าไปทางประเภทลินุกซ์ -
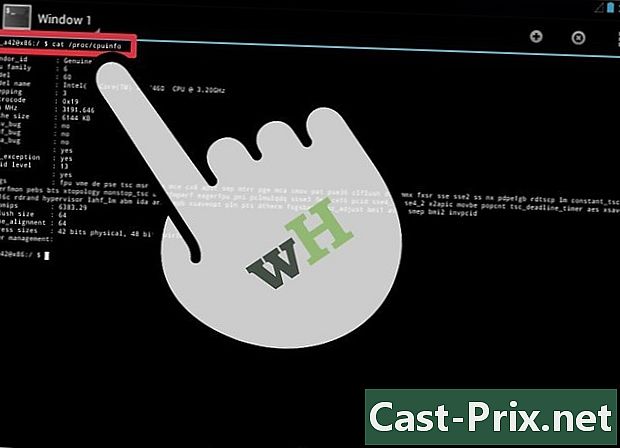
ชนิด cat / proc / cpuinfo และกด Enter นี่จะแสดงข้อมูลตัวประมวลผลของคุณจากอุปกรณ์ Android ของคุณ -
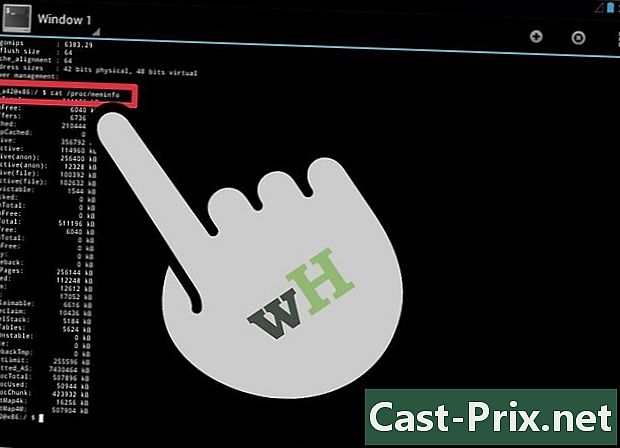
ชนิด cat / proc / meminfo จากนั้นกด Enter นี่จะแสดงข้อมูลหน่วยความจำ (RAM) ของอุปกรณ์ของคุณรวมถึงหน่วยความจำทั้งหมดและจำนวนเงินที่ใช้