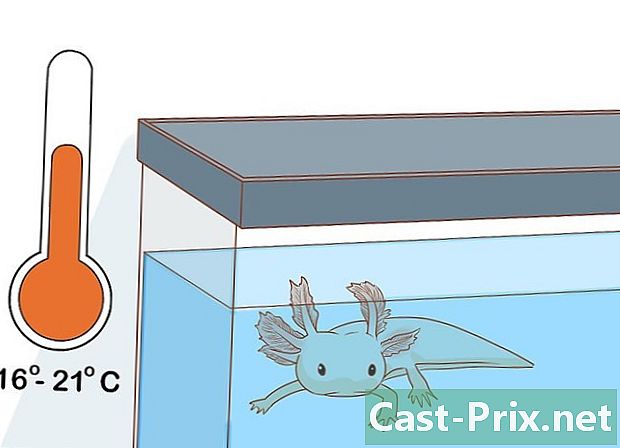วิธีปรับขนาดหน้าของเอกสาร PDF
ผู้เขียน:
Peter Berry
วันที่สร้าง:
11 สิงหาคม 2021
วันที่อัปเดต:
12 พฤษภาคม 2024
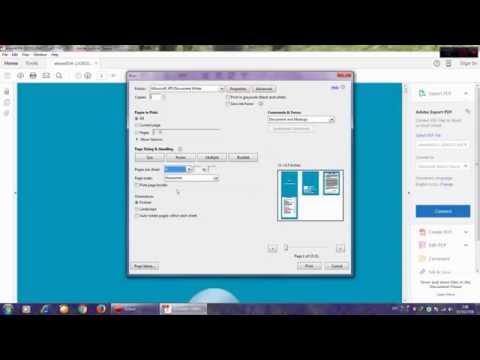
เนื้อหา
- ขั้นตอน
- วิธีการ 1 ปรับขนาดเอกสาร PDF ด้วย PDF Resizer
- วิธีการ 2 ปรับขนาดเอกสาร PDF ด้วย Word (Windows)
- วิธีที่ 3 ครอบตัดเอกสาร PDF ด้วย Preview (Mac OS X)
ในไฟล์ PDF ทุกอย่างไม่จำเป็นต้องน่าสนใจดังนั้นบางครั้งมันก็มีประโยชน์ในการตัดและวางเพื่อจบข้อความที่น่าสนใจเท่านั้นบางครั้งเราก็วาดไฟล์หลายไฟล์ ใน Windows การดำเนินการนี้ทำได้ด้วย Microsoft Word และเครื่องมือจับภาพหน้าจอในขณะที่อยู่ภายใต้ Mac คุณจะต้องใช้ยูทิลิตีดูตัวอย่างเท่านั้น มีความเป็นไปได้อีกประการหนึ่งเช่นหากคุณไม่มี Word ก็คือการเข้าไปในเว็บไซต์ที่จะดูแลการปรับขนาดไฟล์ PDF ของคุณเราจะพูดถึงเว็บไซต์ PDF Resizer ฟรีที่นี่
ขั้นตอน
วิธีการ 1 ปรับขนาดเอกสาร PDF ด้วย PDF Resizer
-

ไปที่เว็บไซต์ PDF Resizer. บนเบราว์เซอร์ที่คุณชื่นชอบให้ไปที่หน้าเว็บไซต์ เว็บไซต์เป็นภาษาอังกฤษ แต่ผสมคำแนะนำเป็นภาษาฝรั่งเศส -

คลิกที่แท็บ แยก PDF (แยก PDF). นี่คือแท็บอันดับที่สามจากด้านซ้าย- หากเอกสารของคุณมีหน้าเดียวให้ข้ามไปที่ขั้นตอนการปรับขนาด
-

คลิกที่ เลือกไฟล์. ปุ่มเป็นสีขาวและอยู่ในกรอบสีน้ำเงิน หน้าต่างการเลือกจะเปิดขึ้น -

เลือกเอกสาร PDF ของคุณ คลิกหนึ่งครั้งที่เอกสารนี้ คุณอาจต้องเลื่อนไปมาระหว่างโฟลเดอร์และโฟลเดอร์ย่อยทางด้านซ้ายเพื่อค้นหา -

คลิกที่ เปิด. โดยการตรวจสอบตัวเลือกของคุณคุณจะดาวน์โหลดเอกสาร PDF ของคุณบนเว็บไซต์ของ PDF Resizer. -

คลิกที่ อัพโหลดไฟล์ (ดาวน์โหลดไฟล์). ปุ่มสีม่วงเข้มนี้อยู่ที่ด้านล่างซ้ายของหน้า -

ทำเครื่องหมายในช่อง หนึ่งหน้าต่อไฟล์ (หนึ่งหน้าต่อไฟล์). นี่คือหนึ่งในสองกล่องภายใต้เอกสาร PDF ของคุณ -

ตัดเอกสาร PDF ออก คลิกที่ปุ่ม ดูดีทำเวทมนต์! (คำเตือน! มันจะเป็นเวทมนตร์!คุณเพียงแค่ต้องรอจนกว่าจะสิ้นสุดการดำเนินการ- ระยะเวลาของการดำเนินการขึ้นอยู่กับสองพารามิเตอร์: ความเร็วในการเชื่อมต่อของคุณและขนาดของไฟล์ PDF ของคุณ
-

ดาวน์โหลดไฟล์ PDF คลิกที่ปุ่มสีแดงที่ปรากฏทางด้านขวา คุณจะมีไฟล์ที่ถูกส่งกลับและถูกบีบอัดให้มากที่สุดเท่าที่มีเอกสารในหน้าเอกสารของคุณ -

แตกไฟล์ PDF เมื่อคลายซิปแล้วคุณสามารถปรับขนาดหรือผสานรวมได้ตามที่คุณต้องการ เมื่อต้องการทำสิ่งนี้:- ภายใต้ ของ windowsคลิกสองครั้งที่โฟลเดอร์ ZIP คลิกที่ สารสกัดจากนั้นไป แยกทั้งหมดและในที่สุดก็ สารสกัด,
- ภายใต้ Macคลิกสองครั้งที่โฟลเดอร์ ZIP เพื่อคลายซิป
-

กลับไปที่หน้าแรกของ PDF Resizer. หากคุณออกจากเว็บไซต์ค้นหา -

คลิกที่แท็บ ครอบตัด PDF. แท็บปรับขนาดนี้เป็นอันดับที่หกจากด้านซ้าย -

คลิกที่ เลือกไฟล์. -

เลือกหนึ่งในหน้า คลิกที่หน้าใดหน้าหนึ่งที่เกิดจากการตัดเอกสารต้นฉบับ- คุณสามารถปรับขนาดได้ครั้งละหนึ่งหน้าเท่านั้น หากคุณดาวน์โหลดไฟล์ที่มีหลายหน้าไฟล์ทั้งหมดจะถูกปรับขนาดด้วยวิธีเดียวกัน
-

คลิกที่ เปิด. ตรวจสอบด้วยปุ่มนี้ที่มุมล่างขวาของหน้าต่าง -

คลิกที่ อัพโหลดไฟล์! (ดาวน์โหลดไฟล์). -

เลือกพื้นที่ที่จะแยก วางเคอร์เซอร์ของเมาส์ที่มุมซ้ายบนของพื้นที่ที่จะเลือกกดปุ่มเมาส์และเลื่อนเคอร์เซอร์เพื่อครอบคลุมพื้นที่ทั้งหมดที่น่าสนใจ -

คลิกที่ ครอบตัดมัน (ปรับขนาด). ปุ่มสีม่วงเกือบจะอยู่ที่ด้านล่างของหน้า -

ดาวน์โหลดหน้า ทางด้านขวาให้คลิกที่พูดถึง ดาวน์โหลด (ดาวน์โหลด) อยู่ใต้ไฟล์ที่ปรับขนาดแล้ว ไฟล์จะถูกดาวน์โหลดไปยังฮาร์ดไดรฟ์ของคุณ- ณ จุดนี้หากจำเป็นคุณสามารถดาวน์โหลดหน้า PDF อื่น ๆ เพื่อปรับขนาดได้อย่างง่ายดาย
-

คลิกที่แท็บ รวม PDF (รวม PDF). มันอยู่ที่ด้านซ้ายสุดของแถบเครื่องมือซึ่งอยู่ที่ด้านบนของหน้า -

คลิกที่ เลือกไฟล์. -

เลือกหน้าทั้งหมดของเอกสาร PDF กดปุ่มเม้าส์ค้างไว้ลากเคอร์เซอร์เพื่อเลือกหน้าทั้งหมดของคุณหรือกดปุ่ม การควบคุม และคลิกที่แต่ละไฟล์- คุณสามารถเลือกไฟล์ได้สูงสุด 100 MB หรือประมาณห้าสิบหน้า
-

คลิกที่ เปิด. ปุ่มนี้เป็นปกติที่มุมล่างขวาของหน้าต่าง -

คลิกที่ อัพโหลดไฟล์ (ดาวน์โหลดไฟล์). -

เปลี่ยนลำดับหน้าของคุณ หากหน้าดูเหมือนว่าจะเป็นไปตามลำดับให้ไปที่ขั้นตอนถัดไปมิฉะนั้นคลิกที่หน้าใดหน้าหนึ่งกดปุ่มเมาส์ค้างไว้แล้วเลื่อนหน้าไปยังตำแหน่งที่ต้องการ -

คลิกที่ปุ่มผสาน คลิกที่ดูดีทำเวทมนต์! (คำเตือน! มันจะเป็นเวทมนตร์!ปุ่มอยู่ที่ด้านล่างของหน้า หน้า PDF ทั้งหมดถูกรวมเป็นเอกสาร PDF เดียว -

ดาวน์โหลดเอกสาร PDF ที่ผสานของคุณ ทางด้านขวาให้คลิกที่พูดถึง ดาวน์โหลด (ดาวน์โหลด) อยู่ใต้ไฟล์ที่ถูกแปลง PDF ที่เสร็จแล้วจะถูกส่งกลับไปยังคอมพิวเตอร์ของคุณ
วิธีการ 2 ปรับขนาดเอกสาร PDF ด้วย Word (Windows)
- เปิดเอกสาร PDF ของคุณ เปิดด้วยแอปพลิเคชันเฉพาะเช่น Adobe Acrobat Reader.
- หากคุณยังไม่มีแอปพลิเคชั่นนี้วิธีที่ดีที่สุดคือดาวน์โหลดได้ฟรีบนเว็บไซต์ Adobe
- เลื่อนลงไปที่หน้าเพื่อปรับขนาด หากไฟล์ PDF ของคุณมีหลายหน้าให้ไปที่หน้าที่ถูกครอบตัดก่อนที่จะทำอะไรก็ได้
- เปิดเมนู เริ่มต้น (

). คลิกที่โลโก้ Windows ที่มุมล่างซ้ายของหน้าจอ - ชนิด เครื่องมือจับภาพ. พีซีของคุณจะค้นหาตำแหน่งของแอปพลิเคชันนี้
- คลิกที่ เครื่องมือจับภาพ. ลิงก์การเข้าถึงอยู่ในผลลัพธ์ที่ดีที่สุดของหน้าต่างเริ่มต้น หน้าต่างเล็ก ๆ จะเปิดขึ้นที่ด้านบนของไฟล์ PDF ของคุณ
- เปิดใช้งานตัวเลือก จับรูปสี่เหลี่ยมผืนผ้า. คลิกที่แท็บ โหมด จากหน้าต่างเครื่องมือจับภาพเมนูจะปรากฏขึ้น คลิกที่พูดถึง จับรูปสี่เหลี่ยมผืนผ้า และเคอร์เซอร์ของเมาส์จะกลายเป็นกากบาท
- เลือกพื้นที่ที่คุณสนใจ วางเคอร์เซอร์ของเมาส์ที่มุมซ้ายบนของพื้นที่ที่จะเลือกกดปุ่มเมาส์และเลื่อนเคอร์เซอร์เพื่อครอบคลุมพื้นที่ทั้งหมดที่น่าสนใจ
- ปล่อยปุ่มเมาส์ ส่วนที่คุณเลือกจะแทนที่ PDF ก่อนหน้า
- คลิกที่ บันทึก. ปุ่มถูกแสดงโดยฟลอปปีดิสก์สีน้ำเงินดั้งเดิมที่ด้านบนของหน้าต่างการจับภาพ หน้าต่างของ File Explorer จะเปิดขึ้น
- คลิกที่โฟลเดอร์ สำนักงาน. คุณจะพบมันในคอลัมน์ซ้ายมือของหน้าต่าง File Explorer เพื่อความสะดวกควรวางไฟล์ PDF ที่ถูกปรับขนาดในโฟลเดอร์นี้
- คลิกที่ บันทึก. ปุ่มนี้เป็นปกติที่มุมล่างขวาของหน้าต่าง ไฟล์ที่แปลงแล้วจะถูกบันทึกภายใต้ชื่อเริ่มต้น การจับกุม.
- ณ จุดนี้หากจำเป็นคุณสามารถดาวน์โหลดหน้า PDF อื่น ๆ เพื่อปรับขนาดได้อย่างง่ายดาย
- วิ่ง Microsoft Word. ไอคอนของเขาอยู่ท่ามกลางคนอื่น ๆ "W" สีขาวบนพื้นหลังสีน้ำเงินเข้ม
- คลิกที่ เอกสารเปล่า. Licone เป็นคนแรกในมุมบนซ้ายของหน้าต่าง หน้าว่าง คำ เปิดในเวลานี้
- คลิกที่แท็บ การแทรก. เมนูนี้เป็นหนึ่งในสามของแท็บบนแถบเมนูทั่วไป ในส่วนย่อย ภาพประกอบจากนั้นคลิกที่รูปภาพ
- เลือกภาพที่ถ่าย ที่ด้านซ้ายของหน้าต่างให้คลิกที่โฟลเดอร์ สำนักงาน เพื่อให้ปรากฏภาพที่เป็นปัญหา คลิกหนึ่งครั้งที่ไฟล์ การจับกุมจากนั้นกดปุ่ม แทรก.
- หากคุณปรับขนาดภาพหลายภาพเพื่อเลือกทั้งหมดให้กดปุ่มค้างไว้ การควบคุมจากนั้นคลิกที่การจับทั้งหมดที่ทำ โปรดระมัดระวังคลิกตามลำดับที่คุณต้องการให้จัดเรียง
- คลิกที่ ไฟล์จากนั้นไป ส่งออก. เมนู ไฟล์ เป็นแท็บแรกที่มุมซ้ายบนของหน้าต่างและตัวเลือก ส่งออก เกือบจะอยู่ที่ด้านล่างของเมนูแบบเลื่อนลง
- สร้างเอกสาร PDF คลิกซ้ายที่แท็บ สร้างเอกสาร PDF / XPSจากนั้นบนไอคอนรูปสี่เหลี่ยมผืนผ้า สร้าง PDF / XPS ตรงกลางของหน้า
- บันทึกไฟล์ของคุณ ทางด้านซ้ายให้เลือกโฟลเดอร์ปลายทางตั้งชื่อไฟล์ในอนาคตของคุณจากนั้นที่ด้านล่างขวาคลิกที่ปุ่ม บันทึก. เอกสารของคุณ คำ ภาพหน้าจอของคุณจะถูกบันทึกในรูปแบบ PDF
วิธีที่ 3 ครอบตัดเอกสาร PDF ด้วย Preview (Mac OS X)
- เปิดเอกสาร PDF ของคุณใน การสำรวจ. เปิด การสำรวจ คลิกสองครั้งที่ไอคอนสีน้ำเงินที่ทำจากภาพถ่ายซ้อนกัน จากนั้นคลิกที่เมนู ไฟล์ ในแถบด้านบนและจากนั้น เปิด ในเมนูที่ปรากฏขึ้น ค้นหาไฟล์ PDF ของคุณในกล่องโต้ตอบแล้วคลิกตกลง เปิด ด้านล่างและด้านขวาของหน้าต่าง
- การสำรวจ เป็นยูทิลิตี้ดูภาพที่ติดตั้งบน Mac ที่มีแพลตฟอร์ม OS X
- คลิกที่ การเสนอ. เมนูนี้อยู่ในแถบเมนูด้านบน เมนูแบบเลื่อนลงจะปรากฏขึ้น
- คลิกที่ หน้าเดียว. คุณจะพบตัวเลือกนี้ในรายการเมนูที่สอง เอกสารของคุณจะอยู่ในรูปแบบของหน้าเดียว
- คลิกที่ เครื่องมือ. เมนูนี้อยู่ในแถบเมนูด้านบน
- คลิกที่ การเลือกเป็นรูปสี่เหลี่ยมผืนผ้า. คุณจะพบตัวเลือกนี้ในรายการเมนูที่สาม
- เลือกพื้นที่ที่คุณสนใจ วางเคอร์เซอร์ของเมาส์ที่มุมซ้ายบนของพื้นที่ที่จะเลือกกดปุ่มเมาส์และเลื่อนเคอร์เซอร์เพื่อครอบคลุมพื้นที่ทั้งหมดที่น่าสนใจ คุณสามารถเริ่มจากด้านล่างขวาและจบที่ด้านบนซ้าย
- ปล่อยปุ่มเมาส์ พื้นที่ที่เลือกถูกล้อมรอบด้วยจุดกะพริบมากหรือน้อย
- คลิกอีกครั้งบนเมนู เครื่องมือ. นี่คือเมนูที่หกของแถบเมนูทั่วไป
- คลิกที่ พืชผล. เนื้อหานอกส่วนที่เลือกจะถูกซ่อนไว้ การสำรวจแต่มันอาจปรากฏที่อื่น
- หากคุณต้องการตัวเลือกอื่นให้ทำซ้ำสำหรับแต่ละหน้า
- คลิกที่เมนู ไฟล์. เลือกตัวเลือกส่งออกเป็น PDF หน้าต่างบันทึกจะปรากฏขึ้นบนหน้าจอ
- คลิกที่ บันทึก. ปุ่มสีน้ำเงินอยู่ที่มุมขวาล่างของหน้าต่าง ส่วนที่ครอบตัดนี้จะเขียนทับไฟล์เก่ายกเว้นว่าคุณตัดสินใจที่จะบันทึกไว้ในชื่อใหม่