วิธีคืนค่า iPhone ของคุณโดยไม่ต้องอัปเดต
ผู้เขียน:
Peter Berry
วันที่สร้าง:
11 สิงหาคม 2021
วันที่อัปเดต:
1 กรกฎาคม 2024

เนื้อหา
- ขั้นตอน
- วิธีการ 1 ใช้โหมดการกู้คืน (iPhone 7)
- วิธีการ 2 ใช้โหมดการกู้คืน (iPhone 6S และรุ่นก่อนหน้า)
- วิธีการ 3 จาก 4: ใช้ Cydia บน iPhone ที่ไม่มีการควบคุม
คุณเป็นเจ้าของ iPhone และกำลังสงสัยว่าจะกู้คืนข้อมูลสำรองโดยไม่อัปเดตระบบปฏิบัติการ iOS ของคุณได้อย่างไร คุณมีทางเลือกระหว่างสองขั้นตอน
ขั้นตอน
วิธีการ 1 ใช้โหมดการกู้คืน (iPhone 7)
-

เชื่อมต่อ iPhone กับคอมพิวเตอร์ของคุณ หากต้องการทำสิ่งนี้ให้ใช้สายไฟที่มาพร้อมกับอุปกรณ์ของคุณ เสียบฮับ USB เข้ากับพอร์ตหนึ่งในคอมพิวเตอร์และชิ้นส่วนเล็ก ๆ ที่ด้านล่างของ iPhone ของคุณ -
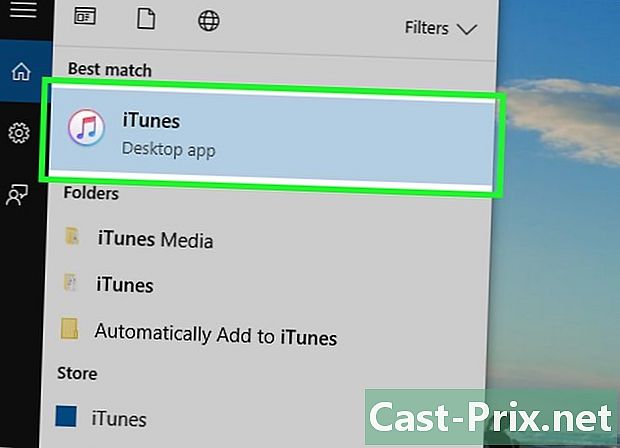
เปิด iTunes ไอคอนของเขาเป็นวงกลมสีขาวพร้อมโน้ตดนตรีอยู่ข้างใน (สองมัดแปดและสี)- หากคุณเปิดใช้งานการซิงค์บน iTunes คุณจะไม่ต้องทำอะไรเป็นพิเศษเลยทันทีที่เสียบแล็ปท็อปของคุณ iTunes จะเปิดโดยอัตโนมัติ
- หาก iTunes เปิดอยู่แล้วเมื่อคุณเสียบ iPhone ให้ปิดโปรแกรมแล้วเริ่มใหม่
-

คลิกที่ไอคอนอุปกรณ์ของคุณ นี่คือ iPhone และวางไว้ที่มุมบนซ้ายของหน้าต่าง diTunes -
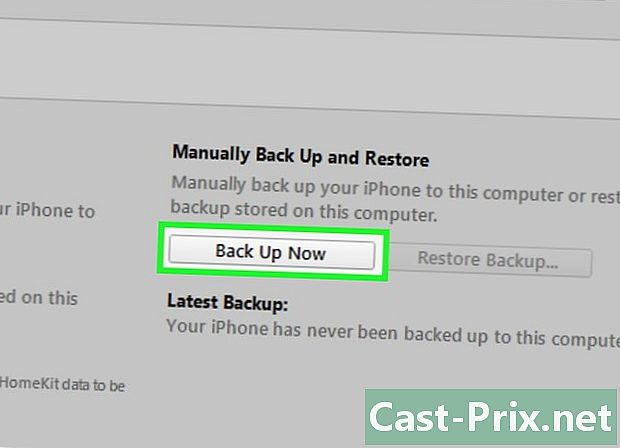
คลิกบันทึกตอนนี้ ปุ่มอยู่ในกล่องที่มีข้อความ การสำรองข้อมูลในส่วน สำรองและคืนค่าด้วยตนเอง.- การดำเนินการใช้เวลาไม่กี่นาทีมันยาวหรือน้อยขึ้นอยู่กับจำนวนข้อมูลที่จะบันทึก
-
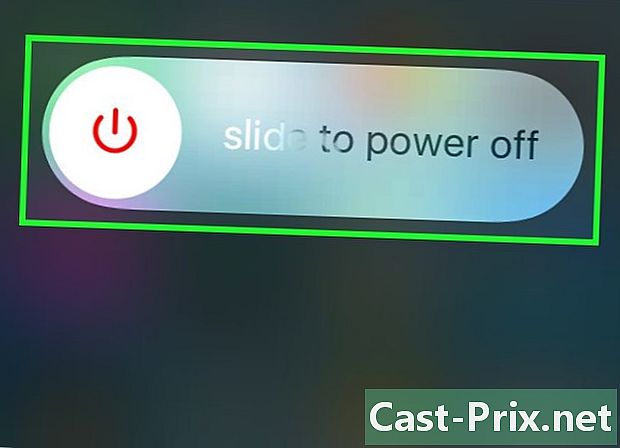
ปิด iPhone ของคุณ กดปุ่มค้างไว้นาน ๆ เพาเวอร์ / สแตนบายอยู่ทางด้านขวาของกล้อง จากนั้นลากเคอร์เซอร์ไปที่ ปิด เพื่อปิดอุปกรณ์ -
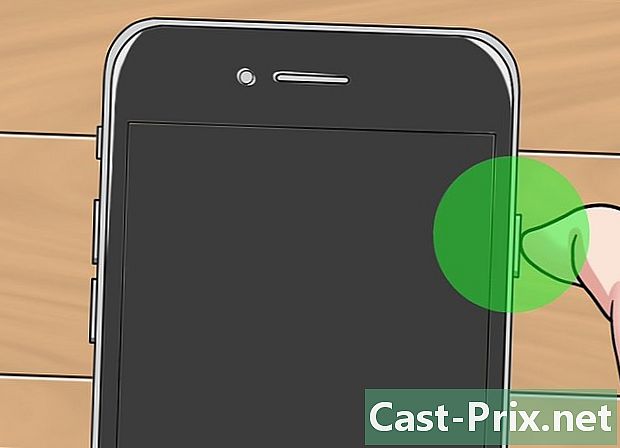
กดปุ่มเป็นเวลาสามวินาที เพาเวอร์ / สแตนบาย. ในตอนท้ายของเวลานี้อย่าปล่อยปุ่มนี้ทันที -

กดปุ่มค้างไว้เพื่อลดระดับเสียง กดสองปุ่มนี้ค้างไว้ (เพาเวอร์ / สแตนบาย และปริมาตร) เป็นเวลาสิบวินาที- ในที่สุดคุณได้กดปุ่มสิบสามวินาที เพาเวอร์ / สแตนบาย.
-

ปล่อยปุ่ม เพาเวอร์ / สแตนบาย. กดปุ่มระดับเสียงค้างไว้จนกระทั่งหน้าต่างปรากฏขึ้นใน iTunes ประกาศว่าอุปกรณ์ของคุณถูกตรวจพบในโหมดการกู้คืน -
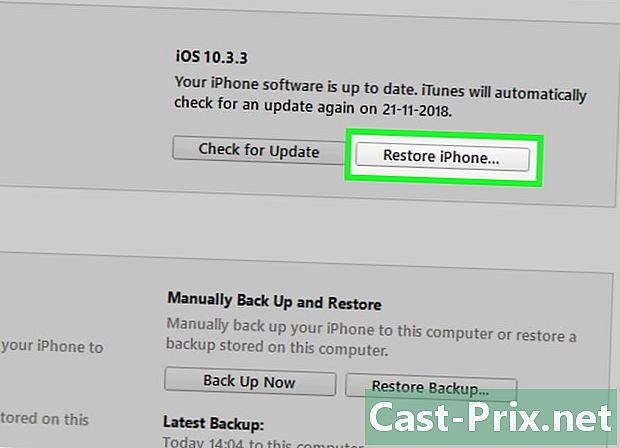
บนคอมพิวเตอร์ให้คลิกคืนค่าการสำรองข้อมูล หน้าต่างปรากฏขึ้นเพื่อให้คุณเลือกข้อมูลสำรองหนึ่งใน iTunes คุณจะต้องเลือกการสำรองข้อมูลที่เหมาะสมกับคุณ -
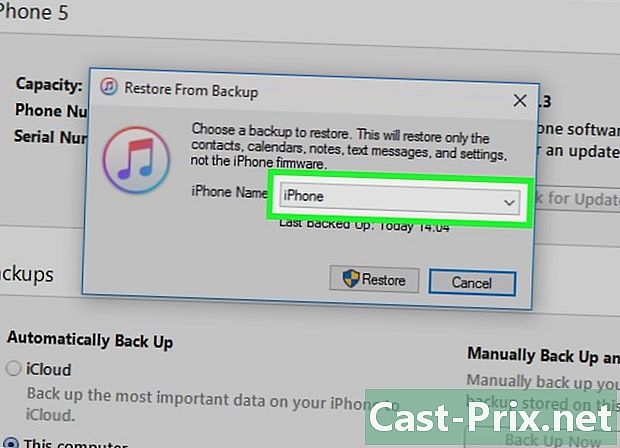
คลิกที่เมนูถัดจากชื่อ iPhone เมนูนี้ปรากฏที่ด้านล่างของหน้าต่างที่เปิดไว้ก่อนหน้านี้ ในเมนูแบบเลื่อนลงนี้คุณจะพบข้อมูลสำรอง (เก่า) ทั้งหมดรวมถึงข้อมูลสำรองที่คุณเพิ่งสร้างขึ้น -
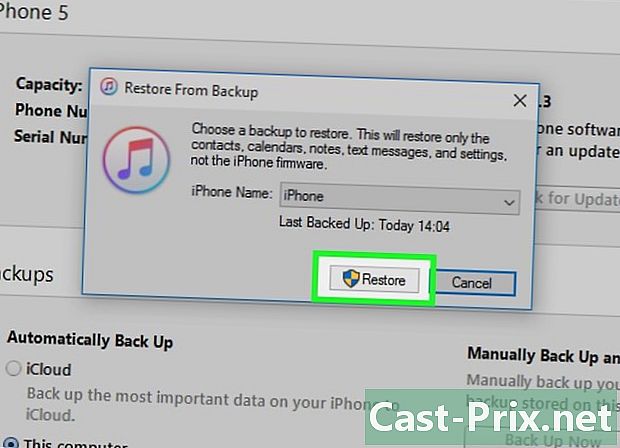
คลิกที่หนึ่งในการสำรองข้อมูลแล้วคลิกคืนค่า คุณจะกู้คืนข้อมูลทั้งหมดบน iPhone ของคุณโดยไม่ต้องทำการติดตั้ง
วิธีการ 2 ใช้โหมดการกู้คืน (iPhone 6S และรุ่นก่อนหน้า)
-

เชื่อมต่อ iPhone กับคอมพิวเตอร์ของคุณ หากต้องการทำสิ่งนี้ให้ใช้สายไฟที่มาพร้อมกับอุปกรณ์ของคุณ เสียบฮับ USB เข้ากับพอร์ตหนึ่งในคอมพิวเตอร์และชิ้นส่วนเล็ก ๆ ที่ด้านล่างของ iPhone ของคุณ -
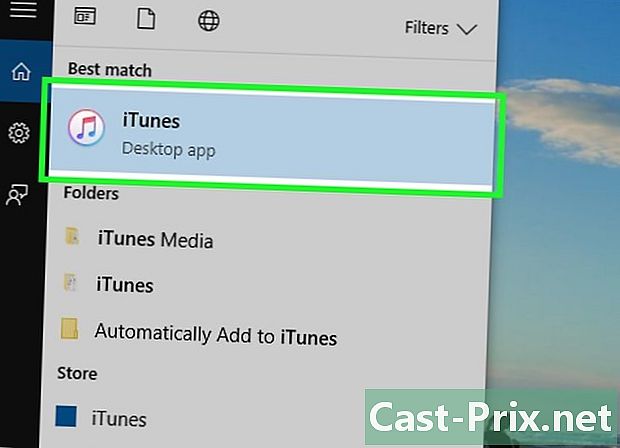
เปิด iTunes ไอคอนของเขาเป็นวงกลมสีขาวพร้อมโน้ตดนตรีอยู่ข้างใน (สองมัดแปดและสี)- หากคุณเปิดใช้งานการซิงค์บน iTunes คุณจะไม่ต้องทำอะไรเป็นพิเศษเลยทันทีที่เสียบแล็ปท็อปของคุณ iTunes จะเปิดโดยอัตโนมัติ
- หาก iTunes เปิดอยู่แล้วเมื่อคุณเสียบ iPhone ให้ปิดโปรแกรมแล้วเริ่มใหม่
-
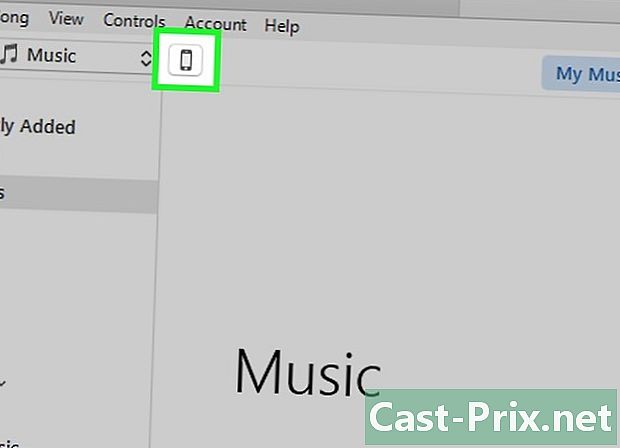
คลิกที่ไอคอนอุปกรณ์ของคุณ นี่คือ iPhone และวางไว้ที่มุมบนซ้ายของหน้าต่าง diTunes -
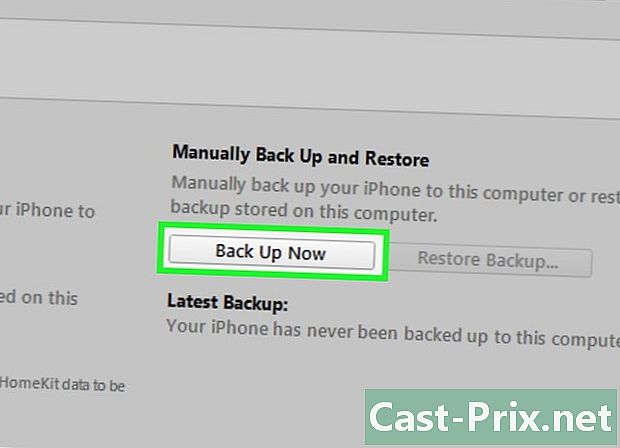
คลิกบันทึกตอนนี้ ปุ่มอยู่ในกล่องที่มีข้อความ การสำรองข้อมูลในส่วน สำรองและคืนค่าด้วยตนเอง.- การดำเนินการใช้เวลาไม่กี่นาทีมันยาวหรือน้อยขึ้นอยู่กับจำนวนข้อมูลที่จะบันทึก
-

ถอดปลั๊ก iPhone diTunes ของคุณ เมื่อคุณจะเชื่อมต่อใหม่ในเวลาสั้น ๆ เปิด iTunes ค้างไว้ -
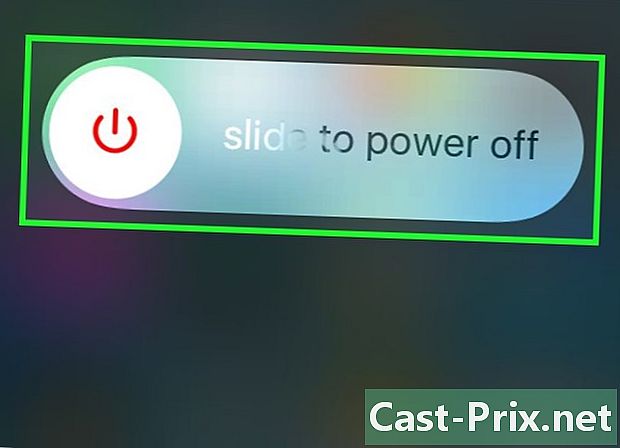
ปิด iPhone ของคุณ กดปุ่มค้างไว้นาน ๆ เพาเวอร์ / สแตนบายตั้งอยู่ทางด้านขวาของอุปกรณ์ (สำหรับ iPhone 6 ขึ้นไป) หรือที่ด้านข้างของเคส (iPhone 5S และรุ่นก่อนหน้า) จากนั้นลากเคอร์เซอร์ไปที่ ปิด เพื่อปิดอุปกรณ์ -

ทำการกดแบบยาวบนปุ่มหลัก นี่คือปุ่มกลมที่อยู่ด้านหน้าและด้านล่างของอุปกรณ์ของคุณ กดปุ่มนี้อย่างต่อเนื่องในขณะที่ทำตามขั้นตอนต่อไป -
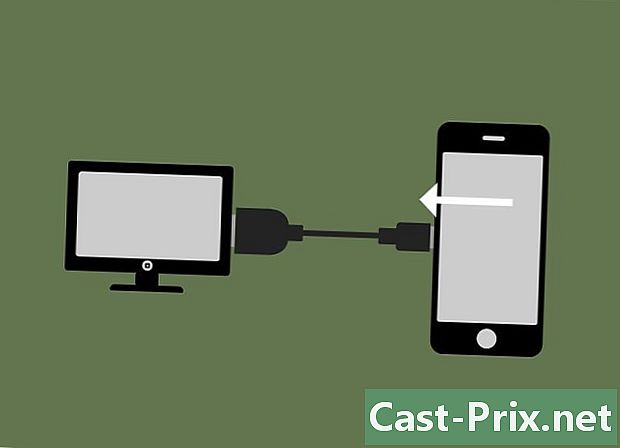
เชื่อมต่อ iPhone ของคุณกับคอมพิวเตอร์อีกครั้ง ในระหว่างกระบวนการนี้นิ้วของคุณจะกดปุ่มหลักเสมอ- บางครั้งขั้นตอนนี้มีความล้มเหลว หากสิ่งนั้นเกิดขึ้นหากคุณเจอหน้าจอล็อคให้ปิดโทรศัพท์และเริ่มการซ้อมรบอีกครั้ง
-
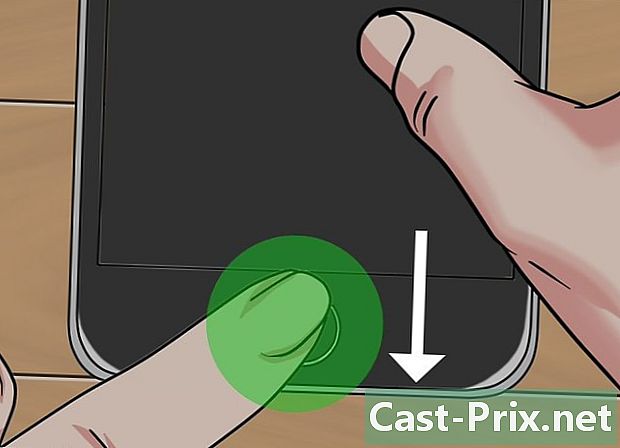
ปล่อยปุ่มหลัก ทำในลักษณะที่ปรากฏของโลโก้ diTunes โลโก้นี้ควรปรากฏตามปกติหลังจากโลโก้ Apple คุณควรเห็นภาพของตัวโหลดภายใต้โลโก้ diTunes -
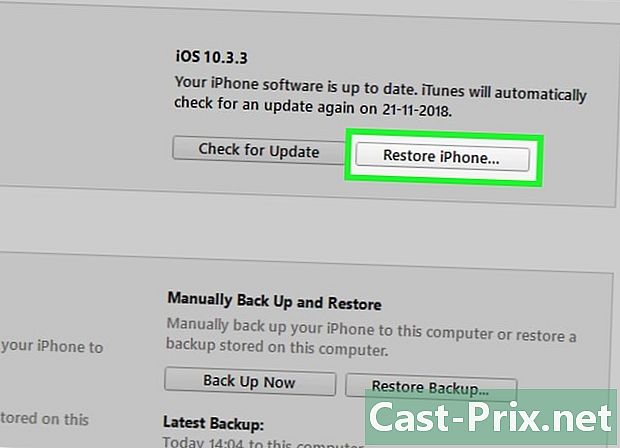
บนคอมพิวเตอร์ให้คลิกคืนค่าการสำรองข้อมูล หน้าต่างปรากฏขึ้นเพื่อให้คุณเลือกข้อมูลสำรองหนึ่งใน iTunes คุณจะต้องเลือกการสำรองข้อมูลที่เหมาะสมกับคุณ -
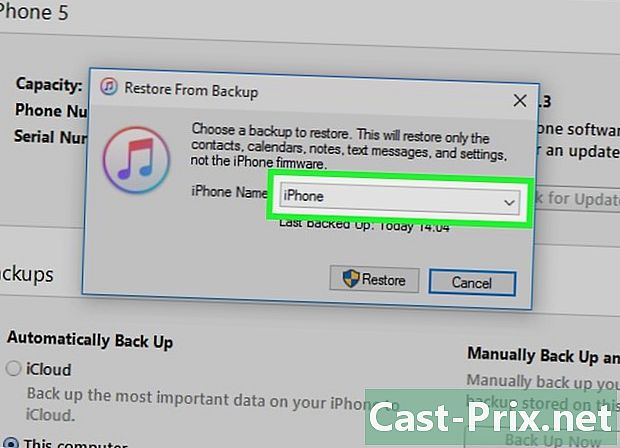
คลิกที่เมนูถัดจากชื่อ iPhone เมนูนี้ปรากฏที่ด้านล่างของหน้าต่างที่เปิดไว้ก่อนหน้านี้ ในเมนูแบบเลื่อนลงนี้คุณจะพบข้อมูลสำรอง (เก่า) ทั้งหมดรวมถึงข้อมูลสำรองที่คุณเพิ่งสร้างขึ้น -

คลิกที่หนึ่งในการสำรองข้อมูลแล้วคลิกคืนค่า คุณจะกู้คืนข้อมูลทั้งหมดบน iPhone ของคุณโดยไม่ต้องทำการติดตั้ง
วิธีการ 3 จาก 4: ใช้ Cydia บน iPhone ที่ไม่มีการควบคุม
-
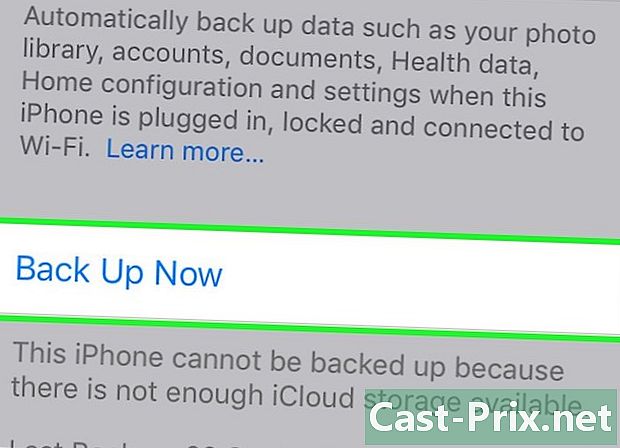
บันทึกข้อมูลของคุณ เนื่องจากการดำเนินการจะลบทุกอย่างยกเว้นระบบปฏิบัติการ iOS และการยกเลิกการเชื่อมโยงคุณจำเป็นต้องสำรองข้อมูลเพื่อติดตั้งใหม่ในภายหลัง- คุณจะไม่สามารถใช้การสำรองข้อมูลใด ๆ ของ iTunes ได้ซึ่งจะเป็นการยกเลิกการยกเลิกการเชื่อมโยงของคุณ
-
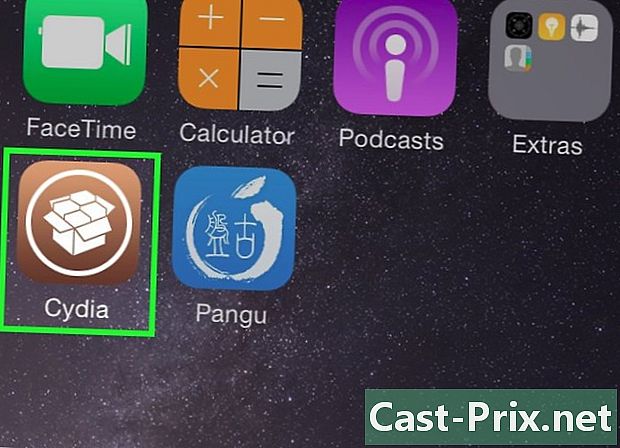
เปิด Cydia บน iPhone ที่ไม่มีการควบคุม หาก iPhone ของคุณไม่ได้อยู่ในโหมดเปิดเครื่องและคุณเปิดใช้งานโหมดการกู้คืนตามที่เห็นไว้ก่อนหน้านี้โทรศัพท์ของคุณจะหยุดทำงานระบบจะเริ่มหมุนวนไปเรื่อย ๆ -
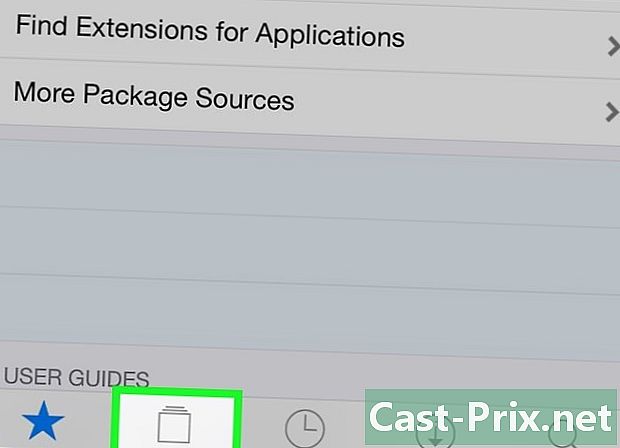
แตะแหล่งที่มา คุณจะเห็นทุกแหล่งที่ Cydia ค้นหาแพ็คเกจที่คุณสนใจ -
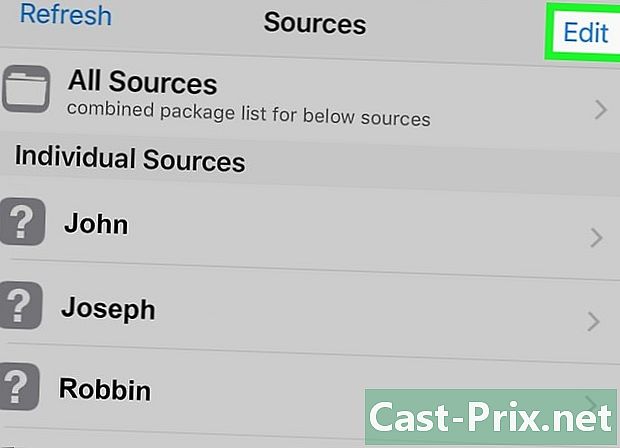
แตะแก้ไขแล้วเพิ่ม คุณสามารถเพิ่มแหล่งใหม่ -
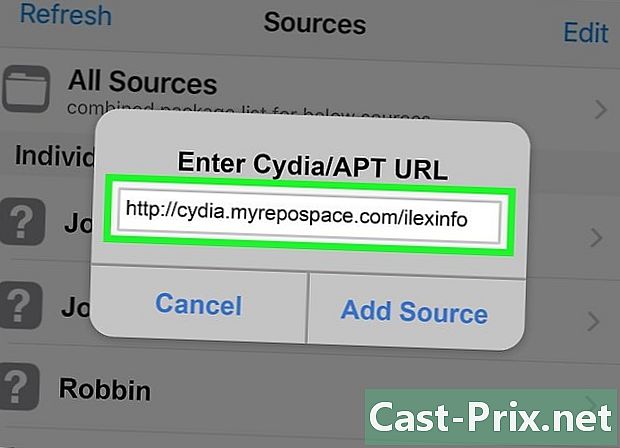
พิมพ์หรือวางที่อยู่ของแหล่งที่มาใหม่ ป้อนที่อยู่ (URL) ด้านล่างในฟิลด์ที่ปรากฏหลังจากแตะ เพิ่ม :- http://cydia.myrepospace.com/ilexinfo/.
-
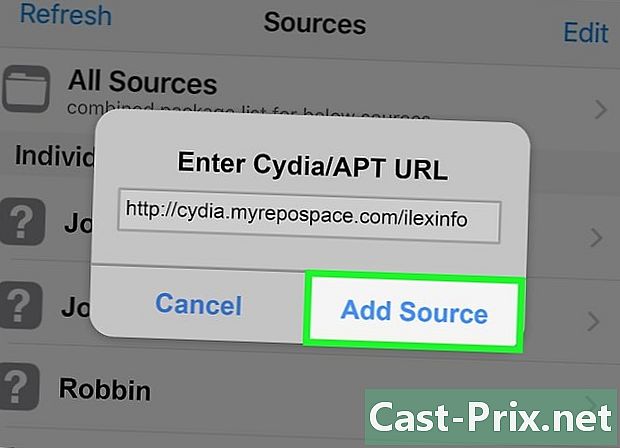
แตะเพิ่มแหล่งที่มา ดังนั้นคุณจะมีแหล่งข้อมูลใหม่ที่จะเพิ่มแหล่งที่มีอยู่ -

ใน Cydia พิมพ์คำค้นหา "iLEX RAT" คุณควรเห็นผลลัพธ์หลายรายการ -
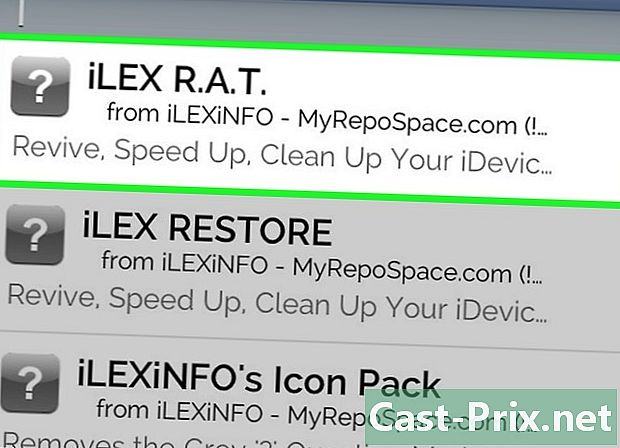
แตะตัวเลือก iLEX R.A.T.. ตรวจสอบให้แน่ใจว่านี่เป็นตัวเลือกที่คุณเลือก -
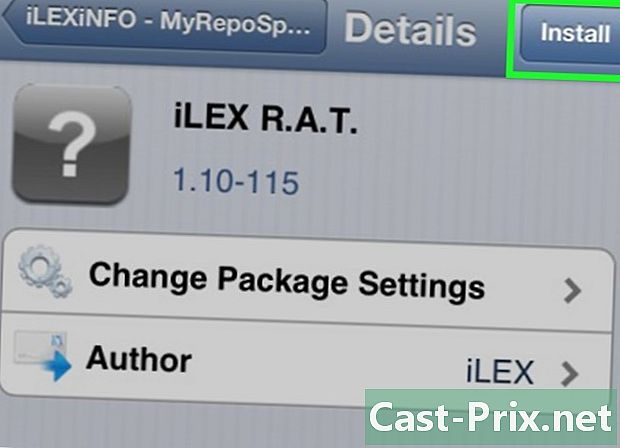
แตะติดตั้งแล้วยืนยัน แพคเกจ iLEX R. A. T. ติดตั้งแล้วบนโทรศัพท์มือถือของคุณ -

เปิดแอป iLEX R. A. ต. Licone เป็นหนูบนพื้นหลังสีเหลือง บนหน้าจอสีดำคุณจะเห็นการทำงานต่าง ๆ ที่เป็นไปได้ -
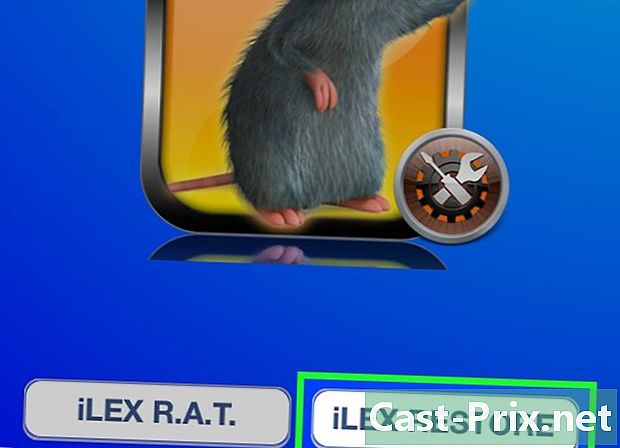
แตะ iLEX RESTORE แล้วยืนยัน จากนั้นเริ่มทำความสะอาดข้อมูลของคุณ พวกเขาทั้งหมดจะถูกลบและซอฟต์แวร์ฝังตัวของคุณ ("เฟิร์มแวร์") จะถูกกู้คืน ในระหว่างการกู้คืนนี้การ unclamping จะยังคงอยู่และคุณไม่จำเป็นต้องติดตั้งระบบปฏิบัติการเวอร์ชันล่าสุด

