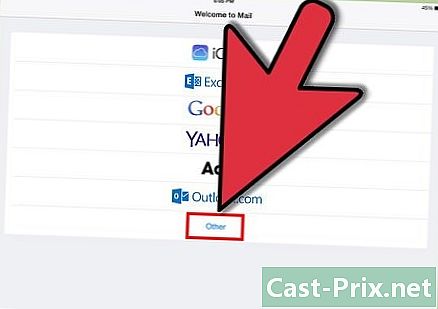วิธีถ่ายภาพหน้าจอใน Linux
ผู้เขียน:
Eugene Taylor
วันที่สร้าง:
16 สิงหาคม 2021
วันที่อัปเดต:
12 พฤษภาคม 2024
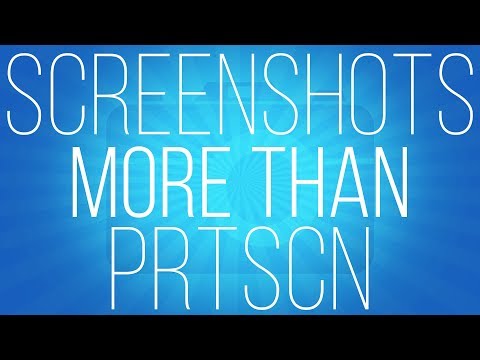
เนื้อหา
- ขั้นตอน
- วิธีการ 1 จาก 3: ใช้ภาพหน้าจอ Gnome
- วิธีการ 2 จาก 3: ใช้ GIMP
- วิธีการ 3 จาก 3: ใช้ ImageMagick
- วิธีการ 4 จาก 4: ใช้ชัตเตอร์
การจับภาพหน้าจอบน Linux ไม่ใช่เรื่องง่ายและรวดเร็วเหมือนบน Windows หรือ Mac OS นี่เป็นเพราะความจริงที่ว่าไม่มียูทิลิตี้สากลในการจับภาพหน้าจอใน Linux มันขึ้นอยู่กับการกระจายเพื่อให้คุณสมบัติการจับภาพหน้าจอ โชคดีที่พวกเขาส่วนใหญ่มีโปรแกรมอย่างน้อยหนึ่งโปรแกรมที่สามารถจับภาพหน้าจอและโปรแกรมอื่น ๆ ได้หากคุณไม่ได้ติดตั้งอะไรเลย
ขั้นตอน
วิธีการ 1 จาก 3: ใช้ภาพหน้าจอ Gnome
-

กดพิมพ์หน้าจอ เพื่อจับภาพหน้าจอของทั้งหน้าจอ ทันทีจะแสดงทุกอย่างบนหน้าจอของคุณ คุณจะถูกขอให้ระบุตำแหน่งที่คุณต้องการบันทึกไฟล์ภาพหน้าจอ- ปุ่ม Print Screen อยู่ที่ด้านบนของคีย์บอร์ดโดยปกติจะอยู่ระหว่างปุ่ม F12 และ เลื่อนหยุด. มันสามารถเรียกว่า "Impécran", "Imp.écr" หรืออะไรทำนองนั้น
-

กดAlt+พิมพ์หน้าจอ เพื่อจับภาพหน้าต่าง ปุ่มทางลัดนี้จะจับภาพหน้าต่างที่ใช้งานอยู่ ไฟล์จะถูกบันทึกไว้ในไดเรกทอรี Pictures ของคุณ -

กด⇧ Shift+ImpEcran เพื่อเลือกสิ่งที่คุณต้องการจับ คุณจะได้รับตัวเลือกให้ลากสี่เหลี่ยมการเลือกเพื่อกำหนดสิ่งที่จะถูกจับในภาพหน้าจอ ไฟล์ที่มีภาพที่คุณถ่ายจะถูกสร้างขึ้นในโฟลเดอร์รูปภาพของคุณ -

เปิดยูทิลิตี้สกรีนช็อต ยูทิลิตี้สกรีนช็อตของ Gnome นำเสนอตัวเลือกการจับภาพหน้าจอเพิ่มเติมหลายรายการเช่นการเพิ่มความล่าช้า คุณสามารถหายูทิลิตี้ Gnome Screenshot ในโฟลเดอร์ Accessories ของเมนู Applications ของคุณ -

เลือกประเภทของภาพหน้าจอ คุณสามารถเลือกตัวเลือกใด ๆ ที่อธิบายไว้ข้างต้น -

เพิ่มความล่าช้า หากภาพหน้าจอของคุณขึ้นอยู่กับสภาพอากาศคุณสามารถใช้ยูทิลิตีสกรีนช็อต Gnome เพื่อเพิ่มการหน่วงเวลาก่อนที่จะบันทึกหน้าจอ สิ่งนี้จะช่วยให้คุณมั่นใจได้ว่าเนื้อหาที่คุณต้องการจะปรากฏบนหน้าจอ -

เลือกเอฟเฟกต์ของคุณ คุณสามารถเลือกที่จะรวมตัวชี้เมาส์ไว้ในการดักจับหน้าจอรวมถึงว่าคุณต้องการเพิ่มเส้นขอบให้กับการดักจับหน้าจอหรือไม่
วิธีการ 2 จาก 3: ใช้ GIMP
-

ติดตั้ง GIMP GIMP เป็นโปรแกรมแก้ไขรูปภาพฟรีที่ติดตั้งไว้แล้วใน Linux ดิสทริบิวชันต่างๆ หากไม่ได้ติดตั้งไว้คุณสามารถขอรับได้ฟรีจาก Software Center เปิดศูนย์ซอฟต์แวร์ค้นหา "gimp" จากนั้นติดตั้ง "GIMP Image Editor" -

คลิกที่เมนู ไฟล์จากนั้นไป สร้าง → จับภาพหน้าจอ. เครื่องมือสร้างการดักจับหน้าจอจะเปิดขึ้น ยูทิลิตี้นี้คล้ายกับ Gnome มาก -

เลือกประเภทของภาพหน้าจอที่คุณต้องการ คุณสามารถเลือกภาพหน้าจอได้สามประเภท: หน้าต่างเดียวแบบเต็มหน้าจอหรือแบบส่วนบุคคล หากคุณเลือกตัวเลือก "หน้าต่างเดียว" คุณจะสามารถคลิกที่หน้าต่างที่คุณต้องการจับภาพได้ -

เพิ่มความล่าช้า คุณสามารถเพิ่มการหน่วงเวลาก่อนที่จะจับภาพหน้าจอเพื่อให้คุณมีเวลาในการจัดเรียงทุกอย่างให้เข้ากับรสนิยมของคุณหากคุณเลือก "หน้าต่างเดียว" หรือ "เลือกส่วนบุคคล" คุณจะเลือกวัตถุประสงค์ของภาพหน้าจอของคุณเมื่อเวลาผ่านไป -

คลิกที่ "จับภาพ" เพื่อจับภาพหน้าจอ หน้าจอจะถูกบันทึกทันทีหรือหลังจากล่าช้า เมื่อคุณทำเสร็จแล้วภาพหน้าจอจะอยู่ในหน้าต่างแก้ไข GIMP -

บันทึกภาพหน้าจอ หากคุณไม่ต้องการเปลี่ยนการจับคุณสามารถบันทึกลงในฮาร์ดไดรฟ์ของคุณ คลิกที่เมนู ไฟล์จากนั้นไป ส่งออก. ตั้งชื่อการจับภาพและเลือกตำแหน่งที่คุณต้องการบันทึก คลิกปุ่ม "ส่งออก" เมื่อคุณทำเสร็จแล้ว
วิธีการ 3 จาก 3: ใช้ ImageMagick
-

เปิด Terminal ImageMagick เป็นโปรแกรมอรรถประโยชน์บรรทัดคำสั่งที่สามารถจับภาพหน้าจอสำหรับคุณ ดิสทริบิวชันส่วนใหญ่มาพร้อมกับ ImageMagick ที่ติดตั้งไว้แล้ว แต่คุณสามารถติดตั้งได้ฟรีถ้าคุณไม่ล้าง- ในการเปิด Terminal อย่างรวดเร็วใน Ubuntu และการกระจายอื่น ๆ ให้กด Ctrl+Alt+T.
-

ติดตั้ง ImageMagick เขียน sudo apt-get imagemagick ติดตั้ง และกด การเข้า. คุณจะได้รับแจ้งรหัสผ่านผู้ดูแลระบบของคุณ หากยังไม่ได้ติดตั้ง ImageMagick ระบบจะทำการดาวน์โหลดและติดตั้ง หากติดตั้งไว้แล้วจะปรากฏขึ้น -

จับภาพหน้าจอทั้งหมด เขียน นำเข้า - หน้าต่างรูทรูปภาพ /ชื่อไฟล์.png และกด การเข้า. แทนที่ ชื่อไฟล์ ด้วยชื่อที่คุณต้องการให้ภาพหน้าจอของคุณ -

จับภาพหน้าต่างเฉพาะ เขียน นำเข้ารูปภาพ /ชื่อไฟล์.png และกด การเข้า. แทนที่ ชื่อไฟล์ ด้วยชื่อที่คุณต้องการให้ภาพหน้าจอของคุณ เคอร์เซอร์ของเมาส์จะกลายเป็น crosshair และคุณจะสามารถคลิกบนหน้าต่างที่คุณต้องการดักจับได้ -

เพิ่มความล่าช้าในภาพหน้าจอ เขียน นำเข้า - เรียกใช้ราก - หยุดชั่วคราว # images /ชื่อไฟล์.png และกด การเข้า. แทนที่ # ด้วยความล่าช้าในไม่กี่วินาทีที่คุณจะรอก่อนที่จะจับภาพหน้าจอ เมื่อเวลาผ่านไปหน้าจอจะถูกจับและคุณจะกลับไปที่หน้าต่างคำสั่ง
วิธีการ 4 จาก 4: ใช้ชัตเตอร์
-

ติดตั้ง Shutter มันเป็นซอฟต์แวร์ที่รู้จักกันดีสำหรับการถ่ายภาพหน้าจอสำหรับการแบ่งปันและการแก้ไขด้วยคุณสมบัติขั้นสูง หากคุณถ่ายภาพหน้าจอบ่อยและต้องแชร์ให้โอกาสกับโปรแกรมนี้- คุณสามารถค้นหา Shutter ในไลบรารีซอฟต์แวร์ของการกระจายส่วนใหญ่ เพียงค้นหา "ชัตเตอร์" และติดตั้งโปรแกรม
- ในการติดตั้ง Shutter จาก Terminal ให้เขียน sudo add-apt-repository ppa: shutter / ppa และกด การเข้า. อัพเดตที่เก็บของคุณโดยพิมพ์ sudo apt-get updateจากนั้นติดตั้ง Shutter ด้วยคำสั่ง sudo apt-get install shutter.
-

เลือกประเภทของภาพหน้าจอที่คุณต้องการ ที่ด้านบนของหน้าต่างชัตเตอร์คุณจะเห็นตัวเลือกสามตัวเลือก: "การเลือก", "เดสก์ท็อป", "หน้าต่าง" คลิกปุ่มเพื่อเลือกประเภทของการดักจับหน้าจอที่จะใช้ -

จับภาพหน้าจอของคุณ หากคุณเลือก "เดสก์ท็อป" หน้าจอของคุณจะถูกบันทึกโดยอัตโนมัติ หากคุณเลือก "การเลือก" หน้าจอจะมืดลงและคุณจะสามารถสร้างสี่เหลี่ยมผืนผ้าที่เลือกได้ ทุกสิ่งที่จะอยู่ในรูปสี่เหลี่ยมผืนผ้าจะถูกจับ หากคุณเลือก "หน้าต่าง" คุณจะสามารถคลิกที่หน้าต่างที่คุณต้องการจับภาพได้- ภาพหน้าจอจะถูกบันทึกโดยอัตโนมัติในโฟลเดอร์รูปภาพของคุณ
-

เปลี่ยนภาพหน้าจอ เมื่อคุณจับภาพหน้าจอแล้วคุณจะเห็นตัวอย่างในหน้าต่างชัตเตอร์ คลิกปุ่ม "แก้ไข" เพื่อเปิดตัวแก้ไขชัตเตอร์ คุณสามารถใช้เครื่องมือแก้ไขเพื่อเน้นรายการในภาพหรือเพื่อสร้างคำอธิบายประกอบ คลิก "บันทึก" เมื่อเสร็จสิ้น -

ส่งออกภาพหน้าจอ คุณสามารถส่งการจับภาพไปยังบริการแบ่งปันภาพหรือส่งไปยังเซิร์ฟเวอร์ FTP คลิกปุ่ม "ส่งออก" เพื่อเปิดเมนูส่งออก- ในแท็บ "โฮสต์สาธารณะ" คุณสามารถเลือกที่จะแชร์ภาพหน้าจอในบัญชี Dropbox ของคุณหรือเว็บไซต์แบ่งปันรูปภาพอื่น คุณจะถูกถามถึงข้อมูลประจำตัวของคุณเมื่อเลือกบริการ
- ในแท็บ "FTP" คุณสามารถระบุข้อมูลเพื่อเชื่อมต่อกับเซิร์ฟเวอร์ FTP ของคุณซึ่งมีประโยชน์มากหากคุณเผยแพร่ภาพหน้าจอในบล็อกหรือบนเว็บไซต์
- ในแท็บ "ตำแหน่ง" คุณสามารถส่งภาพหน้าจอไปยังตำแหน่งอื่นบนคอมพิวเตอร์ของคุณหรือบนเครือข่าย