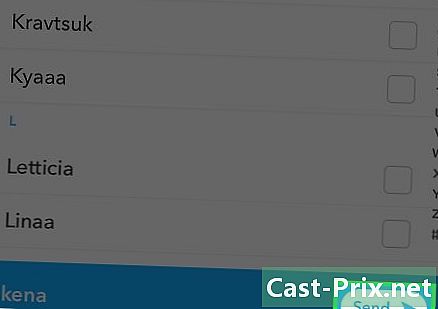วิธีปรับแต่งคอมพิวเตอร์ของคุณ
ผู้เขียน:
Judy Howell
วันที่สร้าง:
25 กรกฎาคม 2021
วันที่อัปเดต:
13 พฤษภาคม 2024

เนื้อหา
- ขั้นตอน
- วิธีที่ 1 แก้ไขชุดรูปแบบ
- วิธีที่ 2 เปลี่ยนพื้นหลังของเดสก์ท็อป
- วิธีที่ 3 เปลี่ยนโปรแกรมรักษาหน้าจอ
- วิธีที่ 4 เปลี่ยนไอคอน
- วิธีที่ 5 เปลี่ยนเคอร์เซอร์เมาส์
- วิธีการ 6 เปลี่ยนเสียง
- วิธีที่ 7 เปลี่ยนสีหน้าต่างของคุณ
- วิธีที่ 8 เคล็ดลับสำหรับ Mac
มีหลายสิ่งที่คุณสามารถทำได้เพื่อเปลี่ยนรูปลักษณ์ของ Windows รุ่นของคุณ ทุกอย่างสามารถปรับให้เป็นแบบส่วนตัวตั้งแต่พื้นหลังไปจนถึงสกรีนเซฟเวอร์ผ่านการแจ้งเตือนด้วยเสียง ลืมชุดรูปแบบมาตรฐานและปฏิบัติตามคำแนะนำเพื่อทำให้ Windows เป็นบ้านของคุณ!
ขั้นตอน
วิธีที่ 1 แก้ไขชุดรูปแบบ
- ค้นพบสิ่งที่เป็นรูปแบบ ธีมคือชุดไอคอนพื้นหลังแบบอักษรสกรีนเซฟเวอร์และเสียงที่ประกอบขึ้นเป็นส่วนต่อประสานกับผู้ใช้ Windows ชุดรูปแบบนั้นเหมือนกับชุดรหัสของอินเทอร์เฟซ Windows ของคุณเปลี่ยนและคุณจะเปลี่ยนลักษณะที่ปรากฏและอารมณ์ของคอมพิวเตอร์ของคุณ
- การติดตั้ง Windows ส่วนใหญ่มีเพียงหนึ่งหรือสองธีมที่ติดตั้งไว้แล้ว แต่คุณสามารถดาวน์โหลดได้ทางอินเทอร์เน็ต
-

แก้ไขชุดรูปแบบ เปิดบานหน้าต่างการปรับแต่งในแผงควบคุม สำหรับ Windows 7 และ Windows 8 หน้าต่างการเลือกธีมจะใช้เครื่องมือปรับแต่งเกือบทั้งหมด คุณสามารถเลือกที่จะติดตั้งชุดรูปแบบได้หากต้องการ สำหรับธีมเพิ่มเติมทางออนไลน์ไปที่ลิงก์ "รับธีมเพิ่มเติมออนไลน์"- ด้วย Windows Vista ตัวเลือกของชุดรูปแบบนั้นไม่ง่ายเหมือนกับ Windows 7 และ 8 คลิก "Theme" ในเมนู Customization เมนูชุดรูปแบบจะเปิดขึ้นและคุณจะสามารถเลือกในหน้าต่างแบบเลื่อนลงหนึ่งในชุดรูปแบบที่ติดตั้ง สำหรับธีมเพิ่มเติมคุณจะต้องค้นหาด้วยตนเองทางออนไลน์และดาวน์โหลดลงในคอมพิวเตอร์ของคุณ พวกเขาใช้รูปแบบไฟล์ ".theme"
วิธีที่ 2 เปลี่ยนพื้นหลังของเดสก์ท็อป
-

รับวอลเปเปอร์ใหม่ สำหรับ Windows คุณมีสองสามตัวเลือกในการเปลี่ยนภาพเดสก์ทอป แต่ถ้าคุณต้องการวอลล์เปเปอร์ที่เป็นส่วนตัวโดยสมบูรณ์คุณจะต้องค้นหาหรือสร้างด้วยตนเอง ก่อนอื่นคุณจะต้องรู้ขนาดของภาพที่คุณต้องดาวน์โหลด- เปิดเมนูมุมมอง สำหรับ Windows XP, 7 และ 8 ก่อนเปิดแผงควบคุมจากนั้นดู สำหรับ Windows Vista ให้เปิดแผงควบคุมจากนั้นตั้งค่าส่วนบุคคลแล้วคลิกการตั้งค่าการแสดงผลที่ด้านล่างของหน้าต่าง
-

จดบันทึกขนาดของสำนักงานของคุณ เพื่อคุณภาพวอลล์เปเปอร์ที่ดีที่สุดคุณจะต้องดาวน์โหลดภาพที่เหมาะกับขนาดเดสก์ท็อปของคุณ วิธีนี้จะช่วยป้องกันไม่ให้คุณยืดหรือทำซ้ำ ค้นหาตัวเลื่อนในหน้าต่างมุมมองที่แสดงจำนวนพิกเซลที่เดสก์ท็อปของคุณทำ สามารถพูดได้เช่น "1920 x 1080 พิกเซล" ซึ่งหมายความว่าจอภาพของคุณแสดงภาพที่มีความกว้าง 1920 พิกเซลและสูง 1080 พิกเซล -

ดาวน์โหลดรูปภาพ ใช้เครื่องมือค้นหารูปภาพที่เป็นที่นิยมที่สุดเพื่อค้นหาภาพใหม่สำหรับเดสก์ท็อปของคุณ เปิดเครื่องมือการวิจัยคลิกขนาดจากนั้นเลือกแน่นอน ป้อนขนาดของเดสก์ท็อปของคุณเพื่อค้นหารูปภาพที่มีขนาดพอดีกับเดสก์ท็อปของคุณ หลังจากค้นหาภาพที่คุณชอบแล้วให้บันทึกลงในคอมพิวเตอร์ของคุณ -

เปลี่ยนพื้นหลัง เปิดเครื่องมือการปรับแต่งในแผงควบคุม สามารถอยู่ในหมวดหมู่ลักษณะและการปรับแต่งได้ตามการตั้งค่าของพีซีของคุณ จากนั้นให้เปิดตัวเลือกพื้นหลังของเดสก์ทอป คลิกเรียกดูเพื่อค้นหารูปภาพที่คุณดาวน์โหลดในคอมพิวเตอร์ของคุณ- ในกรณีที่คุณไม่มีภาพที่เหมาะกับขนาดของสำนักงานของคุณคุณมีโอกาสที่จะยืดมันทำลายมันทิ้งหรือปล่อยให้มันเป็นเหมือนเส้นขอบสีดำ
วิธีที่ 3 เปลี่ยนโปรแกรมรักษาหน้าจอ
-

เปิดเมนูการตั้งค่าส่วนบุคคล คุณสามารถค้นหาได้ในแผงควบคุมในบานหน้าต่างลักษณะที่ปรากฏและการปรับแต่ง ไปที่ตัวเลือก Screen Saver เพื่อเข้าถึงการตั้งค่า Screen Saver ของคุณ -

เปลี่ยนโปรแกรมรักษาหน้าจอ ใช้เมนูแบบเลื่อนลงเพื่อเลือกจากรายการหน้าจอที่ติดตั้งไว้แล้ว -

เปลี่ยนการตั้งค่าโปรแกรมรักษาหน้าจอ คุณไม่เพียงสามารถตั้งเวลาที่ต้องใช้ในการแสดงโปรแกรมรักษาหน้าจอ แต่ยังกำหนดว่าคุณต้องการให้ลักษณะที่ปรากฏนั้นล็อคคอมพิวเตอร์หรือไม่ คุณสามารถเปลี่ยนการตั้งค่าได้โดยคลิกที่ปุ่มการตั้งค่าทั้งนี้ขึ้นอยู่กับโปรแกรมรักษาหน้าจอที่คุณเลือก -

ดาวน์โหลดสกรีนเซฟเวอร์ใหม่ ติดตั้งโปรแกรมรักษาหน้าจอใหม่โดยดาวน์โหลดจากอินเทอร์เน็ต สกรีนเซฟเวอร์ใช้ไฟล์นามสกุล .scr เนื่องจากสกรีนเซฟเวอร์เป็นไฟล์ที่ปฏิบัติการได้ซึ่งสามารถใช้ในการแพร่ไวรัสได้โปรดดาวน์โหลดสกรีนเซฟเวอร์จากแหล่งที่เชื่อถือได้เท่านั้น- ในการติดตั้งสกรีนเซฟเวอร์ที่ดาวน์โหลดใหม่เพียงแค่คลิกที่ file.scr และเลือกติดตั้งจากเมนูที่ปรากฏขึ้น
วิธีที่ 4 เปลี่ยนไอคอน
-

เปิดเมนูการตั้งค่าส่วนบุคคล คุณสามารถค้นหาได้ในแผงควบคุมในบานหน้าต่างลักษณะที่ปรากฏและการปรับแต่ง คลิกที่ลิงค์ "เปลี่ยนไอคอนเดสก์ท็อป" ทางด้านซ้ายของหน้าต่างเพื่อเข้าถึง "การตั้งค่าไอคอนเดสก์ท็อป" -

เปิดใช้งานไอคอนที่คุณเลือก ก่อนอื่นให้ใช้ช่องทำเครื่องหมายเพื่อระบุไอคอนที่คุณต้องการให้ปรากฏบนเดสก์ท็อปของคุณ โดยทั่วไปจะเลือกเฉพาะถังรีไซเคิลเท่านั้นดังนั้นคุณสามารถเลือกที่จะเพิ่มคอมพิวเตอร์แผงควบคุมและอื่น ๆ อีกมากมาย -

เปลี่ยนไอคอน ในการเปลี่ยนไอคอนของแต่ละองค์ประกอบที่ปรากฏในเมนูให้เลือกองค์ประกอบที่จะแก้ไขจากนั้นคลิกที่ปุ่มเปลี่ยนไอคอน ... Windows จะนำคุณไปยังโฟลเดอร์ของไอคอนที่ติดตั้งไว้ล่วงหน้า- หากต้องการเปลี่ยนเป็นไอคอนที่กำหนดเองให้ดาวน์โหลดไอคอนใหม่ก่อน ไอคอนใช้รูปแบบไฟล์. ico จากนั้นคลิกที่ปุ่มเปลี่ยนไอคอน ... จากนั้นเรียกดู ... เพื่อค้นหาไอคอนใหม่ที่ดาวน์โหลด เลือกเพื่อเสร็จสิ้นอันที่คุณต้องการใช้
-

เปลี่ยนไอคอนอื่น ๆ หากต้องการเปลี่ยนไอคอนของทางลัดอื่น ๆ บนเดสก์ท็อปให้คลิกขวาที่ไอคอนนี้และเลือกคุณสมบัติ เลือกแท็บทางลัดในหน้าต่างคุณสมบัติแล้วคลิกปุ่มเปลี่ยนไอคอน ... เพื่อค้นหาไอคอนเปลี่ยน- คุณสามารถเปลี่ยนไอคอนทางลัดโปรแกรมเท่านั้น พบได้เฉพาะในเมนูเริ่ม (หน้าหลัก) และบนเดสก์ท็อป ไอคอนโปรแกรมจริง (โดยปกติจะอยู่ในไฟล์โปรแกรม) ไม่สามารถเปลี่ยนแปลงได้
วิธีที่ 5 เปลี่ยนเคอร์เซอร์เมาส์
-

เปิดเมนูการตั้งค่าส่วนบุคคล คุณจะพบเมนูนี้ในแผงควบคุมภายใต้ลักษณะที่ปรากฏและการตั้งค่าส่วนบุคคล คลิก "เปลี่ยนตัวชี้เมาส์" ที่พบในเฟรมด้านซ้ายสำหรับผู้ใช้ Windows 7 และ 8 หรือในรายการหลักสำหรับผู้ใช้ Windows Vista การกระทำนี้จะนำไปสู่คุณสมบัติของ: Mouse ผู้ใช้ Windows XP สามารถเข้าถึงเมนูนี้ได้จากแผงควบคุม -

เลือกแท็บพอยน์เตอร์ สิ่งนี้จะช่วยให้คุณเลือกจากเทมเพลตที่ติดตั้งไว้ล่วงหน้าจำนวนมากซึ่งปรับเปลี่ยนพอยน์เตอร์ที่แตกต่างกันทั้งหมด คุณสามารถเปลี่ยนพอยน์เตอร์ได้โดยเลือกพอยน์เตอร์ในรายการจากนั้นคลิกเรียกดู ... - เคอร์เซอร์สามารถดาวน์โหลดได้จากอินเทอร์เน็ตและรูปแบบไฟล์ของพวกเขาคือ. เคอร์เซอร์แบบคงที่และ .ani สำหรับเคอร์เซอร์แบบเคลื่อนไหว
-

ลงทะเบียนเทมเพลตใหม่ของคุณ หลังจากปรับแต่งเคอร์เซอร์ของคุณแล้วให้บันทึกเป็นเทมเพลตใหม่เพื่อให้คุณสามารถเปิดหรือปิดได้ง่ายขึ้นในอนาคต
วิธีการ 6 เปลี่ยนเสียง
-

เปิดเมนูการตั้งค่าส่วนบุคคล คุณจะพบเมนูนี้ในแผงควบคุมภายใต้ลักษณะที่ปรากฏและการตั้งค่าส่วนบุคคล ติดตามลิงก์เสียงที่ด้านล่างของหน้าต่างสำหรับผู้ใช้ Windows 7 และ 8 หรือในรายการหลักสำหรับผู้ใช้ Windows Vista นี่จะเป็นการเปิดการตั้งค่าเสียง -

เลือกรุ่น โดยปกติจะมีเพียงหนึ่งหรือสองสกีมาติดตั้งบนคอมพิวเตอร์ หากต้องการแก้ไขเสียงคุณจะต้องเพิ่มด้วยตนเอง Windows รองรับไฟล์. wav เท่านั้นสำหรับการแจ้งเตือน มีไฟล์. wav หลายพันไฟล์ให้ใช้งานบนอินเทอร์เน็ต -

ติดตั้งเสียงที่กำหนดเอง เมื่อคุณดาวน์โหลดไฟล์เสียงแล้วให้กำหนดให้กับกิจกรรม Windows ที่ระบุ เลือกการแจ้งเตือนเพื่อแก้ไขในการตั้งค่าเสียง คลิกที่ปุ่มเบราส์ ... ที่ด้านล่างของหน้าต่างและค้นหาไฟล์. wav ที่คุณเพิ่งดาวน์โหลด เลือกและคลิกปุ่มทดสอบเพื่อตรวจสอบว่ามันทำงานอย่างถูกต้อง -

ลงทะเบียนเทมเพลตใหม่ของคุณ หลังจากปรับแต่งเสียงของคุณแล้วให้บันทึกเป็นเทมเพลตใหม่เพื่อให้คุณสามารถเปิดหรือปิดได้ง่ายขึ้นในอนาคต
วิธีที่ 7 เปลี่ยนสีหน้าต่างของคุณ
-

เปิดเมนูการตั้งค่าส่วนบุคคล คุณจะพบเมนูนี้ในแผงควบคุมภายใต้ลักษณะที่ปรากฏและการตั้งค่าส่วนบุคคล ตามลิงค์สีที่ด้านล่างของหน้าต่างสำหรับผู้ใช้ Windows 7 และ 8 หรือลิงค์ "ลักษณะและสีของเส้นขอบหน้าต่าง" ในรายการหลักสำหรับผู้ใช้ Windows Vista นี่จะเป็นการเปิดการตั้งค่าสีและลักษณะที่ปรากฏ -

เลือกสีที่ติดตั้งไว้ล่วงหน้า คุณไม่สามารถเลือกจากชุดสีที่กำหนดไว้ล่วงหน้าเท่านั้น แต่ยังตัดสินใจได้ว่าจะเปิดใช้งานความโปร่งใสของหน้าต่างหรือไม่ ใช้แถบเลื่อน "ความเข้มของสี" เพื่อกำหนดความกลมกลืนของสีของหน้าต่างของคุณ -

สร้างสีของคุณเอง แสดงตัวผสมสีเพื่อตั้งค่าสีที่กำหนดเอง คุณสามารถปรับเฉดสีความอิ่มตัวและความสว่างเพื่อให้ได้สีที่เป็นเอกลักษณ์เฉพาะสำหรับคุณและหน้าต่างของคุณ
วิธีที่ 8 เคล็ดลับสำหรับ Mac
- เปลี่ยนเอฟเฟ็กต์ภาพพื้นฐาน เปิดเมนู Apple และเลือกการตั้งค่าระบบ จากนั้นมีตัวเลือกให้คุณ:
- ตัวเลือกเดสก์ท็อปและโปรแกรมรักษาหน้าจอช่วยให้คุณสามารถเปลี่ยนวอลล์เปเปอร์และปรับแต่งโปรแกรมรักษาหน้าจอ
- ตัวเลือกมุมมองช่วยให้คุณเปิดใช้งานชุดรูปแบบสีสำหรับเมนูบาร์และหน้าต่าง คุณยังสามารถเปลี่ยนสีไฮไลต์ของ e
- เปลี่ยนไอคอน คุณสามารถเปลี่ยนไอคอนได้หลายสิ่งใน Mac OS X ดาวน์โหลดที่ไอคอนใหม่ครั้งแรก ไอคอนสำหรับ Mac อยู่ในรูปแบบไฟล์
- คัดลอกไอคอนที่ดาวน์โหลดมาโดยเลือกและกด Command + C
- เลือกแอปพลิเคชันหรือโฟลเดอร์ที่คุณต้องการแก้ไข เปิดข้อมูลหน้าจอโดยกด Command + I
- เลือกไอคอนขนาดเล็กที่มุมซ้ายบนของหน้าต่างข้อมูล กด Command + V เพื่อวางไอคอนใหม่
- ในการกู้คืนไอคอนเริ่มต้นให้เลือกไอคอนใหม่ในหน้าต่างข้อมูลและกดปุ่ม Backspace

- คุณสามารถได้รับสิ่งต่าง ๆ มากมายบนอินเทอร์เน็ตดังนั้นหากคุณต้องการรูปแบบเฉพาะพื้นที่เช่นคุณสามารถค้นหาภาพพื้นหลังพื้นหลังและอื่น ๆ
- นอกจากนี้คุณยังสามารถเลือกภาพเคลื่อนไหวเป็นพื้นหลังได้
- คุณสามารถสร้างภาพของคุณเองด้วย Paint ในกรณีที่คุณไม่ชอบภูมิหลังที่เป็นค่าเริ่มต้นหรือต้องการแสดงความสามารถด้านศิลปะของคุณ
- ในการกู้คืนไอคอนเคอร์เซอร์เพียงคลิกที่ปุ่ม "เริ่มต้น"
- Dreamscene ให้คุณเลือกวิดีโอเป็นวอลล์เปเปอร์
- ระวังเมื่อดาวน์โหลดไฟล์จากอินเทอร์เน็ต มีโปรแกรม "สอดแนม" หรือ "โฆษณา" หลายอย่างที่สัญญากับคุณว่าจะเป็นสกรีนเซฟเวอร์วอลล์เปเปอร์และรอยยิ้มใหม่ที่คุณจะมีปัญหาในการลบในภายหลัง