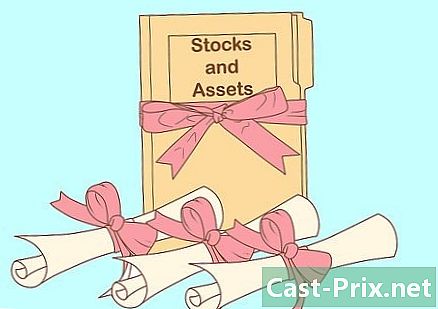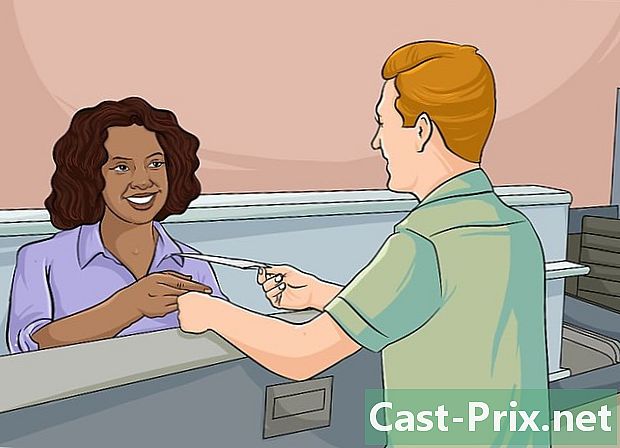วิธีรับที่อยู่ IP ใหม่
ผู้เขียน:
Louise Ward
วันที่สร้าง:
7 กุมภาพันธ์ 2021
วันที่อัปเดต:
1 กรกฎาคม 2024

เนื้อหา
- ขั้นตอน
- วิธีที่ 1 เปลี่ยนที่อยู่ IP สาธารณะ
- วิธีที่ 2 เปลี่ยนที่อยู่ IP ส่วนตัวบน Windows
- วิธีที่ 3 เปลี่ยนที่อยู่ IP ส่วนตัวภายใต้ macOS
เรียนรู้วิธีเปลี่ยนที่อยู่ IP สาธารณะของคอมพิวเตอร์ของคุณด้วยการปิดและเปิดเราเตอร์ของคุณอีกครั้ง หากคุณต้องการเปลี่ยนที่อยู่ IP ส่วนตัวของคุณซึ่งกำหนดให้คอมพิวเตอร์ของคุณเมื่อเชื่อมต่อกับเครือข่ายท้องถิ่นคุณควรใช้คำสั่งในรุ่น Windows หรือเข้าถึงพารามิเตอร์การเชื่อมต่อภายใต้ macOS
ขั้นตอน
วิธีที่ 1 เปลี่ยนที่อยู่ IP สาธารณะ
- ค้นหาที่อยู่ IP ปัจจุบันของคอมพิวเตอร์ของคุณ หากต้องการทราบว่าการเปลี่ยนแปลงที่อยู่ IP ของคุณสำเร็จหรือไม่คุณควรทราบที่อยู่ IP ปัจจุบันของคอมพิวเตอร์ของคุณ
-

ปิดอุปกรณ์ของคุณ อาจเป็นที่อยู่ IP ของแท็บเล็ตโทรศัพท์หรือคอมพิวเตอร์ที่คุณต้องการเปลี่ยน -

ถอดปลั๊กเราเตอร์และโมเด็มออก โดยหลักการแล้วการกระทำนี้จะรีเซ็ต WiFi ของคุณ- หากเราเตอร์และโมเด็มของคุณรวมอยู่ในอุปกรณ์เดียวเพียงถอดอุปกรณ์ทั้งหมด
-

รอ 5 นาที เวลานี้จะเพียงพอสำหรับ ISP ของคุณในการกำหนดที่อยู่ IP ใหม่ให้กับเครือข่ายของคุณ -

เชื่อมต่อโมเด็มอีกครั้ง แสงจะสว่างขึ้นและคุณควรรอให้ไฟของโมเด็มติดสว่างหรือเริ่มกะพริบก่อนดำเนินการต่อ -

เชื่อมต่อเราเตอร์อีกครั้ง หลังจากผ่านไปครู่หนึ่งไฟเราเตอร์จะเริ่มกระพริบแล้วจึงเริ่มนิ่ง -

เปิดอุปกรณ์ของคุณ มันจะเชื่อมต่อกับอินเทอร์เน็ตทันทีที่เปิดใช้งานแม้ว่าคุณจะต้องเลือกเครือข่ายด้วยตนเองเพื่อเชื่อมต่อ -

เปิดเว็บเบราว์เซอร์ คุณควรใช้เบราว์เซอร์ที่คุณเลือกเพื่อดูที่อยู่ IP ใหม่ของคุณ -

พิมพ์ในเบราว์เซอร์ ที่อยู่ IP ของฉันคืออะไร. หากที่อยู่ IP ที่แสดงแตกต่างจากที่คุณเพิ่งเห็นนั่นหมายความว่าคุณได้เปลี่ยนที่อยู่ IP ของอุปกรณ์ของคุณสำเร็จแล้ว- หากคุณไม่เห็นที่อยู่ IP อื่นคุณอาจต้องปิดเราเตอร์ของคุณเป็นเวลานาน พยายามอย่าเปิดมันข้ามคืนและเปิดอีกครั้งในตอนเช้า
วิธีที่ 2 เปลี่ยนที่อยู่ IP ส่วนตัวบน Windows
-

เปิดเมนู เริ่มต้น
. ในการทำสิ่งนี้ให้คลิกที่โลโก้ Windows ซึ่งอยู่ที่มุมซ้ายล่างของหน้าจอหรือกดปุ่ม ⊞ชนะ.- หากคุณใช้ Windows 8 ให้วางเคอร์เซอร์ที่มุมบนขวาของหน้าจอแล้วคลิกไอคอนรูปแว่นขยาย
-

ชนิด พร้อมรับคำสั่ง ในแถบค้นหา การกระทำนี้จะแสดงรายการผลลัพธ์จากการค้นหาในหน้าต่างเมนู เริ่มต้น. -

คลิกขวาที่ไอคอนพร้อมรับคำสั่ง
. มันอยู่ในรูปแบบของหน้าต่างสีดำ เมื่อคุณคลิกขวาที่เมนู Conuel จะปรากฏขึ้น -

เลือก ทำงานในฐานะผู้ดูแลระบบ. ตัวเลือกนี้อยู่ที่ด้านบนของเมนู conuel -

คลิกที่ ใช่ เพื่อหลีกเลี่ยง ในการทำเช่นนี้คุณยืนยันการเปิดพร้อมท์คำสั่ง -

ชนิด ipconfig และกด การเข้า. คำสั่งนี้จะแสดงรายละเอียดที่อยู่ IP ปัจจุบันของคุณ -

ตรวจสอบที่อยู่ IP ปัจจุบันของคุณ มันอยู่ทางขวาของ ที่อยู่ IPv4. หมายเลขนี้ถูกกำหนดให้กับอุปกรณ์ที่คุณเชื่อมต่อกับเครือข่ายท้องถิ่น -

ชนิด ipconfig / release และกด การเข้า. การกระทำนี้จะรีเฟรชที่อยู่ IP ของคุณ -

ชนิด ipconfig / ต่ออายุ และกด การเข้า. คำสั่งนี้จะกำหนดที่อยู่ IP ใหม่ให้กับคอมพิวเตอร์ของคุณ -

ตรวจสอบที่อยู่ IP ใหม่ของคุณ คุณจะเห็นมันทางด้านขวาของ ที่อยู่ IPv4. หากหมายเลขนี้แตกต่างจากหมายเลขที่คุณเห็นก่อนที่จะต่ออายุและรีเฟรชหมายความว่าที่อยู่ IP ของอุปกรณ์ของคุณเปลี่ยนไปสำเร็จ- กระบวนการนี้จะทำงานได้ก็ต่อเมื่อคอมพิวเตอร์ของคุณอยู่ในโหมดอีเธอร์เน็ตกับอุปกรณ์อื่น ๆ อย่างไรก็ตามหากคุณพยายามเปลี่ยนที่อยู่ IP สาธารณะของคุณด้วยวิธีนี้มันจะไม่ทำงาน
วิธีที่ 3 เปลี่ยนที่อยู่ IP ส่วนตัวภายใต้ macOS
-

คลิกที่เมนู Apple
. นี่คือไอคอนแอปเปิ้ลที่อยู่ที่มุมซ้ายบนของหน้าจอ -

เลือก ค่ากำหนดของระบบ. ตัวเลือกนี้อยู่ในหน้าต่างป๊อปอัปของเมนู Apple -

คลิกที่ เครือข่าย. การกระทำนี้จะเปิดหน้าต่าง เครือข่าย. -

เลือกการเชื่อมต่อปัจจุบันของคุณ คุณสามารถทำได้จากคอลัมน์ด้านซ้ายของหน้าต่าง เครือข่าย. -

คลิกที่ สูง. ปุ่มนี้อยู่ที่ด้านล่างขวาของหน้าต่าง -

เลือก longlet TCP / IP. คุณจะพบแท็บนี้ที่ด้านบนของหน้าต่าง สูง. -

ตรวจสอบค่าของตัวเลือก ที่อยู่ IPv4. หมายเลขนี้แสดงที่อยู่ IP ปัจจุบันของ Mac ของคุณ -

คลิกที่ ต่ออายุ DHCP lease. ปุ่มนี้อยู่ทางด้านขวาของกล่องที่อยู่ IP เมื่อคุณคลิกที่นี่มันจะอัปเดตที่อยู่ IP ปัจจุบันของคอมพิวเตอร์ของคุณ -

ตรวจสอบที่อยู่ IP ใหม่ของคุณ คุณจะเห็นสิ่งนี้ทางด้านขวาของ ที่อยู่ IPv4. หากหมายเลขนี้แตกต่างจากหมายเลขที่คุณเห็นก่อนที่จะต่ออายุและรีเฟรชหมายความว่าที่อยู่ IP ของอุปกรณ์ของคุณเปลี่ยนไปสำเร็จ- กระบวนการนี้จะทำงานได้ก็ต่อเมื่อคอมพิวเตอร์ของคุณอยู่ในโหมดอีเธอร์เน็ตกับอุปกรณ์อื่น ๆ อย่างไรก็ตามหากคุณพยายามเปลี่ยนที่อยู่ IP สาธารณะของคุณด้วยวิธีนี้มันจะไม่ทำงาน

- หากคุณไม่สามารถเปลี่ยนที่อยู่ IP ของคอมพิวเตอร์ของคุณเป็นที่คุณต้องการลองใช้ VPN
- การเปลี่ยนที่อยู่ IP ของคุณเพื่อเข้าถึงเนื้อหาที่ถูก จำกัด อาจผิดกฎหมายในประเทศของคุณ