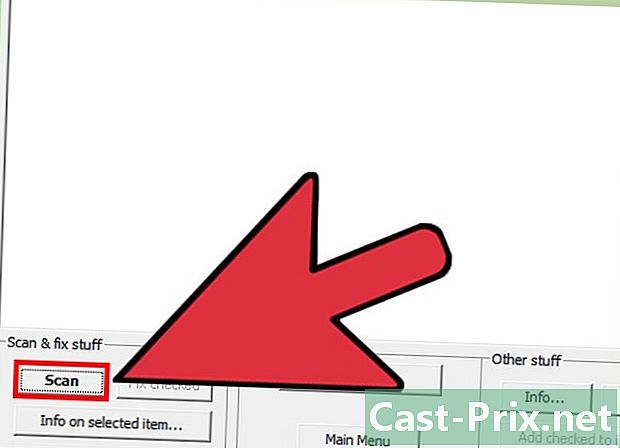วิธีใช้ Apple TV
ผู้เขียน:
Monica Porter
วันที่สร้าง:
20 มีนาคม 2021
วันที่อัปเดต:
25 มิถุนายน 2024

เนื้อหา
- ขั้นตอน
- ส่วนที่ 1 ดำเนินการวิธีแรกกับ Apple TV
- ส่วนที่ 2 การตั้งค่า Apple TV
- ส่วนที่ 3 เพลิดเพลินกับเนื้อหา
พร้อมที่จะตัดสายและปลดปล่อยคุณให้พ้นจากการทิ้งระเบิดโฆษณานี้หรือยัง? ด้วย Apple TV คุณสามารถเช่าหรือซื้อภาพยนตร์ด้วยความละเอียดสูงฟังพอดแคสต์สตรีมของ Netflix, Hulu และวิดีโออื่น ๆ ดูกีฬาและสามารถเข้าถึงเพลงและภาพถ่ายจากคอมพิวเตอร์ของคุณทั้งหมดนั่งสบายในห้องของคุณ โซฟา
ขั้นตอน
ส่วนที่ 1 ดำเนินการวิธีแรกกับ Apple TV
-

แกะ Apple TV ออกจากกล่อง วางไว้ใกล้กับโทรทัศน์ของคุณด้วยการเข้าถึงพลังงานและหากคุณใช้เครือข่ายต่อสาย (อุปกรณ์เสริม) พอร์ต Ethernet- อย่าวาง Apple TV ไว้บนอุปกรณ์อิเล็กทรอนิกส์อื่นและอย่าวางสิ่งใดไว้บน Apple TV เพราะอาจทำให้เกิดความร้อนสูงเกินไปหรือรบกวนสัญญาณไร้สายได้
-

เชื่อมต่อสาย HDMI เสียบปลายด้านหนึ่งของสายเคเบิลเข้ากับพอร์ต HDMI ที่ด้านหลังของ Apple TV ของคุณและปลายอีกด้านหนึ่งเข้ากับพอร์ต HDMI ของทีวี- หมายเหตุ: บทความนี้จะอธิบายการเชื่อมต่อโดยตรงกับโทรทัศน์ของคุณ หากคุณใช้เครื่องส่งสัญญาณให้อ้างอิงคำแนะนำของผู้ผลิตแม้ว่าโดยทั่วไปเครื่องส่งสัญญาณจะอยู่ระหว่าง Apple TV กับทีวีของคุณ
- LApple TV ยังให้บริการสัญญาณเสียง TOSLink หากคุณใช้งานให้เชื่อมต่อปลายสาย TOSLink เข้ากับ Apple TV และปลายอีกด้านหนึ่งเข้ากับสัญญาณเสียงดิจิตอล TOSLink บนโทรทัศน์ของคุณ
-

เชื่อมต่อสายเคเบิลอีเธอร์เน็ต หากคุณใช้เครือข่ายต่อสายเชื่อมต่อ Apple TV กับพอร์ต Ethernet ด้วยสายเคเบิลที่เหมาะสม- LApple TV มีโมดูล 802.11 Wi-Fi ที่อนุญาตให้เชื่อมต่อกับเครือข่ายไร้สายของคุณในระหว่างการติดตั้ง
-

เชื่อมต่อสายไฟ เมื่อเชื่อมต่ออื่น ๆ แล้วให้เสียบปลายสายเล็ก ๆ เข้ากับพอร์ตพลังงานของ Apple TV และปลายอีกด้านหนึ่งเข้ากับเต้าเสียบไฟฟ้าที่อยู่ใกล้เคียง -

เปิดโทรทัศน์ของคุณ ถึงเวลาที่จะดำดิ่งสู่โลกของ Apple TV! ใช้รีโมตคอนโทรลของทีวีเลือกเอาต์พุต HDMI ที่ Apple TV ใช้- หากนี่เป็นครั้งแรกที่คุณเริ่ม Apple TV ของคุณคุณจะเห็นหน้าจอตั้งค่า หากไม่ใช่ในกรณีนี้ให้ตรวจสอบว่าทุกอย่างเชื่อมต่ออย่างถูกต้องและคุณได้เลือกอินพุตวิดีโอที่ถูกต้อง
ส่วนที่ 2 การตั้งค่า Apple TV
-

ทำความรู้จักรีโมท Apple ของคุณ คุณจะใช้เพื่อเข้าถึงฟังก์ชั่นทั้งหมดของ Apple TV ของคุณ- ใช้วงแหวนสีดำเพื่อเลื่อนเคอร์เซอร์ขึ้นลงซ้ายและขวา
- ปุ่มสีเงินที่อยู่ตรงกลางของวงแหวนนี้คือปุ่ม "เลือก" ซึ่งคุณสามารถเลือกตัวเลือกเมนูป้อนอักขระและอื่น ๆ
- ปุ่มเมนูแสดงเมนูหรือกลับไปที่หน้าจอก่อนหน้า
- กดปุ่มเมนูค้างไว้เพื่อกลับสู่เมนูหลัก
- การกดปุ่มเมนูค้างไว้ขณะที่ชมภาพยนตร์จะช่วยให้เข้าถึงคำบรรยายได้
- ปุ่มเล่น / หยุดชั่วคราวเป็นเพียงแค่นั้น!
- กดปุ่มเมนูและลูกศรค้างไว้ ต่ำ เพื่อรีเซ็ต Apple TV ในระหว่างการดำเนินการนี้ไฟ LED แสดงสถานะจะกะพริบอย่างรวดเร็ว
- ในการเชื่อมโยงรีโมทควบคุมเข้ากับ Apple TV ให้กดปุ่มเมนูและลูกศรค้างไว้ ขวา เป็นเวลา 6 วินาที นี่จะเป็นการป้องกันไม่ให้ Apple TV ของคุณถูกควบคุมโดยรีโมทควบคุมอื่น ๆ
- โปรดทราบว่ามีแอพใน App Store (เรียกว่า "รีโมท" อย่างชาญฉลาด) ที่ให้คุณสมบัติทั้งหมดของ Apple Remote และอีกมากมาย หากคุณมี iPhone หรือ iPad นี่เป็นส่วนเสริมที่น่าสนใจสำหรับ Apple TV ของคุณ
- รีโมทของ Apple ไม่ใช่รีโมทสากล ในการควบคุมระดับเสียงหรือฟังก์ชั่นอื่น ๆ ของโทรทัศน์ของคุณคุณจะต้องใช้รีโมทควบคุมของตัวเอง
-

เชื่อมต่อเครือข่ายไร้สายของคุณ ใช้ตัวบ่งชี้บนหน้าจอเลือกเครือข่ายไร้สายของคุณจากเมนู หากเครือข่ายของคุณถูกซ่อนไว้ให้ป้อนชื่อเครือข่ายของคุณ เมื่อเครือข่ายของคุณถูกเลือกให้ป้อนรหัสผ่านของคุณ (หากคุณใช้) เมื่อได้รับแจ้งให้คลิก ตกลง.- หากคุณไม่ใช้ DHCP สำหรับเครือข่ายของคุณคุณจะต้องกำหนดที่อยู่ IP, ซับเน็ตมาสก์, ที่อยู่เราเตอร์และที่อยู่ DNS ในเวลานั้น
-

ตั้งค่าการแบ่งปันที่บ้าน ในการเข้าถึงเพลงและวิดีโอจากคอมพิวเตอร์ของคุณโดยใช้ Apple TV คุณจะต้องใช้ Home Sharing- ตั้งค่าการแชร์บ้านของ Apple TV ของคุณ จากเมนูหลักให้เลือก การตั้งค่าจากนั้นเลือก แบ่งปันหน้าแรก. ป้อน Apple ID และรหัสผ่านของคุณ
- ตั้งค่าการแบ่งปันภายในบ้านใน iTunes จากเมนูไฟล์ให้เลือก การแชร์หน้าแรก> เปิดใช้งานการแชร์หน้าแรก. ป้อน Apple ID และรหัสผ่านเดียวกับที่คุณใช้ใน Apple TV
ส่วนที่ 3 เพลิดเพลินกับเนื้อหา
-

ชมภาพยนตร์มากมาย! ด้วย iTunes บน Apple TV ของคุณคุณสามารถเข้าถึงภาพยนตร์ล่าสุดด้วยความละเอียดสูง (1080p สำหรับ V3 และ 720p สำหรับ V2) ด้วยการใช้เบราว์เซอร์บนหน้าจอคุณสามารถดูตัวอย่างภาพยนตร์เช่าหรือซื้อพวกเขาสำหรับคอลเลกชันของคุณเอง- ในขณะที่เนื้อหา diTunes แทบทั้งหมดสามารถดูตัวอย่างได้ภาพยนตร์หลายเรื่องสามารถให้เช่า (ซื้อได้แล้วเท่านั้น) ในช่วงสองสามสัปดาห์แรกหลังจากเปิดตัวใน iTunes ต่อจากนั้นส่วนใหญ่สามารถเช่า ในบางครั้งภาพยนตร์จะมีให้เช่าหรือซื้อเท่านั้น
- รายการทีวีบน iTunes นั้นพร้อมให้สั่งซื้อเท่านั้นถึงแม้ว่าคุณสามารถสมัครรับข้อมูลทั้งซีซันได้ ซีรีย์ที่กำลังออกอากาศอยู่ในปัจจุบันมักจะมีให้บริการบน iTunes โดยมีความล่าช้าหนึ่งหรือสองวันหลังจากการออกอากาศครั้งแรก
-

สตรีมเนื้อหาของอุปกรณ์ iOS ของคุณ ในเนื้อหาบางส่วนคุณสามารถใช้ AirPlay สำหรับ ลำแสง ภาพถ่ายและวิดีโอระยะไกลที่เก็บไว้ใน iPad, iPhone หรือ iPod touch ของคุณ คุณสามารถใช้ไซต์กระจกเงา (มิเรอร์) และโทรทัศน์ของคุณเป็นจอยักษ์สำหรับ iPhone 4S หรือ iPad ของคุณ! -

ใช้การแชร์ที่บ้าน ด้วย Home Sharing คุณสามารถเรียกดูและอ่านคลัง iTunes ทั้งหมดของคุณ ซึ่งรวมถึงเพลย์ลิสต์ทั้งหมดที่คุณสร้างรวมถึงฟังก์ชั่น Genius คุณสามารถดูรูปภาพของคุณโดยใช้ iPhoto บนคอมพิวเตอร์ของคุณหรือเพียงลากรูปภาพที่คุณต้องการแชร์บน Apple TV ไปยังโฟลเดอร์และเชื่อมต่อโฟลเดอร์นี้จากการแชร์ที่บ้าน- ในการเข้าถึงเพลงภาพยนตร์ภาพถ่ายและวิดีโอจากคอมพิวเตอร์ของคุณจาก Apple TV ให้คลิกปุ่ม "คอมพิวเตอร์" บนหน้าจอเมนูหลัก เนื้อหาที่เกี่ยวข้องทั้งหมดในคอมพิวเตอร์ของคุณจะสามารถเข้าถึงได้จากที่นั่น
- ในการเข้าถึงเพลงทั้งหมดที่เก็บไว้ใน iCloud โดยใช้ iTunes ให้กดปุ่ม "music" สีส้มในหน้าจอเมนูหลัก
-

ดู Netflix หรือ Hulu Plus คุณจะพบเนื้อหาในปัจจุบันหรือในอดีตเพียงพอที่จะสร้างความบันเทิงให้คุณตลอดชีวิตแม้ว่าคุณจะเกิดเมื่อวานนี้ตราบใดที่คุณมีบัญชี Netflix หรือ Hulu ในการเข้าถึงเพียงกดปุ่ม Hulu หรือ Netflix ในเมนูหลักแล้วเลือกการตั้งค่าของคุณในตัวเลือกที่แนะนำ- ด้วยอุปกรณ์ iOS ให้เริ่มต้นด้วยการดาวน์โหลดแอพ Netflix การดูภาพยนตร์บน Netflix คุณสามารถตัดสินใจที่จะดูให้เสร็จได้อย่างสะดวกสบายบนเตียงที่แสนสบายและถ้าคุณหลับไป (ซึ่งไม่แนะนำในระหว่างฉากแอ็คชั่น) ปิดทีวีมันจะทำให้ Apple ของคุณ ทีวีหยุดชั่วคราวจากนั้นเปิด Netflix บนอุปกรณ์มือถือ iOS ของคุณ ภาพยนตร์จะดำเนินต่อไปยังที่ที่คุณหยุด บริการนี้พร้อมใช้งานกับ Hulu +
-
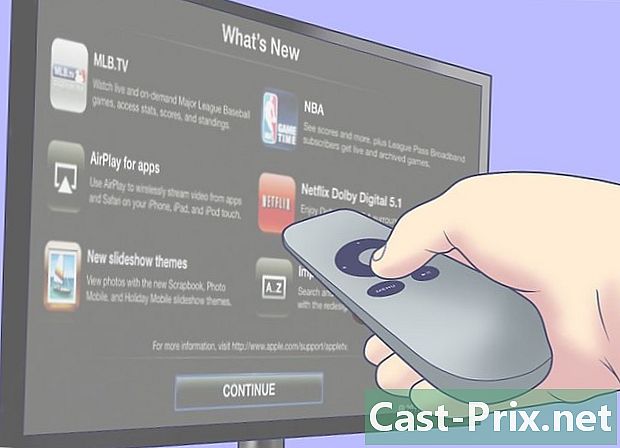
สนุกกับการเล่นกีฬา หากคุณเป็นแฟนกีฬาสมัครรับ MLB.TV, NBA.com และ NHL GameCenter คุณสามารถรับชมการแข่งขันสดและในรูปแบบ HD ในขณะที่พวกเขาแฉและดูเกมเก่าจากการเก็บถาวร "ตามความต้องการ" หากคุณไม่ได้สมัครใช้บริการของเขาคุณจะยังสามารถตรวจสอบปฏิทินสถิติคะแนนการจัดอันดับและไฮไลท์ของการแข่งขันอื่น ๆ ได้ -
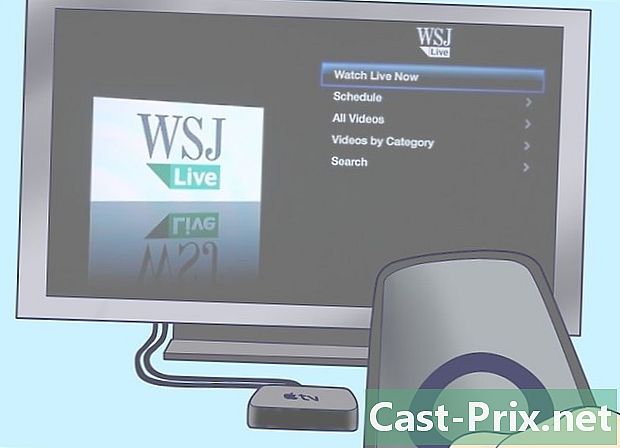
เป็นนักลงทุน ใช้วารสาร Wall Street Live เพื่อเรียนรู้เกี่ยวกับสุขภาพของตลาดการเงินฟังคำแนะนำจากผู้เชี่ยวชาญและดูบทสรุปของข่าวล่าสุด มันเป็น 24 ชั่วโมงต่อวัน! -
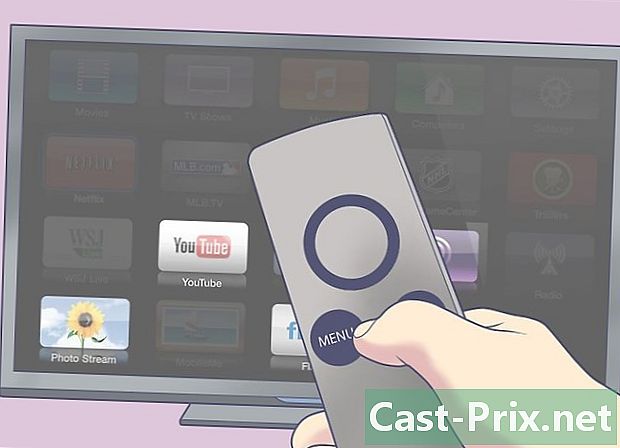
แบ่งปันชีวิตของผู้อื่น ลองดู YouTube, Vimeo และ Flickr จากเมนูหลัก มีโลกทั้งโลกของเนื้อหาที่ผู้ใช้สร้างขึ้นที่สามารถเข้าถึงได้ในคลิกเดียว -

ผลักดันเสียงดัง เมื่อใช้วิทยุคุณจะสามารถเลือกวิทยุอินเทอร์เน็ตได้หลายร้อยหมวดหมู่ เลือกสิ่งที่ดึงดูดคุณคลาสสิกป๊อปร็อคเพียงคลิกที่หมวดหมู่ที่ต้องการ บางช่องไม่มีโฆษณาในขณะที่ช่องอื่นไม่ได้ แต่ทั้งหมดนั้นฟรีและมีความเที่ยงตรงสูง