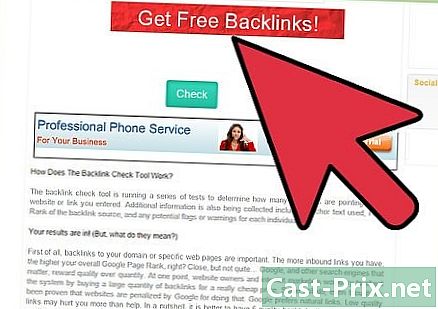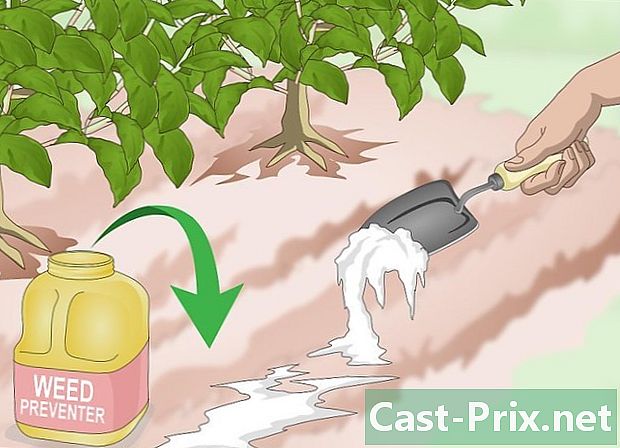วิธีใช้ Google ชีต
ผู้เขียน:
John Stephens
วันที่สร้าง:
26 มกราคม 2021
วันที่อัปเดต:
29 มิถุนายน 2024
![วิธีใช้ google sheet เบื้องต้น [how to use google sheet basics] | สอน google sheet](https://i.ytimg.com/vi/-wzu3xH23C4/hqdefault.jpg)
เนื้อหา
ในบทความนี้: เปิดสเปรดชีตใช้ Google ชีตบันทึกและแบ่งปันสเปรดชีตการตั้งค่า
เช่นเดียวกับ Microsoft กับ Excel Google ได้เปิดตัวผลิตภัณฑ์สเปรดชีตตั้งแต่วันที่ 6 มิถุนายน 2549 โดยเริ่มแรกนั้นเป็นรุ่นทดลองใช้สำหรับผู้ใช้จำนวน จำกัด Google เอกสาร ในที่สุด Google ชีตมีลักษณะคล้ายกับ Microsoft Excel รุ่นที่เรียบง่ายพร้อมด้วยคุณสมบัติการใช้งานเว็บที่แตกต่างกัน (เช่นความง่ายในการทำงานร่วมกัน) ซึ่งทำให้การใช้งานง่ายและใช้งานง่ายพอ
ขั้นตอน
ส่วนที่ 1 เปิดสเปรดชีต
- ไปที่ Google ชีต คุณจะพบแอปพลิเคชันในหน้านี้ อีกตัวเลือกหนึ่งคือคลิกที่เมนูกริดที่ด้านบนขวาของหน้าจอในหน้าแรกของ Google บัญชี Gmail ของคุณหรือหน้าอื่น ๆ ที่มีผลการค้นหาของ Google เลือก เอกสาร ในเมนูจากนั้นคลิกที่เส้นแนวนอน 3 เส้นที่มุมซ้ายบน แผ่นควรเป็นตัวเลือกที่สองจากด้านบนและคุณจะต้องคลิกที่มัน สุดท้ายคุณสามารถเข้าถึงสเปรดชีตจาก Google ไดรฟ์โดยคลิกที่เมนูแบบเลื่อนลง My Drive และการเลือก แผ่น ระหว่างตัวเลือกที่มีอยู่
-

เปิดสเปรดชีตใหม่ ภายใต้lentête สร้างสเปรดชีตGoogle จะเสนอสเปรดชีตรุ่นต่างๆ ตัวเลือกพื้นฐานที่สุดคือแผ่นเปล่า แต่คุณยังสามารถเลือกแม่แบบที่ออกแบบมาเพื่อสร้างงบประมาณปฏิทินหรือแผ่นงานอื่น ๆ หากต้องการดูรุ่นสเปรดชีตอื่น ๆ ให้คลิก ขึ้น . -

เปลี่ยนชื่อสเปรดชีตของคุณ ที่ด้านบนซ้ายของสเปรดชีตใหม่คุณจะเห็น แผ่นงานที่ไม่มีชื่อ ในตัวเอียง หากต้องการเปลี่ยนชื่อสเปรดชีตให้คลิกที่นี่แทนที่ด้วยสเปรดชีตที่คุณต้องการใช้จากนั้นคลิก ⏎กลับมา. -

เปิดสเปรดชีตที่มีอยู่ในคอมพิวเตอร์ของคุณ ใต้รายการเทมเพลตที่มีอยู่คุณจะเห็นรายการเอกสาร Microsoft Excel และ Google ชีตที่มีอยู่ เอกสารเหล่านี้เก็บไว้ในส่วนแล้ว My Drive จาก Google เอกสาร หากคุณต้องการเปิดสเปรดชีตที่ไม่ได้อยู่ใน My Driveคลิกที่ไอคอนในรูปแบบของโฟลเดอร์ที่ด้านบนขวาของหน้าจอ (เปิดเครื่องมือการเลือกไฟล์ จะปรากฏขึ้นเมื่อคุณวางเมาส์เหนือตัวเลือกนี้ด้วยเมาส์ของคุณ) ตัวเลือก นำเข้า อยู่ทางด้านขวาสุดและคุณสามารถลากไฟล์จากคอมพิวเตอร์ของคุณหรือเลือกไฟล์จากรายการโฟลเดอร์
ส่วนที่ 2 ใช้ Google ชีต
-

ป้อนข้อมูลในแถวหรือคอลัมน์ คุณสามารถติดป้ายเซลล์แรกของแถวหรือคอลัมน์และทำตัวหนา e ของเซลล์ดั้งเดิมเพื่อแยกความแตกต่างจากส่วนที่เหลือของข้อมูล คอลัมน์มีตั้งแต่ A ถึง Z และแถวตั้งแต่ 1 ถึง 1,000- คุณสามารถเพิ่มบรรทัดเพิ่มเติมได้โดยการเลื่อนแผ่นลงและคลิก เพิ่ม ตามด้วยฟิลด์ของ e ซึ่งระบุว่า "เส้นจากด้านล่าง" พิมพ์จำนวนฟิลด์ที่คุณต้องการเพิ่มในฟิลด์นี้ในฟิลด์สเปรดชีต
-

ปรับแถวและคอลัมน์ ในการจัดการกับทั้งบรรทัด (ลบซ่อนคัดลอกและวาง ฯลฯ ) คุณสามารถคลิกขวาที่หมายเลขบรรทัดและเลือกฟังก์ชั่นที่คุณต้องการใช้ในเมนูที่ปรากฏขึ้น หากต้องการทำเช่นเดียวกันกับทั้งคอลัมน์ให้คลิกลูกศรที่ปรากฏขึ้นเมื่อคุณวางตัวอักษรไว้เหนือคอลัมน์ในคอลัมน์- คุณสามารถย้ายหรือลบแถวหรือคอลัมน์โดยเลือกหมายเลขหรือตัวอักษรจากนั้นไปที่แท็บ ฉบับ ของแถบเครื่องมือ
- คุณสามารถเพิ่มแถวหรือคอลัมน์ใหม่ไปยังตำแหน่งที่ต้องการได้โดยเลือกหนึ่งในเซลล์ในแผ่นงานและคลิกที่แท็บ การแทรก ของแถบเครื่องมือ ตัวเลือกที่มีจะช่วยให้คุณสามารถแทรกแถวหรือคอลัมน์ด้านบนหรือด้านล่างและไปทางขวาหรือซ้ายของเซลล์ที่เลือก
-

จัดรูปแบบเซลล์แถวหรือคอลัมน์ ในการจัดรูปแบบทั้งแถวหรือคอลัมน์ให้เลือกหมายเลขหรือตัวอักษรที่สอดคล้องกัน หากต้องการจัดรูปแบบเซลล์เฉพาะให้เลือกเซลล์ที่ต้องการ สิ่งที่คุณต้องทำคือคลิกที่แท็บ รูป หรือเพื่อเลือกหนึ่งในตัวเลือกการจัดรูปแบบในแถบเครื่องมือ (ตำรวจ, ขนาดตัวอักษร, ไขมัน, ตัวเอียงฯลฯ )- Longlet รูป และแถบเครื่องมือจะช่วยให้คุณสามารถตั้งค่าการจัดตำแหน่งและเติม e หรือข้อมูลในเซลล์แถวหรือคอลัมน์
- การเลือกหลายเซลล์ (ทั้งแนวนอนหรือแนวตั้ง) จะแสดงตัวเลือก ผสาน ใน footlet รูป และในแถบเครื่องมือ
- คุณสามารถเปลี่ยนวิธีแสดงตัวเลขในเซลล์แถวหรือในคอลัมน์ ส่วนย่อยสำหรับตัวเลือกนี้จะถูกขีดเส้นใต้ รูป และอนุญาตให้แสดงตัวเลขในรูปแบบต่างๆ (สกุลเงินเปอร์เซ็นต์ ฯลฯ ) ในแถบเครื่องมือคุณจะพบตัวเลือกการจัดรูปแบบต่าง ๆ ที่ใช้กันทั่วไปและเมนูแบบเลื่อนลงขนาดเล็กสำหรับรูปแบบเพิ่มเติมอื่น ๆ
-

จัดระเบียบข้อมูล หลังจากเลือกชุดข้อมูลที่คุณต้องการแก้ไขในเซลล์แถวหรือคอลัมน์คุณสามารถเรียงลำดับหรือกรองข้อมูลได้โดยคลิกที่แท็บ ข้อมูล. คุณสามารถตั้งชื่อให้กับข้อมูลบางช่วงเพื่ออำนวยความสะดวกในการอ้างอิง -

แทรกกราฟิก การแสดงภาพกราฟิกนั้นมีประโยชน์ในการช่วยให้ผู้ใช้รายอื่นเข้าใจข้อมูลของคุณได้ดีขึ้น คลิกที่ การแทรก และเลื่อนเมนูแบบเลื่อนลงเพื่อดูตัวเลือกสำหรับการแทรกกราฟิกรูปภาพลิงก์ฟอร์มหรือภาพวาดลงในสเปรดชีตของคุณ -

ทำการคำนวณบางอย่าง ความสามารถในการคำนวณด้วย Google ชีตเป็นหนึ่งในตัวเลือกที่ทำให้มีประโยชน์มาก ตัวเลือก ฟังก์ชัน สามารถพบได้ในแท็บ การแทรก และที่ด้านขวาสุดของแถบเครื่องมือ คลิกที่ปุ่มแถบเครื่องมือเพื่อแสดงฟังก์ชั่นที่ใช้บ่อย (SUM, AVERAGE, ฯลฯ ) รวมถึงตัวเลือกในการแสดงฟังก์ชั่นเพิ่มเติมที่ด้านล่างของเมนูแบบเลื่อนลง- Google ชีตมีฟังก์ชั่นคล้ายกับที่พบใน Microsoft Excel หากคุณคุ้นเคยกับข้อเสนอของ Excel คุณจะไม่มีปัญหาในการควบคุมชีต
- ผู้ใช้ที่มีประสบการณ์มากขึ้นสามารถสร้างคุณสมบัติของตนเองโดยใช้ Google Apps Script คุณจะพบกับบทแนะนำที่สมบูรณ์ยิ่งขึ้นเกี่ยวกับวิธีดำเนินการในหน้านี้
ส่วนที่ 3 บันทึกและแชร์สเปรดชีต
-

จบสเปรดชีตของคุณ Google ชีตจะบันทึกแบบร่างของคุณโดยอัตโนมัติ แต่คุณอาจต้องการเปลี่ยนชื่อสเปรดชีตหรือสร้างสำเนาก่อนที่จะแบ่งปันกับผู้ใช้รายอื่น ตัวเลือกต่างๆ นัดใหม่ หรือ สร้างสำเนา สามารถพบได้ในแท็บ ไฟล์. -

แบ่งปันสเปรดชีตของคุณ ปุ่ม หุ้น สามารถพบได้ในแท็บ ไฟล์ และในรูปแบบของปุ่มสีน้ำเงินที่มุมขวาบนของหน้าจอ เลือกตัวเลือกการแชร์และป้อนที่อยู่ของบุคคลที่คุณต้องการให้เข้าถึงสเปรดชีต โปรดทราบว่าตัวเลือกช่วยให้คุณตั้งค่าการอนุญาตให้กับผู้ใช้รายอื่น (แก้ไขแสดงความคิดเห็นหรือเพียงแค่อ่าน) นอกจากนี้คุณยังจะพบตัวเลือกในการสร้างลิงก์แชร์ที่คุณสามารถส่งแยกให้กับผู้ใช้รายอื่นได้ -

ดาวน์โหลดสเปรดชีตของคุณ หากคุณต้องการเก็บสำเนาสเปรดชีตไว้ในคอมพิวเตอร์ของคุณให้คลิก ไฟล์ หลังจากนั้น ดาวน์โหลดในรูปแบบ เพื่ออัปโหลดเอกสารของคุณเป็นไฟล์ Microsoft Excel (.xls) หรือเป็นเอกสาร PDF -

ส่งสเปรดชีตของคุณโดย ในแท็บ ไฟล์คุณจะพบตัวเลือก ส่งเป็นไฟล์แนบ ซึ่งจะช่วยให้คุณสามารถส่งสเปรดชีตของคุณไปยังผู้ทำงานร่วมกัน (ผู้ที่คุณเลือกที่จะแบ่งปัน) หรือส่งเป็นไฟล์แนบ

- คุณสามารถสร้างแผนภูมิในสเปรดชีต แต่คุณสามารถสร้างวิดเจ็ตสำหรับแผนภูมิหรือตารางเดือยได้ แกดเจ็ตสามารถรวมเข้ากับหน้าเว็บอื่นเช่น Google Sites การรวมแกดเจ็ตจากสเปรดชีตที่แตกต่างกันในหน้าเดียวให้ภาพรวมของสเปรดชีตทั้งหมดเป็นแผงควบคุม