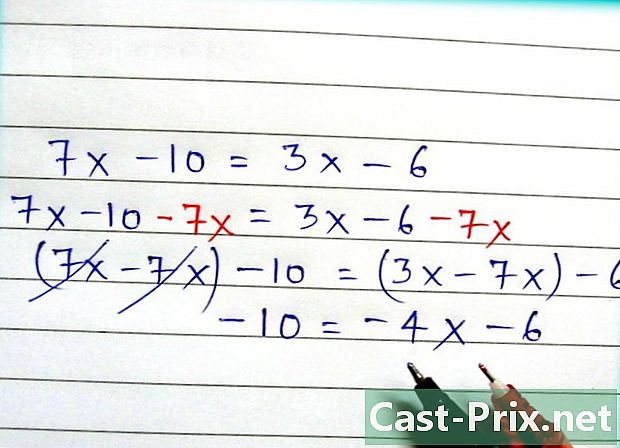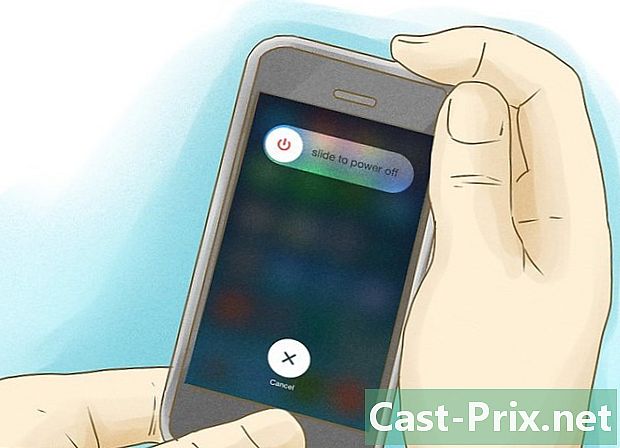วิธีใช้ Adobe After Effects
ผู้เขียน:
Peter Berry
วันที่สร้าง:
20 สิงหาคม 2021
วันที่อัปเดต:
1 กรกฎาคม 2024

เนื้อหา
- ขั้นตอน
- ส่วนที่ 1 สร้างองค์ประกอบใหม่และนำเข้าไฟล์
- ส่วนที่ 2 การสร้างองค์ประกอบด้วยเลเยอร์
- ส่วนที่ 3 เพิ่มภาพเคลื่อนไหวและเอฟเฟกต์ที่กำหนดไว้ล่วงหน้า
- ส่วนที่ 4 การดูตัวอย่างและสรุปองค์ประกอบ
Adobe After Effects เป็นซอฟต์แวร์ที่ค่อนข้างธรรมดาที่อนุญาตให้นักออกแบบกราฟิก (ผู้ฝึกหัดและยืนยัน) สร้างภาพเคลื่อนไหวกราฟิกและเอฟเฟกต์พิเศษ หลักการของซอฟต์แวร์คือการทำงานกับเลเยอร์ที่ทับซ้อนกันซึ่งสร้างภาพเคลื่อนไหว After Effects ได้รับการพัฒนาโดย บริษัท Adobe ซึ่งอธิบายว่ามันเข้ากันได้กับซอฟต์แวร์อื่นของ บริษัท
ขั้นตอน
ส่วนที่ 1 สร้างองค์ประกอบใหม่และนำเข้าไฟล์
-

สร้างและตั้งค่าองค์ประกอบใหม่ กับ Adobe After Effectsโครงการที่เรียกว่า "องค์ประกอบ" ในหน้าจอบูตให้มองไปทางขวาและคลิกที่ปุ่ม องค์ประกอบใหม่. หากโปรแกรมเปิดอยู่แล้วให้คลิกที่เมนู ส่วนประกอบจากนั้นเลือก องค์ประกอบใหม่. คุณสามารถใช้แป้นพิมพ์ลัด การควบคุม+ยังไม่มีข้อความ. เมื่อใดก็ตามที่คุณสร้างองค์ประกอบใหม่หน้าต่าง การตั้งค่าองค์ประกอบ ปรากฏขึ้นบนหน้าจอ- ค้นหาเมนูแบบเลื่อนลง พารามิเตอร์ที่ตั้งไว้ล่วงหน้า. คลิกที่มันและคุณจะเห็นสี่ตัวเลือก ได้แก่ : การตั้งค่าวิดีโอบนเว็บ, มาตรฐานที่ใช้ในวิดีโอแอนะล็อก (NTSC และ PAL), การตั้งค่า HD (ใช้บ่อยที่สุด) และการตั้งค่าภาพยนตร์ (Cineon) เลือกตัวเลือกแรกของ HD ที่ตั้งไว้กล่าวคือ HDV / HDTV 720 29.97. ในการทำเช่นนี้คุณจะเห็นความกว้างความสูงและจังหวะโดยอัตโนมัติ
- ในส่วนที่สองของหน้าต่างค้นหาบรรทัด รหัสเวลาเริ่มต้น และ ระยะเวลา. สายของ รหัสเวลาเริ่มต้น ต้องเป็น 0 ส่วนหัว ระยะเวลาซึ่งหมายถึงระยะเวลาการแต่งเพลงของคุณคุณจะต้องป้อนระยะเวลารวมของการแต่งเพลงของคุณด้วยชั่วโมงนาทีและวินาที
-

ลงทะเบียนองค์ประกอบของคุณ ก่อนที่จะทำอะไรให้ตั้งชื่อองค์ประกอบและบันทึกไว้ คลิกที่ ไฟล์ ที่ด้านบนของหน้าจอ เมื่อคุณเลือก บันทึกหน้าต่าง บันทึกเป็น ... ปรากฏขึ้น ตามปกติในฟิลด์ด้านบนให้พิมพ์ชื่อโครงการของคุณกำหนดโฟลเดอร์ปลายทางแล้วคลิกตกลง บันทึก ที่ด้านล่างของหน้าต่าง องค์ประกอบของคุณจะปรากฏในเฟรม โครงการ ด้านซ้ายของหน้าจอ- แน่นอนมันเป็นไปได้ที่จะบันทึกไฟล์นี้ทุกที่ที่คุณต้องการ แต่แนะนำให้วางไว้ในโฟลเดอร์เดียวกับไฟล์ ภาพซึ่งอยู่ในโฟลเดอร์ ไฟล์การออกกำลังกาย.
-

นำเข้าไฟล์เข้าสู่ Adobe After Effects. ในการสร้างองค์ประกอบคุณต้องมีเนื้อหาเข้าใจรูปภาพวิดีโอเป็นไฟล์กราฟิกแบบสั้น เลือก ไฟล์และ นำเข้า และในที่สุด ไฟล์หรือคลิกสองครั้งที่ longlet โครงการ. เลือกไฟล์ทั้งหมดที่คุณต้องการจากนั้นคลิก เปิด. ไฟล์ที่นำเข้าจะปรากฏในกล่อง โครงการ. คุณสามารถดำเนินการดังต่อไปนี้:- คลิกสองครั้งที่ใดก็ได้ในเฟรม โครงการ,
- แต่งหน้า สั่งซื้อ+ผม,
- วางรูปภาพของคุณลงในเฟรมโดยตรง โครงการ .
ส่วนที่ 2 การสร้างองค์ประกอบด้วยเลเยอร์
-

เพิ่มไฟล์ลงในองค์ประกอบของคุณ จริงๆแล้วการจัดวางเป็นชั้นของเลเยอร์ (หรือเลเยอร์): เรายังพูดถึง "การประกอบแนวตั้ง" แต่ละชั้นขององค์ประกอบเป็นไฟล์ มันเป็นการรวมกันของเลเยอร์เหล่านี้ทั้งหมดที่ให้องค์ประกอบสุดท้าย มีหลายวิธีในการแทรกไฟล์ลงในสิ่งพิมพ์- คุณสามารถลากและวางจากเฟรมได้อย่างสมบูรณ์แบบ โครงการ ต่อ longlet สเกลเวลา (อยู่ที่ด้านล่างขวาของหน้าต่าง) หน้าต่าง ส่วนประกอบ (อยู่ทางด้านขวาของ โครงการ) หรืออื่น ๆ ชั้น (อยู่ในทันทีภายใต้ชื่อที่โดดเด่น โครงการ).
-

จัดระเบียบและแก้ไขไฟล์ เมื่อไฟล์ในแท็บ ชั้นคุณเริ่มจัดระเบียบพวกเขา จากแท็บนี้คุณสามารถเปลี่ยนลำดับของไฟล์และแม้แต่ลักษณะที่ปรากฏ- หากต้องการเปลี่ยนตำแหน่งของไฟล์เพียงแค่ใช้เมาส์แล้วเลื่อนมันขึ้นหรือลงในรายการ แน่นอนลำดับของไฟล์นั้นมีผลกับการเรนเดอร์ขั้นสุดท้ายของการจัดองค์ประกอบ (ดูหน้าต่าง ส่วนประกอบ) ไฟล์ที่อยู่ด้านบนของรายการจะปรากฏเหนือไฟล์ที่ด้านล่างของรายการซึ่งเป็นตรรกะ
- หากต้องการเปลี่ยนลักษณะที่ปรากฏของไฟล์ให้คลิกสามเหลี่ยมสีเทาถัดจากหมายเลขไฟล์ คุณจะเห็นเมนู แปลง. ด้วยเมนูนี้คุณจะสามารถเล่นกับองค์ประกอบต่าง ๆ เช่นจุดยึดตำแหน่งมาตราส่วนการหมุนหรือความทึบ
-

สร้างสเกลเวลาของการแต่งเพลงของคุณ ฟังก์ชั่น สเกลเวลา ช่วยให้คุณสามารถประทับตราเลเยอร์ของคุณ เธอเป็นคนที่จัดการภาพลักษณ์และการหายตัวไปของแต่ละชั้น สเกลเวลาตั้งอยู่ทางด้านขวาของรายการเลเยอร์ แต่ละเลเยอร์มีสเกลเวลาสะอาดทางด้านขวาของชื่อซึ่งคุณสามารถปรับขนาดซูมเข้าย่อหรือรวมกลุ่มกับเลเยอร์อื่น -

ปรับขนาดเลเยอร์ของคุณ เลือกเลเยอร์จากรายการ เลื่อนเคอร์เซอร์ไปที่บรรทัดที่แยกรายการเลเยอร์ออกจากมาตราส่วนเวลาเพื่อให้ลูกศรคู่ปรากฏขึ้น กดปุ่มเมาส์ค้างไว้จากนั้นเลื่อนลูกศรคู่ตามมาตราส่วนเวลา สี่เหลี่ยมโปร่งใสสีเทาปรากฏขึ้น ปล่อยปุ่มเมาส์ทันทีที่คุณพอใจกับผลลัพธ์- เส้นสีแดงที่มีแท็บสีเหลืองแสดงถึงช่วงเวลาปัจจุบัน คุณสามารถใช้บรรทัดนี้เพื่อปรับขนาดเลเยอร์ของคุณโดยอัตโนมัติ เลือกไฟล์ที่เป็นปัญหา ลากเส้นสีแดงไปยังจุดเข้าหรือออกจากไฟล์ของคุณแล้วลาก สั่งซื้อ+.
-

แปลงเลเยอร์ 2D ของคุณ เมื่อทำงานในหน้าต่าง ส่วนประกอบคุณสามารถวางตำแหน่งหรือแปลงไฟล์ ในรายการเลือกหนึ่งในเลเยอร์ เลื่อนเคอร์เซอร์ไปที่หน้าต่าง ส่วนประกอบแล้วซูมออก คุณจะเห็นอุปกรณ์จับยึดรอบองค์ประกอบของคุณ ไฟล์สามารถแก้ไขหรือย้ายได้- หากต้องการขยายหรือย่อไฟล์ให้คลิกที่หนึ่งในแปดที่จับแล้วกดปุ่มค้างไว้ เปลี่ยนจากนั้นเลื่อนตัวเลื่อนเข้าด้านใน (ลดลง) หรือออก (ขยาย)
- ในการหมุนรายการให้กด การควบคุม+W. ในการทำเช่นนั้นคุณระดมเครื่องมือหมุน
- ในการเลื่อนเลเยอร์บนเครื่องบินให้คลิกที่องค์ประกอบกดเมาส์ค้างไว้แล้วลากไปยังตำแหน่งใหม่
-

สร้างเลเยอร์ 3 มิติ เพื่อสร้างเลเยอร์ 3 มิติกลับไปที่ longlet ชั้น. คอลัมน์ของแท็บนี้ใช้เพื่อกำหนดพารามิเตอร์ 3 มิติของแต่ละชั้น หากต้องการเปิดใช้งานคุณสมบัตินี้ในคอลัมน์นี้ให้ตรวจสอบพื้นที่ว่างของไฟล์ที่ได้รับผลกระทบ กลับมาที่หน้าต่าง ส่วนประกอบ และถ้าคุณเปิดใช้งาน 3D คุณจะเห็นจุดยึดของไฟล์แต่ละจุด x (ความกว้าง) ที่นั่น (ความสูง) และ Z (ความลึก) -

แปลงเลเยอร์ 3 มิติของคุณ หากต้องการย้ายเลเยอร์ 3 มิติให้กด สั่งซื้อ+W เพื่อเปิดใช้งานเครื่องมือการหมุน เลื่อนเคอร์เซอร์ไปเหนือแกนของ x หรือ ที่นั่น. คลิกที่แกนและเลื่อนเคอร์เซอร์ขึ้นอยู่กับแกนไปทางขวาหรือซ้าย (แกนของ x) หรือขึ้นหรือลง (แกนของ ที่นั่นสำหรับเขาแล้วความหละหลวมของ Z จะต้องอยู่ที่ 0 เสมอ -

ใช้ฟังก์ชันพาเรนต์กับเลเยอร์ของคุณ ฟังก์ชั่นนี้ช่วยให้คุณสามารถเชื่อมโยงเลเยอร์ทั้งหมดเข้าด้วยกันในบางวิธีเลเยอร์เดียวเรียกว่า "พาเรนต์" จะขับเลเยอร์อื่นคือเลเยอร์ย่อย หลังสามารถย้ายเป็นอิสระจากชั้นผู้ปกครอง- เลือกเลเยอร์ที่คุณจะใช้คีย์เฟรมมันเป็นเลเยอร์นี้ที่จะกลายเป็นชั้นเด็ก
- ค้นหาหมวดหมู่ ญาติ ในแท็บเลเยอร์
- เมื่อเสร็จแล้วให้หาไอคอนในรูปของกระสุน (บางคนเห็นว่ามันเป็น avatar larobase) บนบรรทัดของชั้นเด็ก คลิกที่ไอคอนดังกล่าวแล้วลากและวางที่ชื่อของเลเยอร์พาเรนต์ตอนนี้เลเยอร์เชื่อมโยงกับพาเรนต์แล้ว
ส่วนที่ 3 เพิ่มภาพเคลื่อนไหวและเอฟเฟกต์ที่กำหนดไว้ล่วงหน้า
-

ตั้งค่าคีย์เฟรม คีย์เฟรมทำเครื่องหมายเมื่อคุณระบุค่าของคุณสมบัติเลเยอร์ คุณสมบัตินี้มีนาฬิกาจับเวลาขนาดเล็กที่ช่วยให้คุณเล่นองค์ประกอบของคุณ- ย้ายบรรทัดสีแดงของตัวบ่งชี้ปัจจุบันไปยังตำแหน่งที่คุณต้องการเปิดใช้งานคีย์เฟรมของคุณ
- เลือกเลเยอร์แท็บ รายการ.
- ขยาย longlet แปลง หรือ เนื้อหา ชั้น
- คลิกที่ไอคอนนาฬิกาจับเวลาทางด้านซ้ายของคุณสมบัติ จากนั้นคุณบันทึกคีย์เฟรมบนตัวบ่งชี้ปัจจุบัน จากนั้นจะมีการทำเครื่องหมายเป็นจุดสีเหลืองเล็ก ๆ หรือสัญลักษณ์ขนาดใหญ่มากหรือน้อยในช่วงเวลา
- หากต้องการดูเฟรมหลักของคุณตามช่วงเวลาให้ทำการหมุนไฟล์ที่คุณต้องการดูจากนั้นกด U.
- หากต้องการย้ายคีย์เฟรมให้เลือกสัญลักษณ์ของมันในช่วงเวลาโดยใช้บ่วงบาศจากนั้นย้ายไปยังตำแหน่งใหม่ หากต้องการคุณสามารถคัดลอกและวางคีย์เฟรมเหล่านี้ได้
-

เคลื่อนไหวเฟรมหลักของคุณ จริง ๆ แล้วเฟรมหลักอนุญาตให้เคลื่อนไหวของโครงการของคุณ คุณสามารถเปลี่ยนคุณสมบัติของแท็บใด ๆ แปลง หรือ เนื้อหา. แอนิเมชันมีสองรูปแบบหลักคือการแก้ไขเชิงเส้นและการแก้ไข Bezier หากเลเยอร์เคลื่อนไหวด้วยการแก้ไขเชิงเส้นไฟล์จะเริ่มต้นและหยุดอย่างกระทันหันอัตราการเปลี่ยนแปลงจะยังคงเท่าเดิมตลอดระยะเวลาของการเคลื่อนไหว ในทางกลับกันหากเป็นด้วยการแก้ไขBézierไฟล์จะได้รับผลกระทบจากการเคลื่อนไหวของเหลวมากขึ้น การเปลี่ยนตำแหน่งของเลเยอร์เป็นตัวอย่างของภาพเคลื่อนไหวเชิงเส้น- คลิกที่นาฬิกาจับเวลาถัดจาก ตำแหน่ง.
- ย้ายสายสีแดงไปยังตำแหน่งที่เลเยอร์ควรหายไปจากหน้าจอ
- คลิกที่จุดยึดของชั้น
- กดปุ่มตัวพิมพ์ใหญ่ค้างไว้จากนั้นเลื่อนเลเยอร์ออกจากหน้าจอจนสุด การเคลื่อนไหวถูกระบุด้วยเส้นประสีม่วงและแต่ละเฟรมหลักที่เชื่อมโยงกับเลเยอร์นี้จะปรากฏเป็นสี่เหลี่ยมสีม่วง ในการดูตัวอย่างภาพเคลื่อนไหวของคุณให้เลื่อนเส้นสีแดงตามมาตราส่วนเวลาไปอีกทางหนึ่ง
-

เพิ่มเอฟเฟกต์และภาพเคลื่อนไหว คลิกที่ หน้าต่างและ ผลกระทบและที่ตั้งไว้ล่วงหน้า. คุณจะเห็นภาพเคลื่อนไหวและเอฟเฟกต์ทั้งหมดที่มีให้คุณ เพียงลากและวางเอฟเฟกต์หรือภาพเคลื่อนไหวลงในไฟล์ที่คุณต้องการนำไปใช้ การเปลี่ยนแปลงจะสังเกตเห็นได้ทันที- เอฟเฟกต์ที่เป็นไปได้ ได้แก่ เลเยอร์ 3 มิติการแก้ไขสีหรือเอฟเฟกต์เสียง
- ในบรรดาเอฟเฟกต์การเปลี่ยนผ่าน ได้แก่ หมู่ชัตเตอร์แบบค่อยเป็นค่อยไปม่านแบบเวนิสหรือชัตเตอร์การ์ด
- ในการลบเอฟเฟกต์เหล่านี้ออกเพียงแค่ลบออกจากโครงการของคุณ
ส่วนที่ 4 การดูตัวอย่างและสรุปองค์ประกอบ
-

ดูตัวอย่างโครงการของคุณ คลิกที่ หน้าต่างจากนั้นไป ภาพตัวอย่าง. บานหน้าต่างแสดงตัวอย่างจะปรากฏขึ้น หากคุณคลิกที่ปุ่ม Play / Stopคุณจะมีภาพรวมพื้นฐานของโครงการของคุณ หากคุณต้องการดูรุ่นที่ประสบความสำเร็จมากขึ้นให้คลิกขวาที่ลูกศรที่นำหน้าด้วยเครื่องหมายขีดกลางแนวตั้งสามอัน หากโครงการของคุณมีความยาวเป็นพิเศษหรือต้องการหน่วยความจำมากให้ตั้งค่าความละเอียดไว้ล่วงหน้า การเล่นจะเริ่มขึ้นภาพเคลื่อนไหวจะต่อเนื่องจนกว่าคุณจะคลิกที่หน้าจอเพื่อหยุด -

ส่งออกองค์ประกอบของคุณด้วยคิวการแสดงผล หากคุณต้องการสร้างสิ่งพิมพ์คุณภาพสูงให้ส่งออกโครงการของคุณผ่านคิวการแสดงผล นี่คือคุณสมบัติของAdobe After Effects.- คลิกที่ ไฟล์ ที่ด้านบนของหน้าต่าง เลือก ส่งออกและ เพิ่มไปยังคิวการแสดงผล. แทนที่จะคลิก ไฟล์คลิกที่ ส่วนประกอบจากนั้นเลือก เพิ่มไปยังคิวการแสดงผล.
- ในแผง คิวการเรนเดอร์ไฟล์ค้นหา โมดูลเอาท์พุท และคลิกที่ลิงค์ถัดจากการกล่าวถึงนี้ กล่องโต้ตอบปรากฏขึ้นบนหน้าจอของคุณ คุณสามารถตั้งค่าเอาต์พุตเสียงและวิดีโอ เมื่อเสร็จแล้วให้คลิก ตกลง.
- ในแผง คิวการเรนเดอร์ไฟล์ค้นหา ปลายทาง และคลิกที่ลิงค์ถัดจากการกล่าวถึงนี้ กล่องโต้ตอบอื่นปรากฏขึ้นซึ่งคุณจะสามารถเลือกโฟลเดอร์ที่จะโฮสต์การแต่งเพลงของคุณ เมื่อเสร็จแล้วให้คลิก ตกลง.
- คลิกที่ การกระทำ เพื่อส่งออกองค์ประกอบ
-

ส่งออกองค์ประกอบของคุณไปที่ Adobe Media Encoder. โปรแกรมเปลี่ยนไฟล์นี้จะบีบอัดองค์ประกอบของคุณให้มากขึ้นหรือน้อยลง นอกจากนี้ยังสามารถส่งออกไฟล์ที่เข้ากันได้กับแพลตฟอร์มเว็บบางแห่ง แม้ว่าองค์ประกอบของคุณถูกส่งไปยัง Media Encoderไม่มีอะไรขัดขวางคุณจากการทำงานต่อไป Adobe After Effects.- คลิกที่ ไฟล์ ที่ด้านบนของหน้าต่าง เลือก ส่งออกจากนั้นไป เพิ่มไปยัง Adobe Media Encoder Queue. คุณยังสามารถทำได้ ส่วนประกอบจากนั้นเลือก เพิ่มไปยัง Adobe Media Encoder Queueมิฉะนั้นให้วางไฟล์ลงในคิวของคิวโดยตรงAdobe Media Encoder.
- ค้นหาการกล่าวถึง Configuration Explorer. เลือกรูปแบบการแต่งเพลงของคุณ ลากการกำหนดค่าล่วงหน้านี้จากเบราว์เซอร์ไปยังไฟล์ในคิว dAdobe Media Encoder.
- ในแผง คิวการเรนเดอร์ไฟล์ค้นหา ปลายทาง และคลิกที่ลิงค์ถัดจากการกล่าวถึงนี้ กล่องโต้ตอบอื่นปรากฏขึ้นซึ่งคุณจะสามารถเลือกโฟลเดอร์ที่จะโฮสต์การแต่งเพลงของคุณ เมื่อเสร็จแล้วให้คลิก ตกลง.
- คลิกที่ปุ่มสีเขียวเพื่อเริ่มการส่งออก