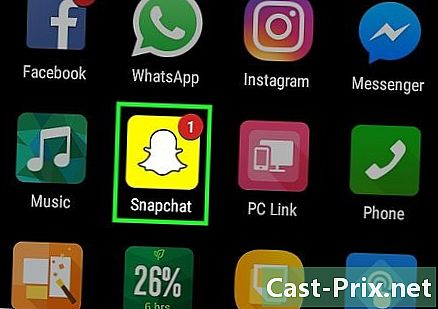วิธีค้นหาและอัปเดตไดรเวอร์คอมพิวเตอร์
ผู้เขียน:
Eugene Taylor
วันที่สร้าง:
15 สิงหาคม 2021
วันที่อัปเดต:
1 กรกฎาคม 2024

เนื้อหา
- ขั้นตอน
- วิธีที่ 1 อัปเดตไดรเวอร์บน Windows
- วิธีที่ 2 อัพเดทไดรเวอร์บน Mac
- วิธีที่ 3 ใช้ตัวจัดการอุปกรณ์ของ Windows
- วิธีที่ 4 ใช้การปรับปรุงของผู้ผลิต
เพื่อแก้ไขปัญหาความเข้ากันได้หรือใช้ประโยชน์จากอุปกรณ์ของคุณได้อย่างเต็มที่คุณสามารถอัปเดตไดรเวอร์สำหรับคอมพิวเตอร์ของคุณ ไดรเวอร์คือโปรแกรมที่อนุญาตการเชื่อมต่อระหว่างเครื่องของคุณกับอุปกรณ์ภายนอก (ลำโพง, ฮาร์ดไดรฟ์ภายนอกเป็นต้น) โดยทั่วไปแล้วพวกเขาจะติดตั้งและอัปเดตอัตโนมัติทุกครั้งที่คุณเชื่อมต่ออุปกรณ์ของคุณ แต่ถ้าไม่มีคุณจะต้องใช้เครื่องมืออัปเดตบนคอมพิวเตอร์ของคุณ บนคอมพิวเตอร์ Windows เป็นไปได้ที่จะดูและอัปเดตไดรเวอร์จาก Device Manager แต่บน Windows หรือ Mac คุณสามารถดาวน์โหลดและติดตั้งไดรเวอร์ได้โดยตรงจากเว็บไซต์ของผู้ผลิต
ขั้นตอน
วิธีที่ 1 อัปเดตไดรเวอร์บน Windows
-

เปิดเมนู เริ่มต้น
. ที่ด้านล่างซ้ายของหน้าจอคลิกที่โลโก้ Windows เพื่อเปิดเมนู เริ่มต้น.- ใน Windows 10 การอัพเดทไดรเวอร์ทั้งหมดได้รับการจัดการโดย Windows Update Wizard กระบวนการนี้ทำโดยอัตโนมัติ แต่ก็เป็นไปได้ที่จะให้คำปรึกษาได้ตลอดเวลาที่มีการปรับปรุงล่าสุด
-

คลิกที่ การตั้งค่า
. ด้านล่างซ้ายของเมนู เริ่มต้นคลิกที่ไอคอนล้อหยักเพื่อเปิดหน้าต่างการตั้งค่า -

เลือก อัปเดตและความปลอดภัย
. ตัวเลือกนี้อยู่ในหน้าต่างการตั้งค่า- ถ้า การตั้งค่า เปิดในเมนูเฉพาะคลิกแรก ยินดีต้อนรับ ที่ด้านบนซ้ายของหน้าต่าง
-

คลิกที่ Windows Update. ตัวเลือก Windows Update อยู่ในเมนูนำทางที่ด้านซ้ายของหน้าต่าง -

เลือก มองหาการอัพเดท. ตัวเลือกนี้อยู่ที่ด้านบนของหน้าและเริ่มค้นหาการปรับปรุงใหม่ (รวมถึงการอัปเดตไดรเวอร์)- กระบวนการนี้อาจใช้เวลาหลายนาทีโดยเฉพาะอย่างยิ่งถ้าคุณไม่ได้ค้นหาการอัพเดทในบางครั้ง
-

คลิกที่ ติดตั้งทันที หากจำเป็น หาก Windows พบการปรับปรุงคุณจะเห็นปุ่มนี้ปรากฏที่ด้านบนของหน้า คลิกที่มันเพื่อดาวน์โหลดไฟล์- เป็นไปได้ว่าการดาวน์โหลดจะเริ่มขึ้นโดยอัตโนมัติขึ้นอยู่กับรุ่นของ Windows
- เมื่อติดตั้งการอัปเดตแล้วคุณจะถูกขอให้รีสตาร์ทคอมพิวเตอร์
วิธีที่ 2 อัพเดทไดรเวอร์บน Mac
-

เปิดเมนู Apple
. ที่ด้านบนซ้ายของหน้าจอคลิกที่โลโก้ Apple เพื่อเปิดเมนูแบบเลื่อนลง- Apple จัดการการอัปเดตไดรเวอร์ที่มีอยู่ทั้งหมดสำหรับ Mac ของคุณ
-

คลิกที่ App Store .... ตัวเลือกนี้อยู่ในเมนูแบบเลื่อนลงและให้คุณเปิด App Store บน Mac ของคุณ -

ไปที่แท็บ อัพเดท หากจำเป็น หาก App Store ไม่เปิดบนแท็บ อัพเดทก่อนอื่นให้คลิกที่ด้านบนของหน้าต่างเพื่อดูการอัปเดตที่รอดำเนินการหรือที่มีอยู่ทั้งหมดรวมถึงการอัปเดตไดรเวอร์ -

เลือก อัปเดตทั้งหมด. นี่คือปุ่มสีเทาที่ด้านขวาสุดของหน้าต่าง App Store การอัปเดตทั้งหมดที่มีอยู่จะถูกดาวน์โหลด- หากคุณต้องการติดตั้งการอัปเดตไดรเวอร์เท่านั้นให้คลิก UPDATE ด้านขวาของไดรเวอร์ที่มีปัญหาเพื่อเริ่มการดาวน์โหลด
-

รอการดาวน์โหลดและติดตั้งการอัปเดต กระบวนการอาจใช้เวลาสักครู่และเป็นไปได้ว่า Mac ของคุณจะรีบูตหลังการติดตั้ง- หาก Mac ของคุณบล็อกการติดตั้งไดรเวอร์อาจเป็นเพราะนักพัฒนาไม่ได้ระบุ หากคุณยังต้องการติดตั้งไดรเวอร์คุณสามารถอนุญาตให้ติดตั้งได้
วิธีที่ 3 ใช้ตัวจัดการอุปกรณ์ของ Windows
-

รู้ว่าเมื่อใดควรใช้วิธีนี้ ตัวจัดการอุปกรณ์ช่วยให้คุณค้นหาอินเทอร์เน็ตสำหรับไดรเวอร์ที่ได้รับการรับรองจาก Microsoft แต่คุณควรใช้เฉพาะเมื่อเปิดตัว Windows Update เพราะ Windows Update สามารถค้นหาไดรเวอร์ที่ถูกต้องได้ดีขึ้นในครั้งแรก -

คลิกที่เมนู เริ่มต้น
. คลิกที่โลโก้ Windows ที่ด้านล่างซ้ายของหน้าจอ- คุณสามารถคลิกขวาที่ไอคอนเมนู เริ่มต้น.
-

เปิดตัวจัดการอุปกรณ์ ในช่องค้นหาของเมนู เริ่มต้นพิมพ์ ตัวจัดการอุปกรณ์ จากนั้นคลิก ตัวจัดการอุปกรณ์ ซึ่งจะปรากฏที่ด้านบนของหน้าต่าง- หากคุณคลิกขวาที่ไอคอนเมนู เริ่มต้นเลือก ตัวจัดการอุปกรณ์ ในเมนู conuel ที่ปรากฏขึ้น
-

ค้นหาอุปกรณ์ที่คุณต้องการอัปเดต เลื่อนหน้าต่าง Device Manager ลงไปที่หมวดฮาร์ดแวร์ที่อุปกรณ์ของคุณเป็นเจ้าของ- ตัวอย่างเช่นหากคุณต้องการอัปเดตไดรเวอร์สำหรับอุปกรณ์บลูทู ธ ให้ค้นหาส่วนหัว บลูทู ธ.
-

ดับเบิลคลิกที่ส่วนหัว ใต้ส่วนหัวคุณจะเห็นรายการอุปกรณ์ทั้งหมดที่เชื่อมต่อ (หรือเชื่อมต่อก่อนหน้านี้) กับคอมพิวเตอร์ของคุณ- ข้ามขั้นตอนนี้หากรายการอุปกรณ์ปรากฏอยู่ใต้ส่วนหัวแล้ว
-

เลือกอุปกรณ์ของคุณ คลิกชื่ออุปกรณ์ที่มีไดรเวอร์ที่คุณต้องการอัปเดต- หากคุณไม่เห็นอุปกรณ์แสดงว่าไม่ได้ติดตั้งไว้ในคอมพิวเตอร์ของคุณ ปิดตัวจัดการอุปกรณ์เชื่อมต่อหรือจับคู่อุปกรณ์กับคอมพิวเตอร์ของคุณทำตามคำแนะนำบนหน้าจอทั้งหมดจากนั้นเปิดหมวดหมู่อุปกรณ์อีกครั้งในตัวจัดการก่อนดำเนินการต่อ
-

ไปที่แท็บ การกระทำ. แท็บนี้อยู่ที่ด้านบนของหน้าต่าง Device Manager และเปิดเมนูแบบเลื่อนลง -

คลิกที่ อัพเดทไดรเวอร์. ตัวเลือก อัพเดทไดรเวอร์ อยู่ในเมนูแบบเลื่อนลงและเปิดหน้าต่างใหม่ -

เลือก ค้นหาไดรเวอร์ที่อัปเดตโดยอัตโนมัติ. ตัวเลือกนี้อยู่ตรงกลางของหน้าต่างและช่วยให้คุณค้นหาไดรเวอร์สำหรับอุปกรณ์ที่เลือก -

ทำตามคำแนะนำการติดตั้งทั้งหมด หาก Windows พบไดรเวอร์คุณจะถูกขอให้ติดตั้งไดรเวอร์ คุณอาจต้องคลิกหลาย ๆ หน้าต่างก่อนที่การติดตั้งจะเริ่มขึ้นอยู่กับอุปกรณ์ที่เลือก- ในตอนท้ายของกระบวนการคุณจะถูกขอให้รีสตาร์ทคอมพิวเตอร์ของคุณ
- ถ้าคุณเห็น ติดตั้งไดรเวอร์ที่ดีที่สุดสำหรับอุปกรณ์ของคุณแล้ว เพื่อแสดงหมายความว่า Windows ไม่พบไดรเวอร์ที่ถูกต้อง หากคุณยังคิดว่าไดรเวอร์สำหรับอุปกรณ์ของคุณล้าสมัยคุณสามารถตรวจสอบเว็บไซต์ของผู้ผลิตได้ตลอดเวลา
วิธีที่ 4 ใช้การปรับปรุงของผู้ผลิต
-

รู้ว่าเนื้อหาใดที่คุณต้องการอัปเดต เมื่อคุณติดตั้งไดรเวอร์ด้วยตนเองคุณดาวน์โหลดไฟล์โดยตรงจากเว็บไซต์ของผู้ผลิต คุณต้องรู้จักผู้ผลิตและรุ่นของฮาร์ดแวร์ที่คุณต้องการอัพเดท- ตัวอย่างเช่นหากคุณใช้คีย์บอร์ด Razer คุณจะพบไดรเวอร์ต่างๆบนเว็บไซต์ Razer
- หากคุณใช้แล็ปท็อปไดรเวอร์ทั้งหมดที่คุณต้องการจะอยู่ในหน้าของผู้ผลิตแล็ปท็อป
- มักจะพบข้อมูลเกี่ยวกับฮาร์ดแวร์ของคุณในเอกสารที่ให้มาพร้อมกับการซื้อ หาก Windows รู้จักฮาร์ดแวร์ของคุณคุณจะพบข้อมูลนี้ในตัวจัดการอุปกรณ์
-

เยี่ยมชมเว็บไซต์ของผู้ผลิต เมื่อคุณระบุวัสดุที่จะอัพเดทสิ่งที่คุณต้องทำคือไปที่เว็บไซต์สนับสนุนของผู้ผลิต ด้านล่างเป็นรายการเว็บไซต์ที่มีชื่อเสียงที่สุด (หากผู้ผลิตเนื้อหาของคุณไม่อยู่ในรายการคุณสามารถทำการค้นหาอย่างรวดเร็วบนอินเทอร์เน็ต)- มาเธอร์บอร์ด
- กิกะไบต์ — gigabyte.com/support-downloads/download-center.aspx?ck=2
- อินเทล — downloadcenter.intel.com
- MSI — msi.com/service/download/
- ASRock — asrock.com/support/download.asp
- อัสซุส — support.asus.com/download/options.aspx?SLanguage=en&type=1
- กราฟิก
- NVIDIA — nvidia.com/Download/index.aspx?lang=en-us
- AMD / ATI — support.amd.com/en-us/download
- โน๊ตบุ๊ค
- Dell — dell.com/support/home/us/en/19/Products/laptop?app=drivers
- เกตเวย์ — gateway.com/worldwide/support/
- เอชพี — www8.hp.com/us/en/support-drivers.html
- เลอโนโว — support.lenovo.com/us/en/products?tabName=Downloads
- โตชิบา — support.toshiba.com
- การ์ดเครือข่าย
- Linksys — linksys.com/us/support/
- Netgear — downloadcenter.netgear.com/
- Realtek — realtek.com.tw/downloads/
- Trendnet — trendnet.com/downloads/
- ออปติคัลดิสก์ไดรฟ์
- ซัมซุง — samsung.com/us/support/
- โซนี่ — sony.storagesupport.com/models/21
- LG — lg.com/us/support
- LiteOn — us.liteonit.com/us/service-support/download
- อุปกรณ์ต่อพ่วง
- ความคิดสร้างสรรค์ — support.creative.com/welcome.aspx
- โลจิเทค — support.logitech.com/
- Plantronics — plantronics.com/us/category/software/
- หาดเต่า — support.turtlebeach.com/files/
- มาเธอร์บอร์ด
-

ค้นหาส่วน ดาวน์โหลด หรือ ไดรเวอร์. กระบวนการแตกต่างกันไปจากเว็บไซต์หนึ่งไปยังอีก แต่ส่วนใหญ่เวลา ดาวน์โหลด หรือ ไดรเวอร์ สามารถพบได้ที่ด้านบนของหน้าหลัก คุณอาจต้องเลือกหรือคลิกก่อน สนับสนุน.- ในการเปิดหน้าไดรเวอร์คุณอาจต้องเลื่อนลงไปที่ด้านล่างของหน้าและคลิก สนับสนุน หรือ ไดรเวอร์.
-

ดาวน์โหลดไดรเวอร์ ในการเริ่มดาวน์โหลดให้คลิกที่ชื่อไดรเวอร์ที่คุณต้องการดาวน์โหลดหรือที่ลิงค์ (หรือไอคอน) ดาวน์โหลด.- ไดรเวอร์ส่วนใหญ่มีให้ใช้งานเป็นไฟล์ติดตั้งหรือมาพร้อมกับซอฟต์แวร์ที่ออกแบบมาสำหรับฮาร์ดแวร์ ไดรเวอร์อุปกรณ์ที่เก่ากว่าหรือน้อยกว่าจะถูกบีบอัดลงในโฟลเดอร์ ZIP
- ซอฟต์แวร์ที่ออกแบบมาสำหรับฮาร์ดแวร์บางครั้งมีการระบุไว้แยกต่างหากจากไดรเวอร์
-

เรียกใช้ไฟล์การติดตั้งไดรเวอร์ ดับเบิลคลิกที่ไฟล์ที่ดาวน์โหลดและปฏิบัติตามคำแนะนำทั้งหมดบนหน้าจอ หากคุณดาวน์โหลดไดรเวอร์ในรูปแบบ ZIP คุณจะต้องแตกไฟล์ก่อน- บนคอมพิวเตอร์ Windows : ดับเบิลคลิกที่โฟลเดอร์ ZIP คลิกที่ สารสกัดเลือก แยกทุกอย่าง จากนั้นคลิก สารสกัด คุณจะได้รับเชิญเมื่อไหร่
- บน Mac ดับเบิลคลิกที่โฟลเดอร์ ZIP และรอให้การแตกไฟล์เสร็จสมบูรณ์
-

ตรวจสอบไดรเวอร์ของคุณ (สำหรับ Mac) หากคุณใช้ Mac และข้อความแสดงข้อผิดพลาดปรากฏขึ้นเมื่อคุณพยายามติดตั้งไดรเวอร์คุณสามารถแก้ไขปัญหาได้โดยทำตามขั้นตอนต่อไปนี้:- คลิกที่ ตกลง ในข้อผิดพลาด
- ไปที่เมนู Apple

จากนั้นเลือก ค่ากำหนดของระบบ - คลิกที่ ความปลอดภัยและการรักษาความลับ
- เลือก ใบอนุญาต ถัดจาก การโหลดซอฟต์แวร์ระบบ ... ถูกปิดกั้น ที่ด้านล่างของหน้าต่าง
- ติดตั้งไดรเวอร์ (คุณอาจต้องดับเบิลคลิกไฟล์ติดตั้งไดรเวอร์อีกครั้ง)
-

ติดตั้งไดรเวอร์ด้วยตนเองบน Windows หากคุณดาวน์โหลดไดรเวอร์ในรูปแบบ. zip คุณจะต้องติดตั้งไดรเวอร์ด้วยตนเองโดยใช้ Device Manager- ในตัวจัดการอุปกรณ์เลือกฮาร์ดแวร์ที่คุณต้องการอัปเดต
- คลิกที่ การกระทำ.
- เลือก อัพเดทไดรเวอร์.
- เมื่อได้รับแจ้งให้คลิก ค้นหาไดรเวอร์ในคอมพิวเตอร์ของฉัน.
- มองหาไฟล์ ZIP ที่คุณแตกแล้วคลิกไฟล์ any.inf ขณะที่กดค้างไว้ Ctrl กด
- คลิกที่ เปิด.