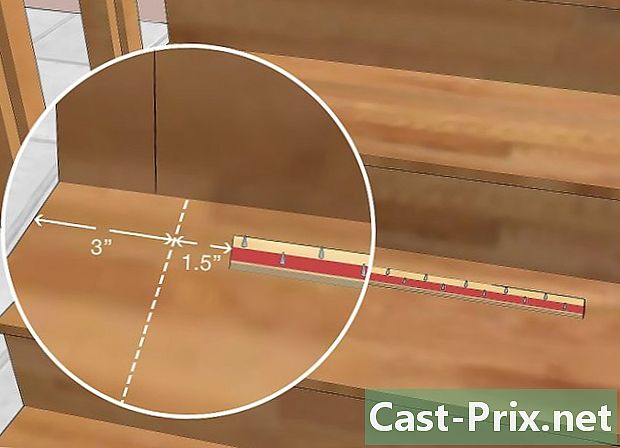วิธีการถ่ายโอนข้อมูลจากแท่ง USB ไปยังคอมพิวเตอร์
ผู้เขียน:
Robert Simon
วันที่สร้าง:
18 มิถุนายน 2021
วันที่อัปเดต:
13 พฤษภาคม 2024

เนื้อหา
ในบทความนี้: คัดลอกไฟล์ไปยัง TransferFix TransferReferences
เทคโนโลยี USB เป็นที่แพร่หลายมากขึ้นและถ้าคุณมีแล็ปท็อป, Mac หรือ PC, คุณอาจใช้หรือคุณอาจใช้ USB Stick ในอนาคต กล่องข้อมูลขนาดเล็กเหล่านี้อาจดูบอบบาง แต่จริง ๆ แล้วมีความแข็งแกร่งและสามารถมีข้อมูลจำนวนมากได้ ไม่ว่าคุณจะมีแล็ปท็อปพีซีหรือ Mac คุณสามารถเรียนรู้ที่จะเชี่ยวชาญเทคโนโลยีนี้ได้ในเวลาไม่นาน
ขั้นตอน
ส่วนที่ 1 คัดลอกไฟล์เพื่อถ่ายโอน
-
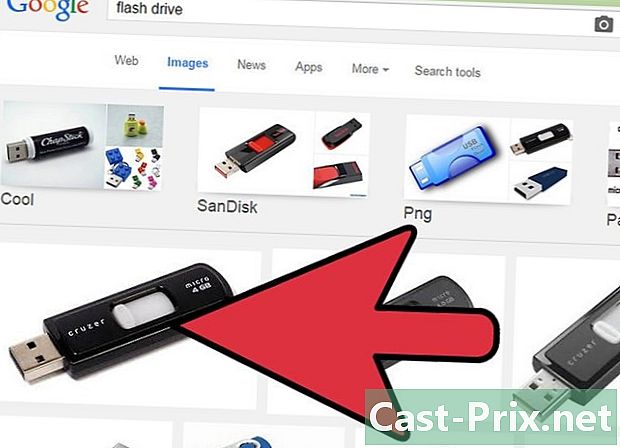
ตรวจสอบจุดสิ้นสุดของคีย์ USB สังเกตุปลายที่เป็นรูปสี่เหลี่ยมผืนผ้าออกมา คุณจะพบรูที่มีรูปร่างคล้ายกันในคอมพิวเตอร์มันคือพอร์ต USB -
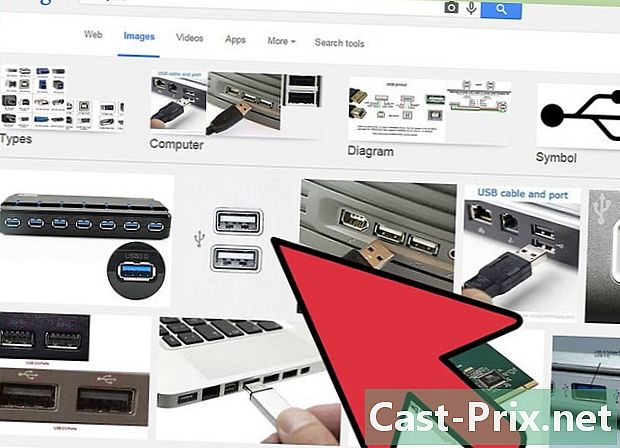
ค้นหาพอร์ต USB บนคอมพิวเตอร์ของคุณ หากคุณมีคอมพิวเตอร์ตั้งโต๊ะควรอยู่ด้านหน้าหรือด้านหลังหอคอย พอร์ต USB บนแล็ปท็อปมักอยู่ที่ด้านข้างหรือด้านหลัง -
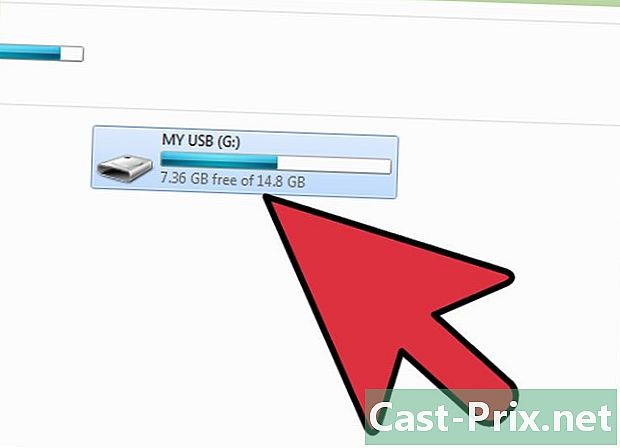
เสียบก้าน USB เข้ากับคอมพิวเตอร์ ทิศทางของกุญแจนั้นสำคัญหากคุณมีปัญหาในการลองใช้ให้ลองพลิกมันแล้วใส่กลับเข้าไปใหม่ -
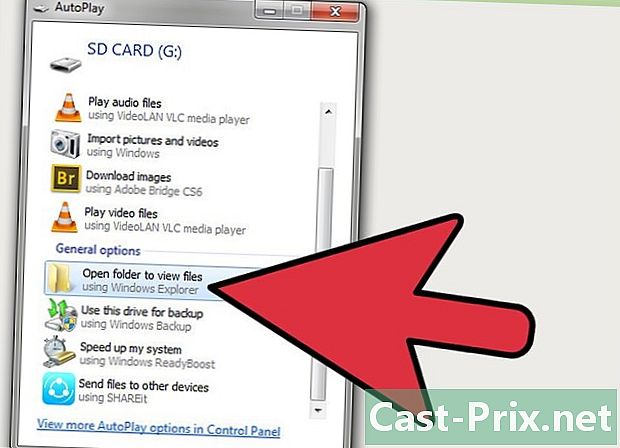
ทำตามคำแนะนำที่ปรากฏขึ้น คอมพิวเตอร์รุ่นใหม่ส่วนใหญ่มีอินเตอร์เฟสอัตโนมัติที่จะถามคุณว่าคุณต้องการทำอะไร คุณสามารถเลือกตัวเลือกที่อนุญาตให้คุณเปิดโฟลเดอร์เพื่อดูไฟล์- ในหลายกรณีหน้าต่างจะเปิดจากทาสก์บาร์ของ Windows หรือไอคอนไดรฟ์จะปรากฏบนเดสก์ท็อปของคุณบน Mac และ Linux หากคุณคลิกที่มันควรจะเปิดคีย์ USB
-
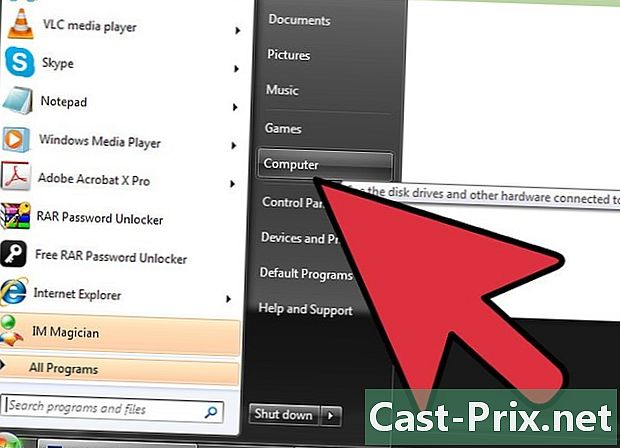
เปิดไดรฟ์จากตัวสำรวจไฟล์ หากคอมพิวเตอร์ของคุณไม่มีฟังก์ชั่นเปิดอัตโนมัติหรือการตั้งค่าอื่นที่บอกคุณว่าต้องทำอย่างไรกับคีย์ USB คุณสามารถเปิดได้จาก File explorer -
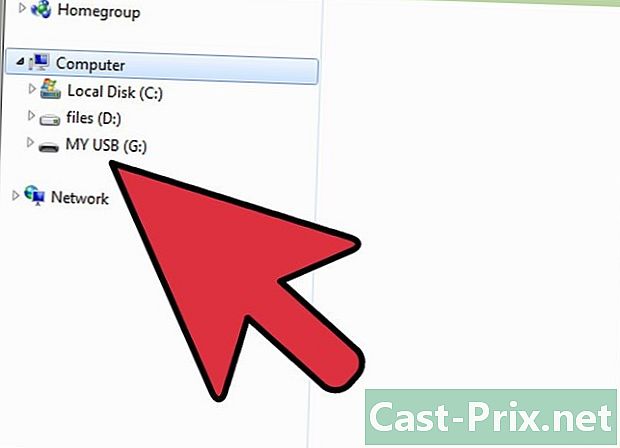
คลิกที่ไอคอน คอมพิวเตอร์ ด้านซ้าย จากโฟลเดอร์นี้คุณควรหาส่วนอื่นที่เรียกว่า "ไดรฟ์แบบถอดได้" หากคุณเสียบแท่ง USB อย่างถูกต้องคุณจะเห็นแท่งไฟใต้หัวข้อ- หากคุณมี Mac คุณจะพบมันในแถบด้านข้าง Finder ค้นหาส่วน "ไดรฟ์แบบถอดได้"
-
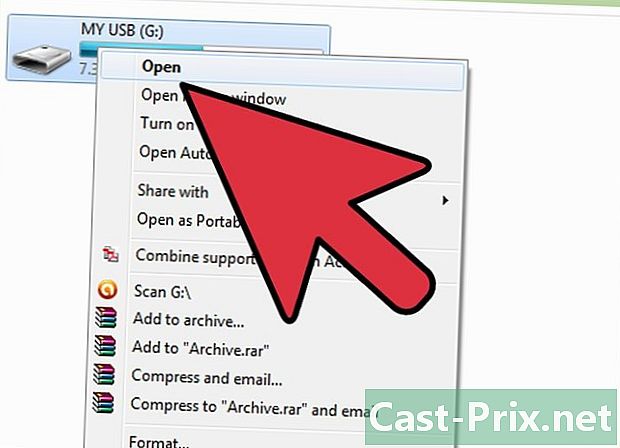
ใช้โฟลเดอร์ "คอมพิวเตอร์" เพื่อเปิดไดรฟ์ ในคอมพิวเตอร์ที่ใช้ Windows คุณต้องผ่านเมนู Start เพื่อเปิดโฟลเดอร์ "Computer" สำหรับเวอร์ชั่นใหม่คุณจะต้องคลิกที่ File explorer หากเป็นกรณีนี้ให้คลิกที่ส่วนหัวและค้นหาโฟลเดอร์ "คอมพิวเตอร์" ในคอลัมน์ด้านซ้าย- คุณจะพบคีย์ USB ในโฟลเดอร์ "อุปกรณ์และไดรฟ์", "ไดรฟ์แบบถอดได้" หรือชื่อที่คล้ายกัน เปิดหน้าต่างทิ้งไว้เพื่อถ่ายโอนไฟล์ในภายหลัง
-
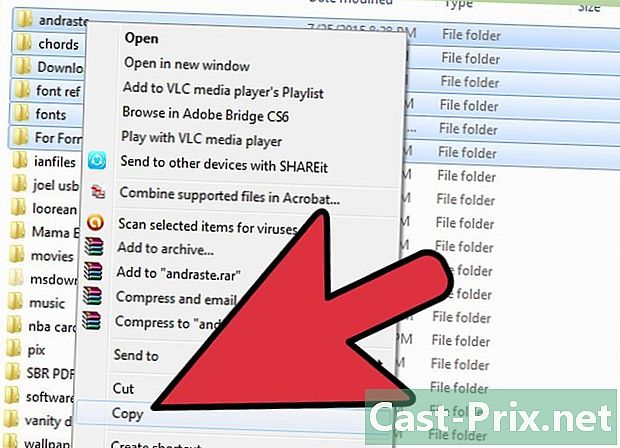
ค้นหาไฟล์ที่คุณต้องการถ่ายโอน คลิกขวาด้วยเมาส์เพื่อเปิดเมนูแบบเลื่อนลง ในเมนูนี้คลิก สำเนา.- หากคุณมี Mac คุณสามารถกด Ctrl โดยคลิกที่ไอคอนเพื่อเปิดเมนู
- นอกจากนี้คุณยังสามารถ "ตัด" ไฟล์ซึ่งจะลบไฟล์ออกจากตำแหน่งเดิมและอนุญาตให้คุณ "วาง" ไฟล์เหล่านั้นไปยังตำแหน่งใหม่
- ไฟล์ขนาดใหญ่อาจทำให้หน้าต่างปรากฏขึ้นเพื่อแจ้งให้คุณทราบว่าต้องใช้เวลานานเท่าใดในการถ่ายโอน ควรโอนไฟล์ขนาดเล็กลงในทันที
-
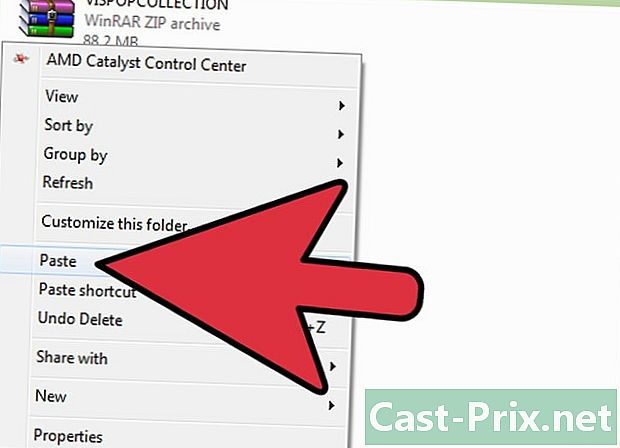
กลับไปที่หน้าต่างก่อนหน้า กลับไปที่หน้าต่างที่แสดงเนื้อหาของปุ่ม USB คลิกขวาที่มุมของพื้นที่ว่างในโฟลเดอร์และคลิก วาง.- สำหรับผู้ใช้ Mac เพียงกด Ctrl และคลิกเพื่อเปิดเมนูเดียวกัน ค้นหาตัวเลือก "วาง" ในเมนูแบบเลื่อนลงที่ปรากฏขึ้นและคลิกที่มัน
-
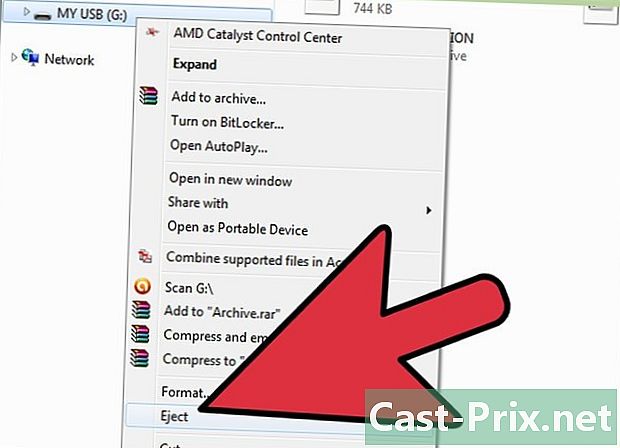
ถอดไดรฟ์ USB ออกอย่างปลอดภัย หากคุณไม่ทำเช่นนี้คุณสามารถสร้างความเสียหายให้กับข้อมูลหรือสร้างความเสียหายกับแท่ง USB ที่ใช้งานได้เป็นอย่างดี คุณสามารถลบออกได้อย่างปลอดภัยโดยคลิกขวาที่ไอคอนบนเดสก์ท็อปหรือในโฟลเดอร์และเลือกตัวเลือก ถอดไดรฟ์ออกอย่างปลอดภัย หรือ นำเครื่องอ่านออก.- ผู้ใช้ Mac สามารถบรรลุผลลัพธ์เดียวกันโดยกดปุ่ม Ctrl กดและคลิก
-
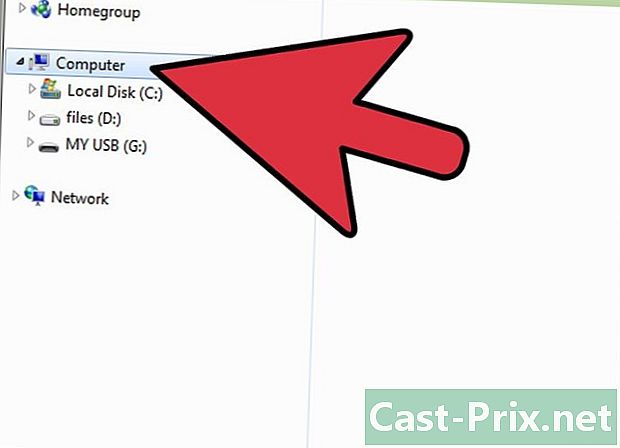
เปิดไฟล์ explorer คลิกที่ คอมพิวเตอร์ ในคอลัมน์ด้านซ้ายหากคุณไม่พบไอคอน จากตรงนั้นคุณสามารถค้นหาคีย์ USB ได้ในส่วน "ไดรฟ์แบบถอดได้" คลิกขวาที่ไอคอนหรือคลิกโดยการกด Ctrl (สำหรับ Mac) และเลือก นำเครื่องอ่านออก หรือ ลบอย่างปลอดภัย.- รอจนกว่าคุณจะเห็นสัญญาณว่าคุณสามารถลบออกได้อย่างปลอดภัย หากคุณลบออกก่อนคุณสามารถทำลายหรือทำลายไฟล์ที่พบ เมื่อคุณเห็นแล้วคุณสามารถถอดแท่ง USB ออกจากพอร์ตได้
-
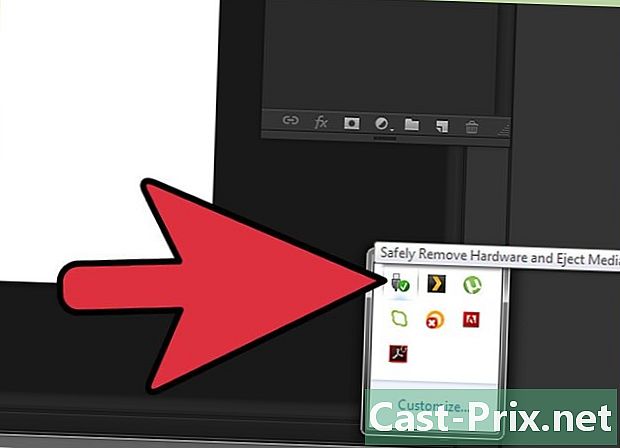
ถอดไดรฟ์ จับมันไว้ในมือให้แน่นแล้วดึงออกมาโดยดึงให้แรงพอ คุณควรรู้สึกถึงการต่อต้านเล็กน้อยมันเป็นเรื่องปกติ
ส่วนที่ 2 ถ่ายโอนให้เสร็จ
-
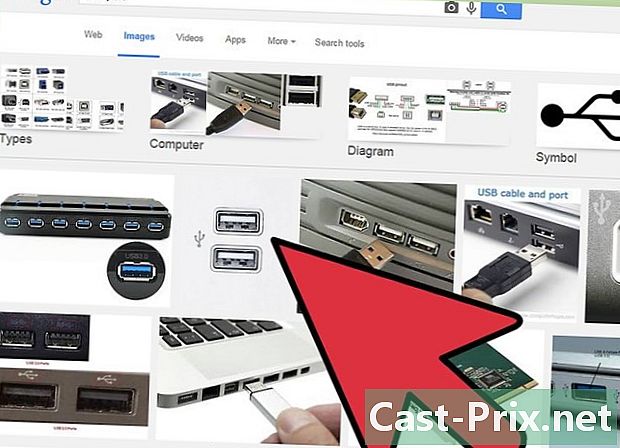
ค้นหาพอร์ต USB บนคอมพิวเตอร์เพื่อถ่ายโอน คุณต้องมองหารูสี่เหลี่ยมที่มีบล็อคพลาสติกอยู่ข้างในนั่นคือสิ่งที่ทำให้สามารถเชื่อมต่อคีย์ USB ได้ -
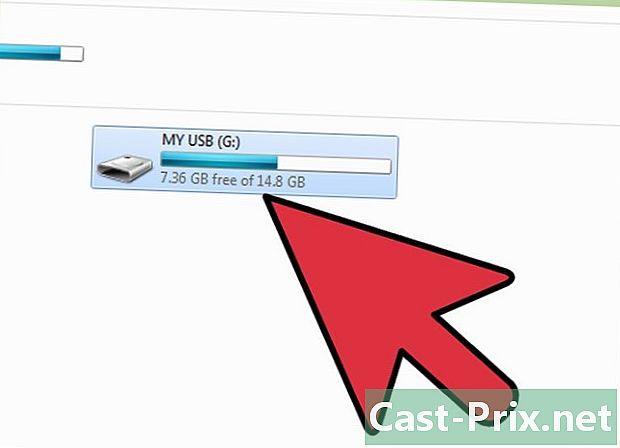
ใส่ไดรฟ์ ทำซ้ำขั้นตอนเดียวกับที่อธิบายในส่วนเกี่ยวกับการคัดลอกไฟล์ไปยังแฟลชไดรฟ์ USB -
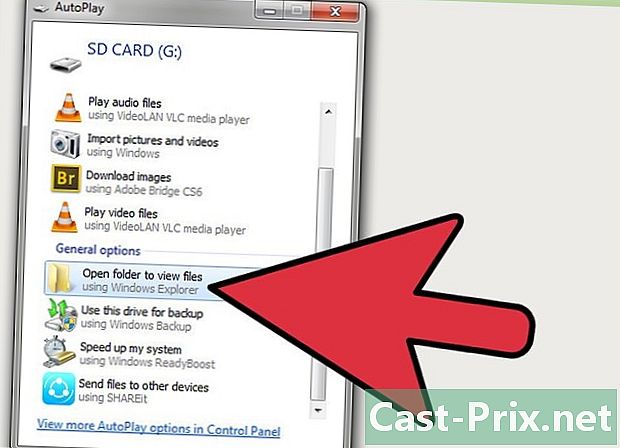
เปิดคีย์ USB ทำตามขั้นตอนเดียวกับที่คุณติดตามบนคอมพิวเตอร์ของคุณเอง คุณควรเห็นไฟล์ที่คุณต้องการในปุ่ม USB -
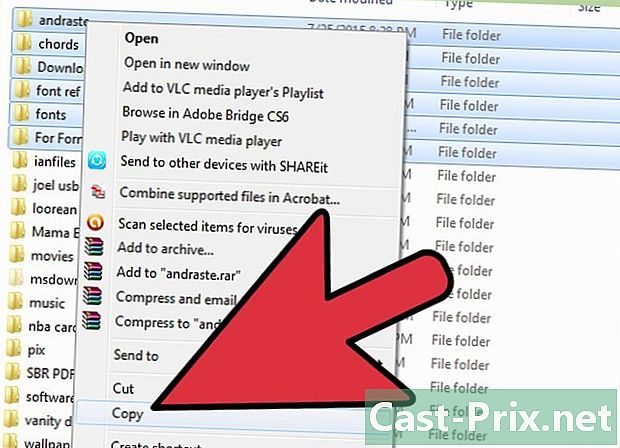
เลือกไฟล์เหล่านี้ อีกครั้งคลิกขวาที่ไฟล์ที่เลือกหรือคลิก + Ctrl บน Mac และเลือก สำเนา ในเมนูแบบเลื่อนลง -
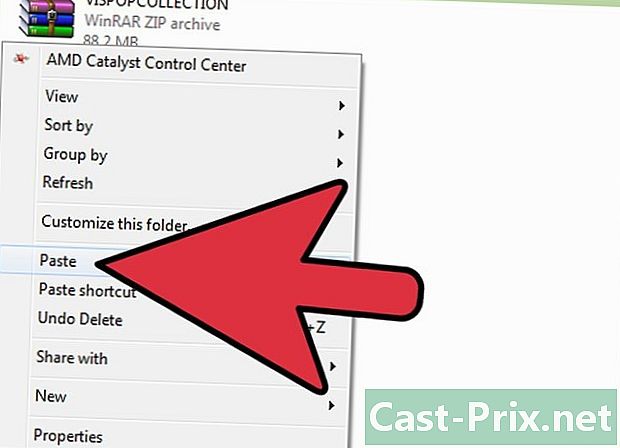
วางไฟล์บนคอมพิวเตอร์ คุณสามารถทำได้โดยคลิกขวาที่มุมว่างของเดสก์ท็อปแล้วเลือก วาง ในเมนู ผู้ใช้ Mac สามารถบรรลุผลลัพธ์เดียวกันโดยคลิกและกดค้างไว้ Ctrl ได้รับการสนับสนุน- หรือคุณสามารถลากไฟล์จากไดรฟ์ USB ไปยังโฟลเดอร์ที่ต้องการ
-
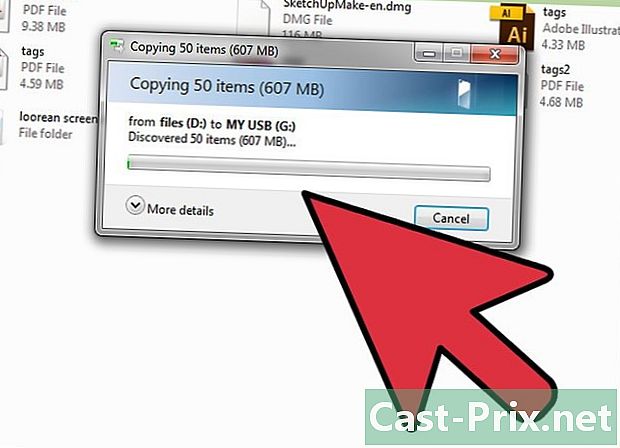
ตรวจสอบสถานะของไฟล์ คอมพิวเตอร์บางเครื่องจะจัดระเบียบไอคอนโดยอัตโนมัติ แต่คุณควรตรวจสอบ -
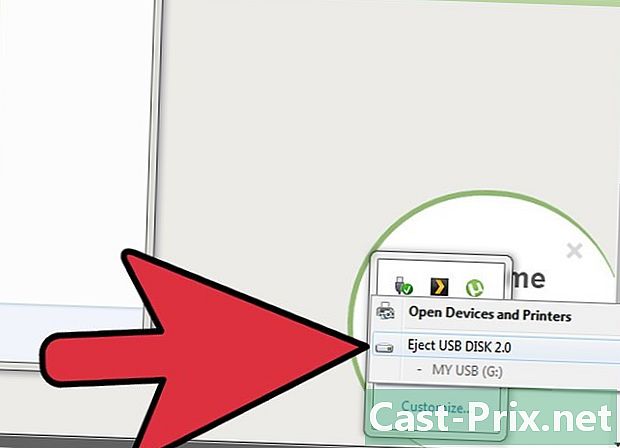
ถอดไดรฟ์ออกอย่างปลอดภัย คลิกขวาหรือคลิก + Ctrl บนเดสก์ท็อปหรือโฟลเดอร์และเลือกตัวเลือกในเมนูที่ปรากฏขึ้น ถอดไดรฟ์ออกอย่างปลอดภัย หรือ ดีดออก. เมื่อคุณเห็นสัญญาณว่าคุณสามารถเอาออกได้อย่างปลอดภัยคุณสามารถเอาแท่ง USB ออกจากพอร์ตได้