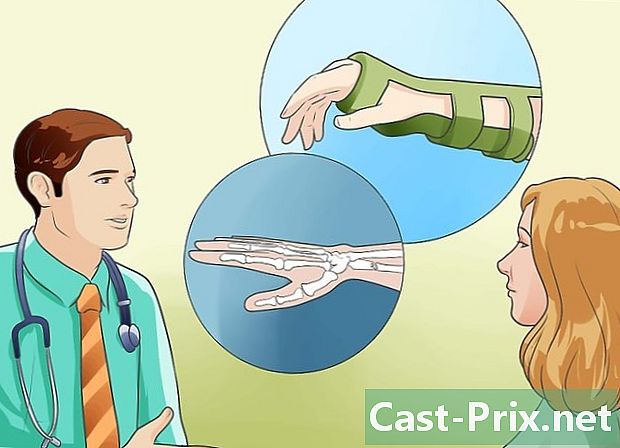วิธีเปลี่ยนเครื่องพิมพ์แบบดั้งเดิมเป็นเครื่องพิมพ์ไร้สาย
ผู้เขียน:
Robert Simon
วันที่สร้าง:
24 มิถุนายน 2021
วันที่อัปเดต:
1 กรกฎาคม 2024

เนื้อหา
- ขั้นตอน
- วิธีที่ 1 เชื่อมต่อเครื่องพิมพ์กับเราเตอร์ไร้สาย
- วิธีที่ 2 พิมพ์จากโฮสต์ Windows
- วิธีการ 3 พิมพ์จากโฮสต์ Mac OS X
คุณรู้หรือไม่ว่าเป็นไปได้ที่จะเปลี่ยนเครื่องพิมพ์แบบมีสายแบบดั้งเดิมเป็นเครื่องพิมพ์ไร้สายโดยเสียบเข้ากับเราเตอร์ไร้สายเอง หากวิธีนี้ใช้ไม่ได้ผลเดียวกันคุณสามารถเชื่อมต่อกับคอมพิวเตอร์โฮสต์เชื่อมต่อกับอินเทอร์เน็ตและใช้งานได้จากคอมพิวเตอร์ทุกเครื่องในเครือข่าย
ขั้นตอน
วิธีที่ 1 เชื่อมต่อเครื่องพิมพ์กับเราเตอร์ไร้สาย
-
ค้นหาพอร์ต USB ที่ด้านหลังของเราเตอร์ หากเราเตอร์ของคุณมีพอร์ต USB มักจะอยู่ด้านหลังจากนั้นเชื่อมต่อเครื่องพิมพ์ของคุณเข้ากับพอร์ต USB โดยปกติแล้วจะมาพร้อมกับเครื่องพิมพ์ -
ซื้ออะแดปเตอร์ USB to Ethernet หากเราเตอร์ของคุณไม่มีพอร์ต USB คุณต้องซื้ออะแดปเตอร์ USB ที่จะต่อเข้ากับพอร์ตอีเธอร์เน็ตของเราเตอร์- คุณจะพบได้ในราคาที่ต่ำและสามารถซื้อได้อย่างง่ายดายบนเว็บไซต์ของร้านค้าทั่วไปเช่น อเมซอน หรือ อีเบย์มิฉะนั้นจะมีเว็บไซต์ใดที่มีความเชี่ยวชาญในฮาร์ดแวร์คอมพิวเตอร์ที่ควรค่าแก่ชื่อ
-
วางเครื่องพิมพ์ของคุณใกล้กับเราเตอร์ เครื่องพิมพ์ของคุณควรอยู่ในระยะทางสั้น ๆ จากเราเตอร์เพื่อให้คุณสามารถเชื่อมต่อสายเคเบิล USB ได้โดยไม่ต้องใช้สายต่อพ่วงที่อยู่ไกลเกินไป -
เชื่อมต่อเครื่องพิมพ์กับเราเตอร์ เชื่อมต่อปลายด้านหนึ่งของสายเคเบิล USB เข้ากับด้านหลังของเครื่องพิมพ์จากนั้นปลายอีกด้านหนึ่งไปยังด้านหลังของเราเตอร์- เมื่อใช้อะแดปเตอร์ USB เข้ากับอีเธอร์เน็ตขั้นแรกให้เสียบอะแดปเตอร์อีเธอร์เน็ตเข้ากับพอร์ตอีเธอร์เน็ตของเราเตอร์
-
เสียบปลั๊กเครื่องพิมพ์เข้ากับแหล่งจ่ายไฟหลัก หากปลั๊กอยู่ไกลคุณอาจต้องใช้สายไฟต่อหรือปลั๊กพ่วง -
เปิดเครื่องพิมพ์ กดปุ่ม เปิด / ปิด (
). -
รอสิบนาที นี่เป็นเวลาที่เราเตอร์ต้องใช้ในการจดจำและสร้างการเชื่อมต่อกับเครื่องพิมพ์- การเชื่อมต่ออินเทอร์เน็ตของคุณจะได้รับผลกระทบ (จำเป็นต้องช้าลง) เวลาที่เราเตอร์ติดตั้งไดรเวอร์อื่น ๆ ที่เขาต้องการ
-
ลองเชื่อมต่อกับเครื่องพิมพ์ ตรวจสอบว่าคอมพิวเตอร์อยู่ในเครือข่ายไร้สายเดียวกันกับเราเตอร์ที่เชื่อมต่อเครื่องพิมพ์ การทำงานจะแตกต่างกันไปขึ้นอยู่กับระบบปฏิบัติการของคอมพิวเตอร์ของคุณ- ของ windows เปิด เริ่มต้น (
) คลิก การตั้งค่า (
) จากนั้น อุปกรณ์ต่อพ่วง. คลิกที่ เครื่องพิมพ์และสแกนเนอร์จากนั้นไป เพิ่มเครื่องพิมพ์หรือสแกนเนอร์เลือกเครื่องพิมพ์ไร้สายแล้วคลิก เพิ่มอุปกรณ์ . - Mac : เปิดเมนู แอปเปิล (
) คลิก ค่ากำหนดของระบบจากนั้นไป เครื่องพิมพ์และสแกนเนอร์. เลือกเครื่องพิมพ์ไร้สายในคอลัมน์ด้านซ้ายแล้วคลิกตกลง เพิ่ม . - หากคุณไม่สามารถเชื่อมต่อกับเราเตอร์ได้ให้ลองวิธีใดวิธีหนึ่งต่อไปนี้วิธีที่มีโฮสต์: วิธีแรกสำหรับ Windows และวิธีที่สองคือสำหรับ Mac OS X
- ของ windows เปิด เริ่มต้น (
วิธีที่ 2 พิมพ์จากโฮสต์ Windows
-
เชื่อมต่อเครื่องพิมพ์กับคอมพิวเตอร์โฮสต์ วิธีนี้อาศัยคอมพิวเตอร์ที่เชื่อมต่อกับอินเทอร์เน็ตซึ่งจะทำหน้าที่เป็นจุดเชื่อมต่อไร้สายสำหรับเครื่องพิมพ์ของคุณ คุณจะเริ่มต้นโดยเชื่อมต่อเครื่องพิมพ์กับคอมพิวเตอร์ของคุณด้วยสาย USB ที่ให้มาพร้อมกับเครื่องพิมพ์ -
เชื่อมต่อเครื่องพิมพ์เข้ากับแหล่งจ่ายไฟหลัก หากปลั๊กอยู่ไกลคุณอาจต้องใช้สายไฟต่อหรือปลั๊กพ่วง -
เปิดเครื่องพิมพ์ กดปุ่ม เปิด / ปิด (
). -
ทำตามคำแนะนำบนหน้าจอ ดังนั้นหากคุณเห็นมีคนบอกคุณว่ามีไดรเวอร์ที่ขาดหายไปคุณจะต้องตกลงดาวน์โหลดก่อนที่จะไปต่อ พวกเขาจะติดตั้งโดยอัตโนมัติ -
เปิดเมนู เริ่มต้น (
). คลิกที่โลโก้ Windows ที่มุมล่างซ้ายของหน้าจอ -
เปิดแผงควบคุม ชนิด แผงควบคุมจากนั้นคลิก แผงควบคุม เมื่อเขาปรากฏที่ด้านบนของเมนู เริ่มต้น. -
คลิกที่ เครือข่ายและอินเทอร์เน็ต. หัวเรื่องอยู่ที่ด้านบนของหน้า- ถ้าที่ด้านขวาบนของหน้าต่างคุณเห็นในส่วนหัว ดูตามกล่าวถึง ไอคอนขนาดเล็ก หรือ ไอคอนขนาดใหญ่ไปที่ขั้นตอนถัดไป
-
คลิกที่ ศูนย์เครือข่ายและการแบ่งปัน. ตัวเลือกนี้จะอยู่ตรงกลางของหน้า -
คลิกที่ เปลี่ยนการตั้งค่าการแชร์ขั้นสูง. คุณจะพบลิงค์นี้ในคอลัมน์ด้านซ้ายของหน้า -
คลิกที่ เปิดใช้งานการแชร์ไฟล์และเครื่องพิมพ์. ปุ่มนี้อยู่ตรงกลางของหน้าจอในส่วนที่เรียกว่า การแชร์ไฟล์และเครื่องพิมพ์. -
คลิกที่ บันทึกการเปลี่ยนแปลง. ปุ่มอยู่ที่ด้านล่างของหน้า -
คลิกที่ แผงควบคุม. Longlet ในคำถามอยู่ที่ด้านบนซ้ายของหน้าต่าง คุณกลับไปที่หน้าแผงควบคุม -
คลิกที่ ดูอุปกรณ์และเครื่องพิมพ์. ลิงค์อยู่ในส่วน ฮาร์ดแวร์และเสียงที่ด้านล่างของหน้า- หากคุณกำลังแสดงไอคอนไม่ว่าเล็กหรือใหญ่คุณจะต้องคลิก อุปกรณ์ต่อพ่วงและเครื่องพิมพ์.
-
คลิกขวาที่ไอคอนเครื่องพิมพ์ เมนู conuel จะปรากฏขึ้นบนหน้าจอ- หากเมาส์ของคุณไม่อนุญาตให้คุณคลิกขวาให้คลิกที่ด้านขวาของเมาส์หรือคลิกด้วยสองนิ้ว
- หากคอมพิวเตอร์ของคุณมีทัชแพดให้แตะด้วยสองนิ้วหรือแตะที่ส่วนล่างขวาของปุ่มกด
-
คลิกที่ คุณสมบัติเครื่องพิมพ์. ตัวเลือกนั้นค่อนข้างอยู่ตรงกลางของเมนู คลิกที่มันจะเปิดหน้าต่างใหม่ -
คลิกที่แท็บ ที่ใช้ร่วมกัน. มันอยู่ที่ด้านบนของหน้าต่างใหม่ -
แบ่งปันเครื่องพิมพ์กับคอมพิวเตอร์บนเครือข่าย ทำเครื่องหมายในช่อง แบ่งปันเครื่องพิมพ์นี้คลิกที่ ใช้จากนั้นตามปกติใน ตกลง ที่ด้านล่างของหน้าต่าง -
ลองเชื่อมต่อกับเครื่องพิมพ์ ใช้คอมพิวเตอร์เครื่องอื่นที่อยู่บนเครือข่ายไร้สายเดียวกันกับคอมพิวเตอร์โฮสต์ การทำงานจะแตกต่างกันไปขึ้นอยู่กับระบบปฏิบัติการของคอมพิวเตอร์ของคุณ- ของ windows เปิด เริ่มต้น (
) คลิก การตั้งค่า (
) คลิก อุปกรณ์ต่อพ่วง. คลิกที่ เครื่องพิมพ์และสแกนเนอร์จากนั้นไป เพิ่มเครื่องพิมพ์หรือสแกนเนอร์เลือกเครื่องพิมพ์ไร้สายแล้วคลิก เพิ่มอุปกรณ์. - Mac : เปิดเมนู แอปเปิล (
) คลิก ค่ากำหนดของระบบจากนั้นไป เครื่องพิมพ์และสแกนเนอร์. ทางด้านซ้ายให้เลือกเครื่องพิมพ์ไร้สายแล้วคลิกตกลง เพิ่ม.
- ของ windows เปิด เริ่มต้น (
วิธีการ 3 พิมพ์จากโฮสต์ Mac OS X
-
เชื่อมต่อเครื่องพิมพ์กับคอมพิวเตอร์โฮสต์ วิธีนี้อาศัยคอมพิวเตอร์ที่เชื่อมต่อกับอินเทอร์เน็ตซึ่งจะทำหน้าที่เป็นจุดเชื่อมต่อไร้สายสำหรับเครื่องพิมพ์ของคุณ คุณจะเริ่มต้นโดยเชื่อมต่อเครื่องพิมพ์กับคอมพิวเตอร์ของคุณด้วยสาย USB ที่ให้มาพร้อมกับเครื่องพิมพ์- หาก Mac ของคุณไม่มีพอร์ต USB 3.0 (ส่วนสี่เหลี่ยมผืนผ้า) คุณจะต้องซื้ออะแดปเตอร์ USB 3.0 เป็น USB-C
-
เชื่อมต่อเครื่องพิมพ์เข้ากับแหล่งจ่ายไฟหลัก หากปลั๊กอยู่ไกลคุณอาจต้องใช้สายไฟต่อหรือปลั๊กพ่วง -
เปิดเครื่องพิมพ์ กดปุ่มเบา ๆ เปิด / ปิด (
). -
ทำตามคำแนะนำบนหน้าจอ ดังนั้นหากคุณเห็นว่ามีไดรเวอร์หรือซอฟต์แวร์พิเศษหายไปคุณจะต้องตกลงดาวน์โหลดก่อนที่จะดำเนินการต่อไป พวกเขาจะติดตั้งโดยอัตโนมัติ -
เปิดเมนู แอปเปิล (
). คลิกที่โลโก้ Apple ที่มุมซ้ายบนของหน้าจอ เมนูแบบเลื่อนลงจะปรากฏขึ้น -
คลิกที่ ค่ากำหนดของระบบ. นี่คือตัวเลือกเมนูที่สอง ในการทำเช่นนั้นคุณเปิดหน้าต่าง System Preferences -
คลิกที่ ที่ใช้ร่วมกัน. ตัวเลือกที่เป็นปัญหาอยู่ในหน้าต่างการตั้งค่าระบบในบรรทัดที่สี่ให้แม่นยำ หน้าต่างใหม่จะเปิดขึ้น -
ทำเครื่องหมายในช่อง การแชร์เครื่องพิมพ์. ตัวเลือกนี้มีไว้สำหรับคุณในกรอบด้านซ้ายของหน้าต่าง -
เลือกเครื่องพิมพ์ของคุณ ในส่วนที่ เครื่องพิมพ์คลิกชื่อเครื่องพิมพ์ที่เชื่อมต่อของคุณ -
ลองเชื่อมต่อกับเครื่องพิมพ์ ใช้คอมพิวเตอร์เครื่องอื่นที่อยู่บนเครือข่ายไร้สายเดียวกันกับคอมพิวเตอร์โฮสต์ การทำงานจะแตกต่างกันไปขึ้นอยู่กับระบบปฏิบัติการของคอมพิวเตอร์ของคุณ- ของ windows : เปิดเมนู เริ่มต้น (
) คลิก การตั้งค่า
(
) จากนั้นใน อุปกรณ์ต่อพ่วง. คลิกที่ เครื่องพิมพ์และสแกนเนอร์จากนั้นไป เพิ่มเครื่องพิมพ์หรือสแกนเนอร์เลือกเครื่องพิมพ์ไร้สายแล้วคลิกตกลง เพิ่มอุปกรณ์. - Mac : เปิดเมนู แอปเปิล (
) คลิก ค่ากำหนดของระบบจากนั้นไป เครื่องพิมพ์และสแกนเนอร์. ทางด้านซ้ายให้เลือกเครื่องพิมพ์ไร้สายแล้วคลิกตกลง เพิ่ม.
- ของ windows : เปิดเมนู เริ่มต้น (