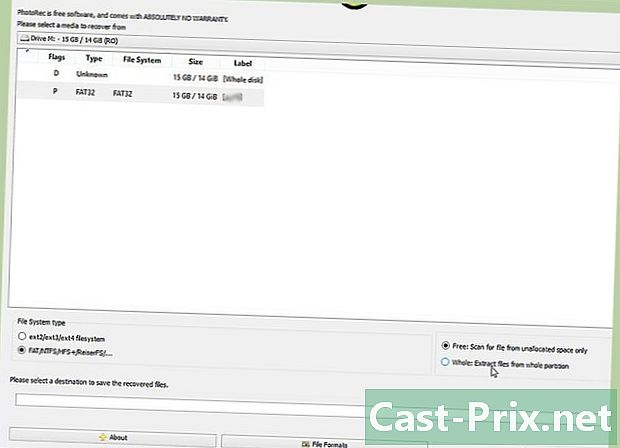วิธีแชทบน Gmail
ผู้เขียน:
Randy Alexander
วันที่สร้าง:
4 เมษายน 2021
วันที่อัปเดต:
1 กรกฎาคม 2024

เนื้อหา
ในบทความนี้: เสียงเรียกเข้าแบบทันทีวิดีโอคอลเสียงการอ้างอิง 5
การเขียน Gmail ทำให้คุณรำคาญ? ลองใช้คุณสมบัติการส่งข้อความโต้ตอบแบบทันทีที่แตกต่างกันใน Gmail ซึ่งช่วยให้คุณหลีกเลี่ยงการพูดคุยกับผู้ติดต่อของคุณและหลีกเลี่ยงการพิมพ์ข้อความยาว ๆ คุณสามารถแชทกับผู้ติดต่อของคุณผ่านทางสายโทรศัพท์หรือสายวิดีโอในบทความนี้เราอธิบายวิธีใช้คุณสมบัติเหล่านี้แต่ละอย่าง
ขั้นตอน
วิธีการทันที 1
-
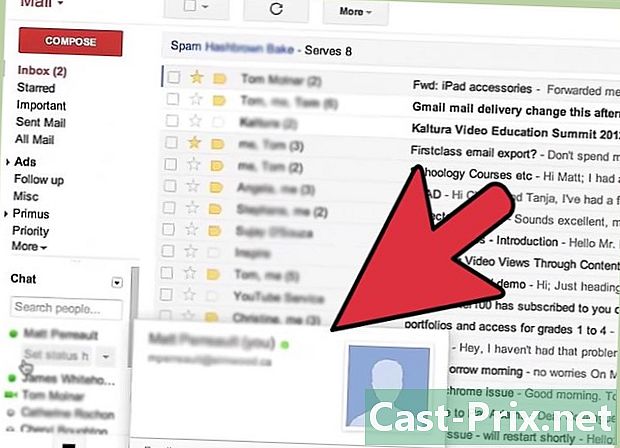
ลงชื่อเข้าใช้บัญชี Gmail ของคุณ ในการใช้บริการแชทคุณจะต้องลงชื่อเข้าใช้บัญชี Gmail ของคุณ หากคุณยังไม่ได้ลงชื่อเข้าใช้ให้คลิก gmail.com หรือ mail.google.com เพื่อลงชื่อเข้าใช้- เมื่อแชทกับผู้ติดต่อคุณจะต้องเชื่อมต่อกับบัญชีของคุณเพื่อส่งและรับข้อความต่อไป หากคุณต้องการทำอย่างอื่นพร้อมกันให้เปิดแท็บที่สองโดยไม่ต้องปิดแท็บ Gmail
-
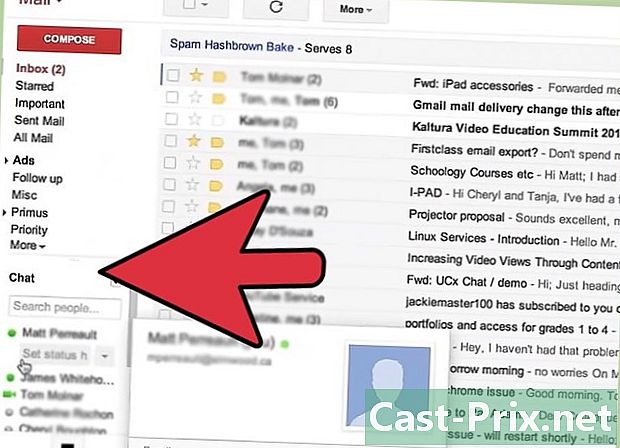
เลือกผู้ติดต่อจากรายชื่อผู้ติดต่อของคุณ ที่ด้านล่างซ้ายของหน้าจอคุณจะพบรายชื่อผู้ติดต่อลับของคุณตามความถี่ของการสนทนา ไอคอนถัดจากชื่อของผู้ติดต่อแต่ละคนจะแสดงสถานะและความพร้อมใช้งาน- จุด สีเขียว ระบุว่าบุคคลนั้นออนไลน์
- จุด สีเหลือง ที่ดูเหมือนว่าหน้าปัดของนาฬิกาบ่งบอกว่าบุคคลนั้นออนไลน์ แต่สิ่งที่ไม่ทำงานหรือขาดหายไปนั่นคือสิ่งที่อาจไม่ได้อยู่หน้าคอมพิวเตอร์ของเขา
- จุด สีแดง แสดงว่าบุคคลนั้นออนไลน์ แต่สิ่งที่ไม่ว่าง
- จุด สีเทา ห้ามระบุว่าบุคคลนั้นออฟไลน์หรือไม่ต้องการถูกรบกวน
-
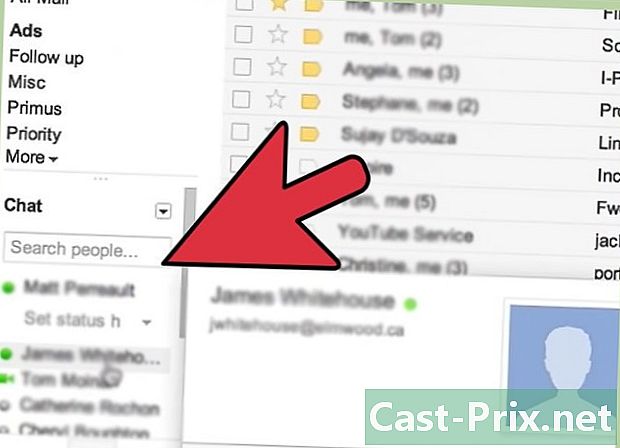
คลิกที่บุคคลที่คุณต้องการติดต่อ หน้าต่างการแชทจะเปิดขึ้นที่ด้านล่างขวาของหน้าจอหากผู้ติดต่อของคุณออนไลน์- หากบุคคลที่มีปัญหาออฟไลน์ Gmail จะแนะนำให้คุณส่งข้อความโดยเปิดอีเมลว่างเปล่าโดยอัตโนมัติ
-
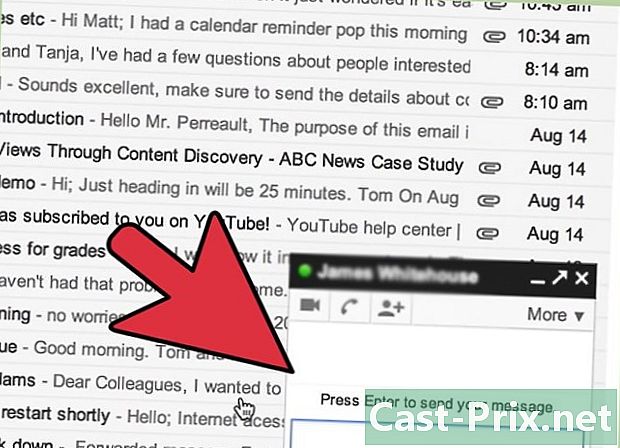
พิมพ์ของคุณ ที่ด้านล่างสุดของหน้าต่างแชทให้คลิกภายในกรอบสีน้ำเงินแล้วเริ่มพิมพ์ พิมพ์ "Enter" เพื่อส่ง รอการตอบกลับของผู้ติดต่อของคุณ คุณจะได้รับการแจ้งเตือนเมื่อข้อความของคุณถูกอ่านและคุณจะได้รับแจ้งว่าอีกฝ่ายกำลังพิมพ์คำตอบของเขา- คุณสามารถเพิ่มอิโมติคอนได้โดยคลิกที่ไอคอนยิ้มที่ด้านล่างขวาของกล่องอีและเลือกอิโมติคอนที่คุณเลือกจากรายการที่ปรากฏขึ้น คุณสามารถแทรกอิโมติคอนด้วยการพิมพ์อักขระที่เกี่ยวข้องด้วยตนเอง นี่คือรายการอีโมติคอนที่คุณสามารถใช้ได้
-
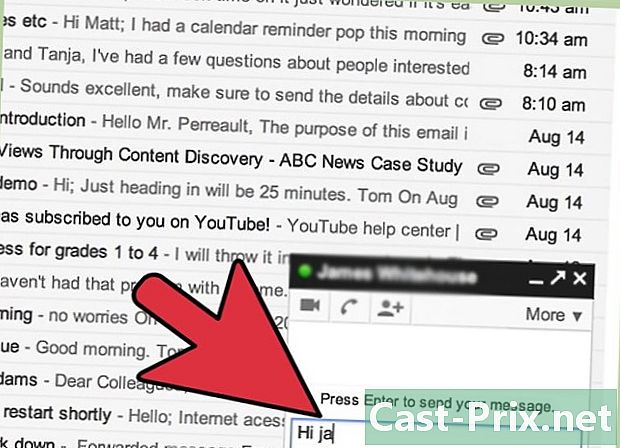
อ่านต่อไปและตอบกลับข้อความที่คุณได้รับ เมื่อบุคคลที่คุณสนทนาด้วยกำลังพิมพ์และกด "Enter" คุณจะได้รับคำตอบโดยไม่มีหน้าต่างแชท จากนั้นพิมพ์คำตอบของคุณแล้วกด "Enter" เพื่อส่ง และนั่นมัน! นั่นคือทั้งหมดที่คุณต้องรู้เพื่อแชทบน Gmail! -
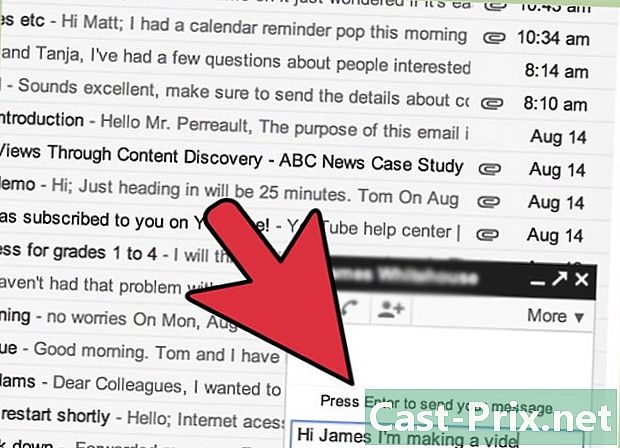
เปลี่ยนสถานะของคุณหากคุณไม่ต้องการรับ การแชทบน Gmail นั้นสนุก แต่ถ้าคุณไม่ต้องการถูกรบกวนคุณสามารถเลือกที่จะไม่รับ หากต้องการให้ผู้ติดต่อของคุณทราบว่าคุณไม่สามารถแชทได้ให้คลิกลูกศรทางด้านขวาของไอคอนโปรไฟล์ของคุณเหนือรายการผู้ติดต่อ จากนั้นเลือกสถานะของคุณจากตัวเลือกที่มี คุณสามารถ:- ใช้ได้ และเราสามารถพูดคุยกับคุณตามปกติ
- ที่ถูกครอบครอง และไอคอนสีแดงที่ระบุว่าคุณไม่ว่างจะปรากฏถัดจากชื่อของคุณ ผู้ติดต่อของคุณจะยังสามารถส่งข้อความถึงคุณ แต่จะรู้ว่าคุณไม่ว่างและอาจรบกวนคุณ
- ออฟไลน์. ผู้ติดต่อของคุณจะเห็นว่าคุณออฟไลน์และคุณจะถูกตัดการเชื่อมต่อจากการแชทของ Gmail
- มองไม่เห็น โดยไม่ต้องตัดการเชื่อมต่อ ผู้ติดต่อของคุณจะเห็นว่าคุณออฟไลน์
-
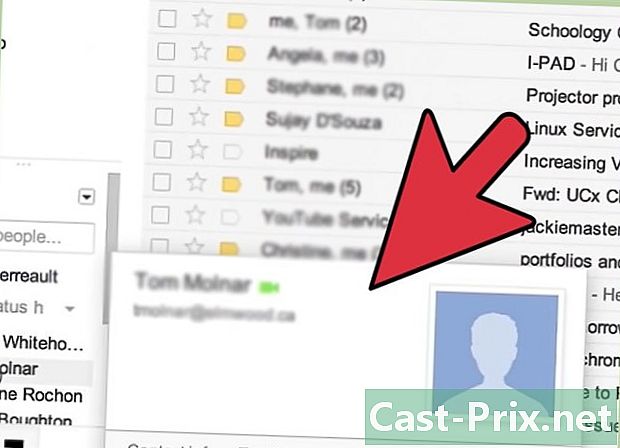
เชิญผู้ติดต่อใหม่เพื่อหารือ คุณยังไม่มีการติดต่อกับใครที่จะพูดคุย? คุณสามารถเชิญเพื่อนให้แชทกับคุณได้ตลอดเวลาโดยทำตามขั้นตอนเหล่านี้:- พิมพ์ชื่อผู้ใช้ Google ของเพื่อนคุณในช่อง e เหนือรายการผู้ติดต่อ หากมีอยู่ในรายการที่ติดต่อของคุณแล้วคุณจะเห็นชื่อและที่อยู่ของมันแสดงโดยอัตโนมัติ คลิกที่ "" เพื่อเริ่มการสนทนา หากบุคคลนั้นออฟไลน์หน้าต่างจดหมายใหม่จะเปิดขึ้น คุณสามารถคลิก "แสดงในรายการแชท" หากผู้ติดต่อของคุณไม่ปรากฏขึ้น
- หากบุคคลที่มีปัญหาไม่อยู่ในรายชื่อผู้ติดต่อของคุณให้พิมพ์ชื่อผู้ใช้เต็มและคลิก "เชิญเข้าร่วมแชท" บุคคลนี้จะได้รับคำเชิญจากคุณทันทีที่พวกเขาเชื่อมต่อกับบัญชี Gmail ของพวกเขา
- นอกจากนี้คุณยังสามารถเชิญผู้ติดต่อใหม่ให้แชทได้โดยคลิกที่ลูกศรด้านบนหน้าต่างแชทที่คุณใช้ในการเปลี่ยนสถานะของคุณ เลือก "เพิ่มผู้ติดต่อ" และทำตามคำแนะนำในหน้าต่างที่ปรากฏขึ้น
วิธีการ 2 แฮงเอาท์วิดีโอ
-
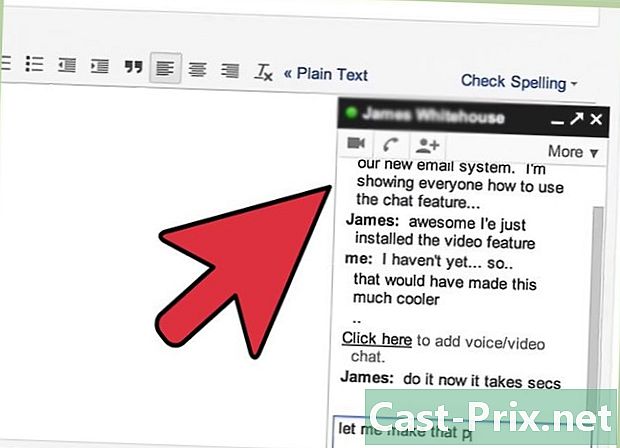
คลิกที่ไอคอนกล้องด้านบนรายการผู้ติดต่อ วิดีโอแชทจะเปิดในหน้าต่างใหม่ อย่าตกใจ! ไม่มีใครจะสามารถเห็นคุณได้ในขณะนี้ หากคอมพิวเตอร์ขอให้คุณอนุญาตให้ใช้เว็บแคมของคุณให้คลิกตกลง- คุณจะต้องมีเว็บแคมในตัวหรืออุปกรณ์วิดีโออิสระในการโทรวิดีโอ ปัจจุบันแล็ปท็อปส่วนใหญ่ในตลาดมีเว็บแคมในตัว
-
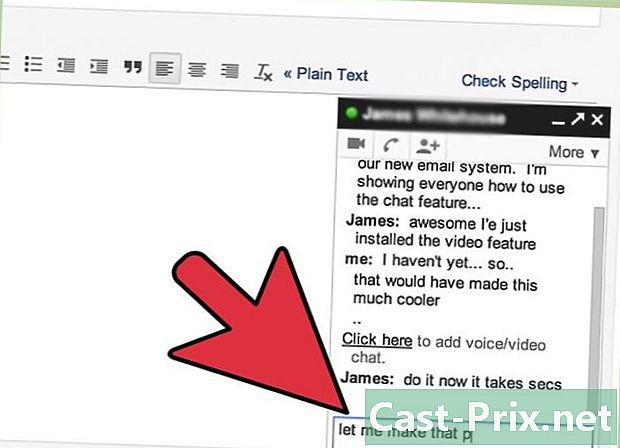
ทำตามคำแนะนำในหน้าต่างที่ปรากฏขึ้นเพื่อเชิญผู้ติดต่อเข้าร่วมแฮงเอาท์วิดีโอ ในหน้าต่างใหม่ที่ปรากฏขึ้นหน้าต่างที่เล็กกว่าจะแสดงตัวเลือกที่เป็นไปได้สำหรับการเชิญผู้ติดต่อเข้าร่วมแฮงเอาท์วิดีโอ คุณจะเห็นตัวเองเป็นพื้นหลัง แต่จะไม่มีใครเห็นคุณก่อนเข้าร่วมการโทร ในการเชิญผู้ติดต่อเข้าร่วมวิดีโอแชทของคุณทำตามขั้นตอนเหล่านี้- คัดลอกลิงก์ภายใต้ "แชร์ลิงก์ถาวร" โดยพิมพ์ Ctrl + C บน Windows หรือ Command + C บน Mac ส่งลิงก์เดียวกันนี้ไปยังผู้ติดต่อที่คุณต้องการเชิญให้เข้าร่วมแฮงเอาท์วิดีโอโดยพิมพ์ Ctrl + V บน Windows หรือ Command + V บน Mac คุณสามารถส่งลิงก์ให้พวกเขาในการสนทนาบน Skype หรือแม้กระทั่งใน Gmail เมื่อคลิกที่ลิงก์นี้ผู้ติดต่อของคุณจะสามารถเข้าร่วมการสนทนาทางวิดีโอได้
- นอกจากนี้คุณยังสามารถพิมพ์ชื่อหรือที่อยู่ของบุคคลที่คุณต้องการติดต่อในแถบด้านล่างลิงค์ หากพวกเขาอยู่ในรายการที่ติดต่อของคุณแล้ว Gmail จะแสดงพวกเขาโดยอัตโนมัติ มิฉะนั้นคุณสามารถส่งคำเชิญให้พวกเขาด้วยชื่อหรือที่อยู่เต็มของพวกเขาและคลิกที่มัน
-
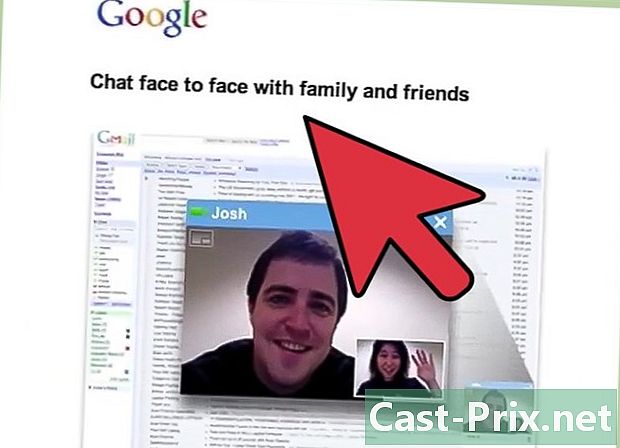
คลิกที่ "เชิญ" เพื่อยืนยันคำเชิญของคุณ เมื่อผู้ติดต่อทั้งหมดของคุณพูดถึงให้คลิกที่ "เชิญ" หากคุณแชร์ลิงก์ถาวรกับผู้ติดต่อของคุณขั้นตอนนี้ไม่จำเป็น โดยการส่งคำเชิญของคุณคุณสามารถทำเครื่องหมายที่กล่องในเมนูเพื่อดำเนินการต่อไปนี้- กำหนดให้ผู้เข้าร่วมมีอายุมากกว่า 18 ปีจึงจะมีส่วนร่วมในแฮงเอาท์วิดีโอนี้
- ส่ง "คำเชิญแบบเงียบ" ที่จะไม่แจ้งเตือนผู้ติดต่อของคุณด้วยสัญญาณเสียง
-
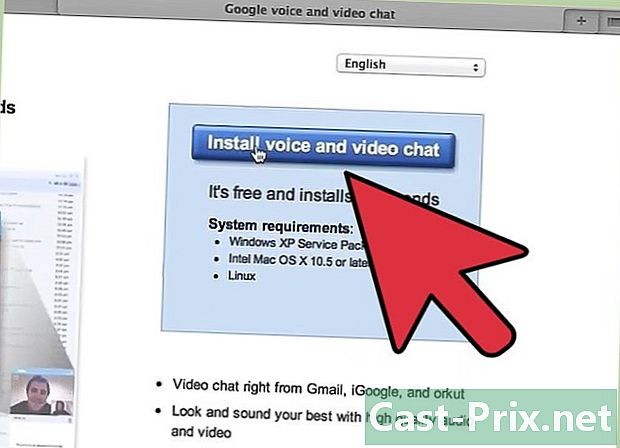
คลิก "เข้าร่วม" เมื่อคุณพร้อม เมื่อผู้ติดต่อของคุณได้รับคำเชิญพวกเขาจะเข้าร่วมแฮงเอาท์วิดีโอของคุณ เมื่อคุณพร้อมที่จะเข้าร่วมการโทรให้คลิกที่ปุ่ม "เข้าร่วม" สีเขียวที่ด้านล่างของหน้าต่าง- คุณควรจะเห็นและพูดคุยกับเพื่อน ๆ ที่ด้านล่างขวาของหน้าจอ คลิกที่หน้าของผู้ติดต่อเพื่อขยาย
-
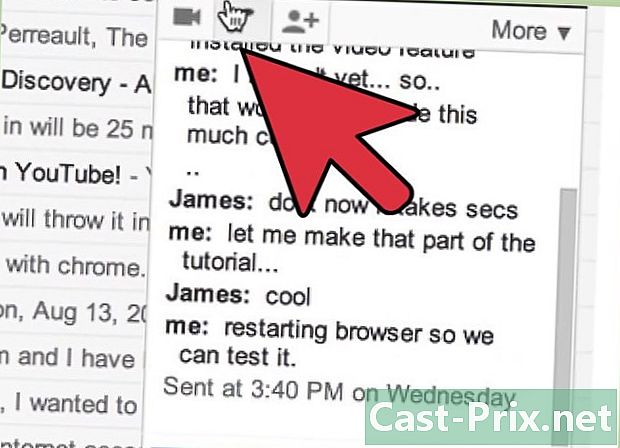
คุณสามารถคลิกปุ่มกล้องในหน้าต่างแชท คุณสามารถเริ่มวิดีโอแชทจากหน้าต่างแชท คุณจะต้องเริ่มการสนทนาก่อนตามที่แสดงในส่วนก่อนหน้าจากนั้นคลิกที่ไอคอนที่ด้านบนซ้ายของหน้าต่างแชท คุณจะทำการสนทนาทางวิดีโอและพร้อมที่จะสนทนา!
วิธีการ 3 การโทรด้วยเสียง
-
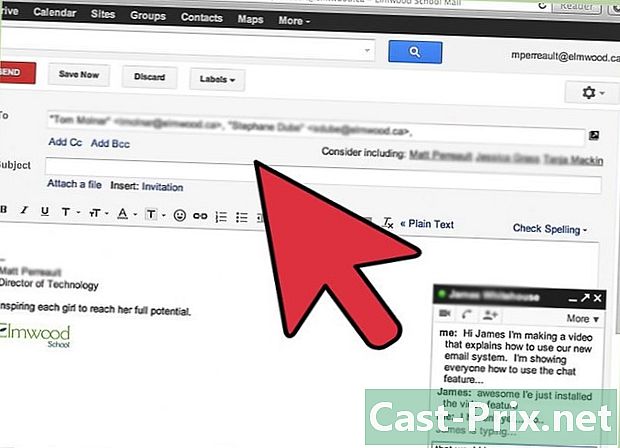
คลิกปุ่มโทรศัพท์ด้านบนรายชื่อผู้ติดต่อของคุณ แท้จริงแล้ว Gmail ช่วยให้คุณสามารถโทรด้วยเสียงเหมือน Skype หรือโทรศัพท์ของคุณ ด้วยการคลิกปุ่มนี้ (ทางด้านขวาของปุ่มวิดีโอแชท) คุณจะเห็นปุ่มกดตัวเลขที่ด้านล่างขวาของหน้าจอ -
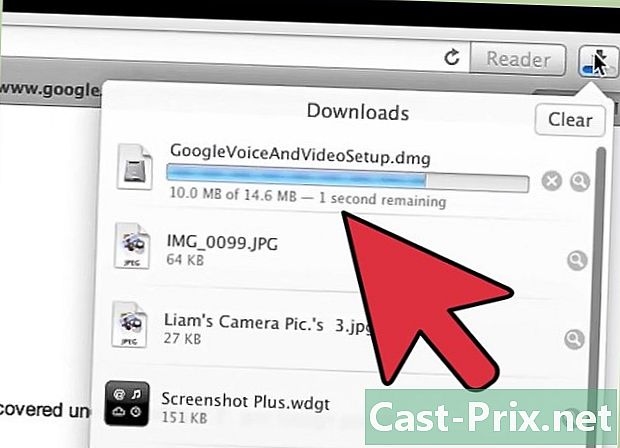
ดาวน์โหลดปลั๊กอิน Google Voice ก่อนที่คุณจะสามารถใช้คุณสมบัตินี้ของ Gmail คุณจะต้องติดตั้งปลั๊กอินนี้ ใช้เวลาเพียงไม่กี่นาที ปลั๊กอินฟรีและคุณสามารถติดตั้งได้ดังต่อไปนี้- คลิก "ดาวน์โหลด Google Voice" บนหน้าปัดดิจิตอล
- ในหน้าเว็บที่แสดงขึ้นให้คลิกที่ปุ่ม "ดาวน์โหลดเลย" สีน้ำเงิน จากนั้นคุณจะถูกนำไปยังกล่องจดหมายของคุณ
- คลิก "อนุญาต" เพื่อให้ Google สามารถเรียกใช้ Google Talk หากคุณไม่พบการอนุญาตนี้ให้ตรวจสอบว่าแถบเล็ก ๆ ไม่ปรากฏที่ด้านบนของหน้าจอและคลิกที่ "อนุญาต" ปลั๊กอิน Google Voice จะถูกติดตั้งโดยอัตโนมัติ
-
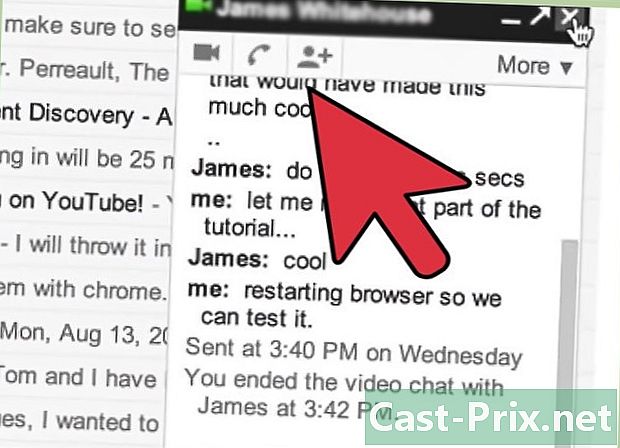
พิมพ์หมายเลขโทรศัพท์หรือค้นหาผู้ติดต่อที่คุณต้องการโทร ตอนนี้คุณไม่ควรเห็นปลั๊กอิน Google Voice อีกต่อไป คลิกที่ตัวเลขหรือพิมพ์โดยใช้แป้นพิมพ์ของคุณ คุณยังสามารถค้นหาบุคคลในรายชื่อผู้ติดต่อของคุณโดยพิมพ์ชื่อของพวกเขาในแถบค้นหาขนาดเล็ก- แม้ว่าการโทรไปยังสหรัฐอเมริกานั้นฟรี แต่การโทรระหว่างประเทศ (รวมถึงฝรั่งเศส) มีค่าบริการและค่าธรรมเนียมขึ้นอยู่กับระยะเวลา ราคาต่อนาทีแตกต่างกันไปในแต่ละประเทศ แต่โดยทั่วไปแล้วจะต่ำ ในฝรั่งเศสมันแตกต่างกันระหว่าง 1.2 และ 31.2 เซนต์ต่อนาทีรวมภาษีทั้งหมดแล้ว ตรวจสอบข้อมูลประเทศของคุณที่นี่เพื่อโทรออกด้วย Google Voice
-
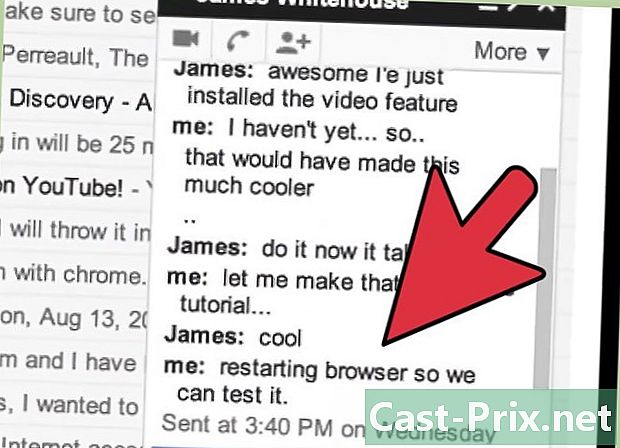
คลิกที่ "โทร" หมายเลขที่เสนอจะถูกโทรออกและทันทีที่บุคคลที่เรียกมารับคุณจะถูกเชื่อมต่อในไม่กี่วินาทีและสามารถเริ่มการสนทนาปกติตามที่คุณต้องการด้วยโทรศัพท์- ในการโทรระหว่างประเทศราคาการโทรของคุณจะปรากฏที่มุมขวาบนของหน้าปัดดิจิตอล
-
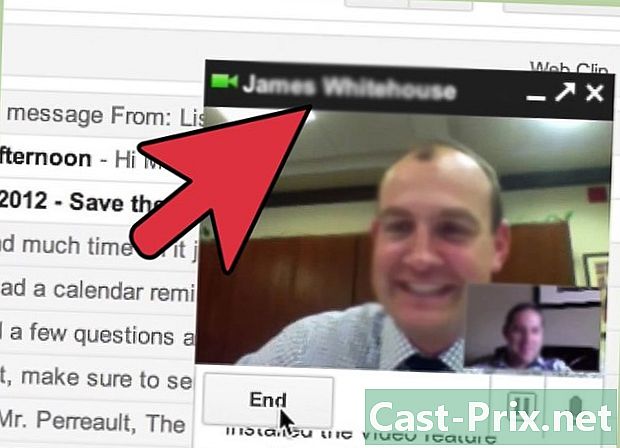
คุณสามารถโทรออกได้จากหน้าต่างแชทของผู้ติดต่อที่คุณต้องการโทร เช่นเดียวกับที่คุณโทรผ่านวิดีโอคุณสามารถโทรด้วยเสียงไปยังผู้ติดต่อผ่านหน้าต่างแชทที่คุณใช้เพื่อส่งข้อความที่เป็นลายลักษณ์อักษร ในการทำเช่นนี้คลิกที่ไอคอนโทรศัพท์ด้านบนโซน e ถัดจากไอคอนกล้อง คุณจะเห็นลิงค์เพื่อเชิญผู้ติดต่อของคุณให้เข้าร่วมการโทรของคุณ คลิกที่มัน!- บุคคลที่คุณโทรจะต้องรับสายก่อน