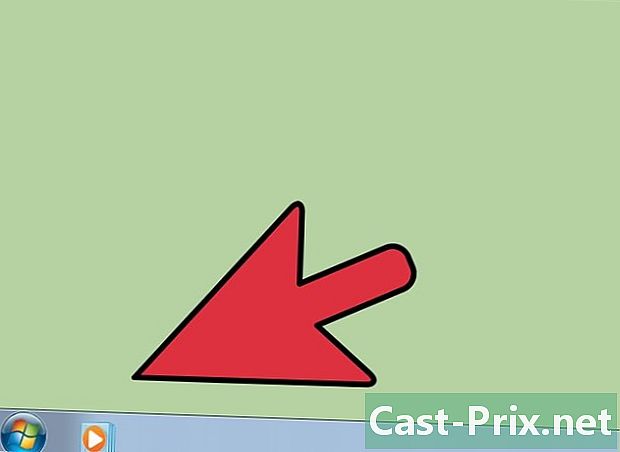วิธีการลบพาร์ติชันออกจากฮาร์ดไดรฟ์
ผู้เขียน:
Randy Alexander
วันที่สร้าง:
25 เมษายน 2021
วันที่อัปเดต:
26 มิถุนายน 2024
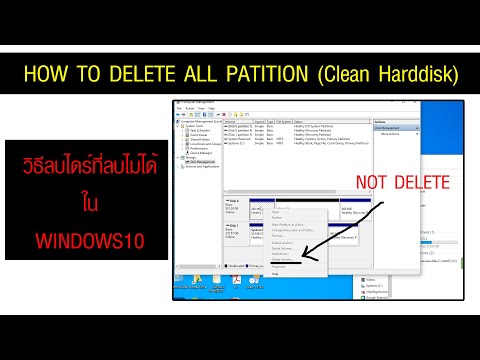
เนื้อหา
ในบทความนี้: WindowsMacReferences
หากคุณวางแผนที่จะขายคอมพิวเตอร์เครื่องเก่าของคุณอาจเป็นความคิดที่ดีที่จะลบพาร์ติชันทั้งหมดออกจากฮาร์ดไดรฟ์ของคุณเพื่อให้กลับไปสู่สถานะดั้งเดิมซึ่งเป็นพาร์ติชันที่มีเมื่อออกจากร้าน การลบพาร์ติชั่นหมายความว่าคุณจะรวมพาร์ติชั่นที่มีอยู่เพื่อให้มีพาร์ติชั่นเดียวที่สอดคล้องกับฮาร์ดดิสก์ดั้งเดิม คุณจะต้องคืนพื้นที่ว่างให้กับฮาร์ดไดรฟ์ดั้งเดิมที่แบ่งพาร์ติชันแล้ว พึงระวังว่าคู่มือนี้ใช้งานได้กับระบบปฏิบัติการ Windows 7 หรือสูงกว่าเท่านั้น หากคุณมีระบบปฏิบัติการรุ่นเก่าคุณจะต้องซื้อซอฟต์แวร์ภายนอกเพื่อจัดการฮาร์ดไดรฟ์ของคุณ ในทางกลับกันระบบปฏิบัติการทั้งหมดสำหรับ Mac ควรจะสามารถทำการดำเนินการนี้ได้
ขั้นตอน
วิธีที่ 1 Windows
-
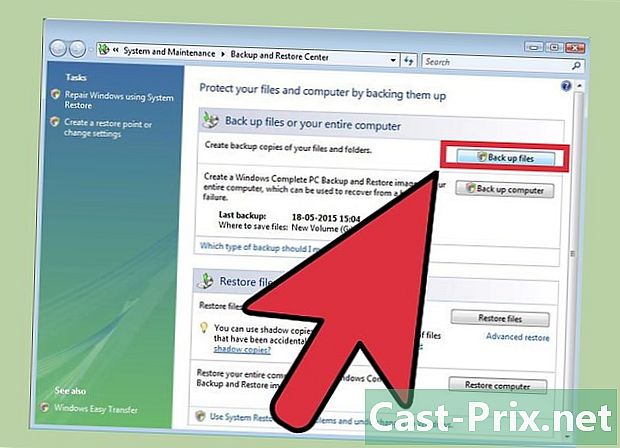
บันทึกข้อมูลใด ๆ ที่คุณต้องการเก็บไว้ในพาร์ติชัน เพื่อให้สามารถลบพาร์ติชันฮาร์ดดิสก์ได้คุณจะต้องลบข้อมูลทั้งหมด ดูบทความของเราเกี่ยวกับวิธีบันทึกข้อมูลสำหรับคำแนะนำเฉพาะเพิ่มเติมเกี่ยวกับเรื่องนี้ -

เปิดเครื่องมือการจัดการดิสก์ของ Windows บนคอมพิวเตอร์ Windows ของคุณคุณจะพบเครื่องมือนี้ติดตั้งแล้ว ยูทิลิตี้นี้จะแสดงรายการของไดรฟ์ทั้งหมดและแสดงพาร์ติชันให้คุณเห็น คุณสามารถเรียกใช้ยูทิลิตีนี้ได้โดยทำตามหนึ่งในสองวิธีต่อไปนี้:- กดปุ่ม เริ่มต้นเขียน "compmgmt.msc" ในช่องค้นหาแล้วกด การเข้า. ในตัวเลือกทางด้านซ้ายของหน้าต่าง "การจัดการคอมพิวเตอร์" คลิก "การจัดการดิสก์"
- เปิดยูทิลิตี "การจัดการดิสก์" โดยตรงโดยกดปุ่ม เริ่มต้นโดยการเขียน "การจัดการดิสก์" และกด การเข้า. หน้าต่าง "การจัดการดิสก์" ควรปรากฏขึ้น
-
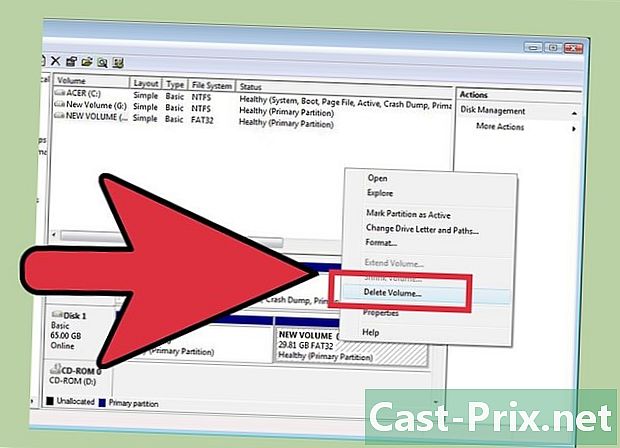
ลบข้อมูลทั้งหมดบนพาร์ติชัน ในหน้าต่าง "การจัดการดิสก์" คุณจะเห็นรายการดิสก์ที่เริ่มต้นด้วยดิสก์ 0 ไดรฟ์ที่เกี่ยวข้องกับดิสก์แต่ละตัวจะถูกระบุในแนวนอน- คลิกขวาที่พาร์ติชันที่คุณต้องการลบจากนั้นเลือก "ลบโวลุ่ม" จากเมนู ค้นหาชื่อดั้งเดิมของฮาร์ดดิสก์ชื่อนั้นเมื่อคุณแบ่งพาร์ติชันการดำเนินการนี้จะลบข้อมูลทั้งหมดออกจากพาร์ติชันนี้ซึ่งเป็นวิธีเดียวที่จะลบพาร์ติชันออกจากฮาร์ดไดรฟ์
- สำหรับผู้ใช้ Windows 7 และ Windows Vista: คลิกขวาที่พาร์ทิชันเดียวกันแล้วเลือกจากเมนู "ลบพาร์ติชัน"
- ตอนนี้คุณควรเห็นพาร์ติชันเป็นพื้นที่ที่ไม่ได้ถูกจัดสรร คะแนนควรมีแถบสีดำด้านบนชื่อเมื่อพาร์ติชันอื่นควรมีแถบสีม่วง
- คลิกขวาที่พาร์ติชันที่คุณต้องการลบจากนั้นเลือก "ลบโวลุ่ม" จากเมนู ค้นหาชื่อดั้งเดิมของฮาร์ดดิสก์ชื่อนั้นเมื่อคุณแบ่งพาร์ติชันการดำเนินการนี้จะลบข้อมูลทั้งหมดออกจากพาร์ติชันนี้ซึ่งเป็นวิธีเดียวที่จะลบพาร์ติชันออกจากฮาร์ดไดรฟ์
-
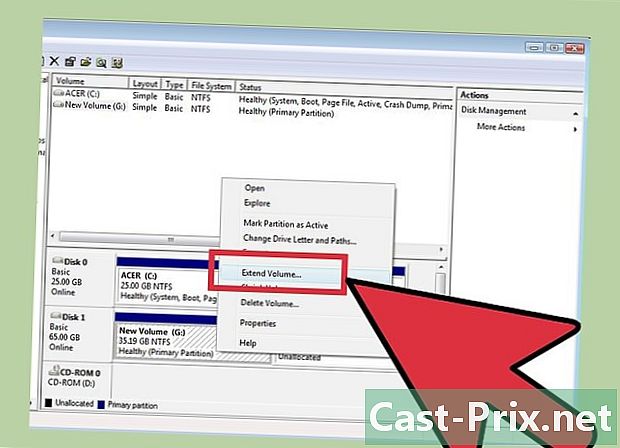
จัดสรรพื้นที่ให้กับฮาร์ดดิสก์ที่แบ่งพาร์ติชัน การจัดสรรพื้นที่ให้กับฮาร์ดไดรฟ์ดั้งเดิมจะเป็นการลบพื้นที่ออกจากพาร์ติชั่นและคืนสู่ฮาร์ดไดรฟ์ดั้งเดิม ฮาร์ดไดรฟ์ดั้งเดิมจะดูดซับพาร์ติชั่นในทางใดทางหนึ่ง หากฮาร์ดไดรฟ์ที่ถูกแบ่งพาร์ติชันชื่อ C ให้คลิกขวาที่ C และคลิกที่ "Extend Volume" ในเมนู -
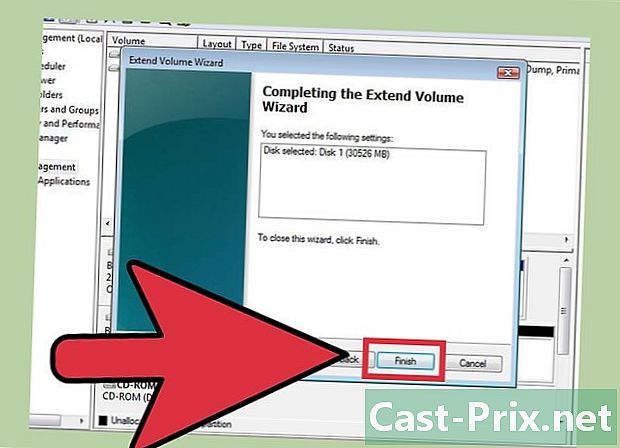
ดำเนินการนี้ด้วย Disk Management Wizard ตัวช่วยจะปรากฏขึ้นโดยอัตโนมัติเมื่อคุณคลิกที่ "ขยายระดับเสียง"- คลิกที่ ดังต่อไปนี้ เพื่อผ่านขั้นตอนของผู้ช่วย คลิกที่ เสร็จสิ้น เมื่อตัวเลือกปรากฏขึ้น
-
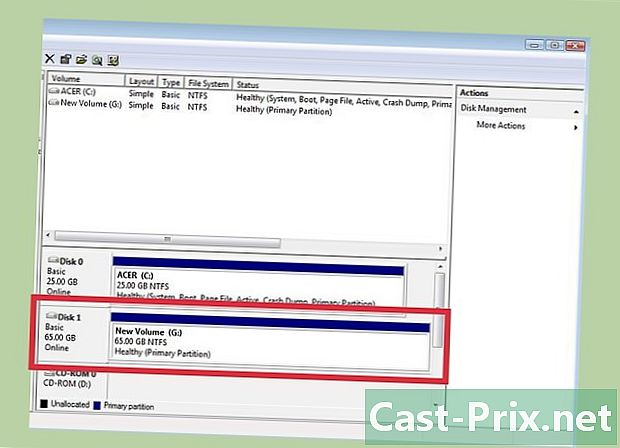
หากการดำเนินการสำเร็จคุณไม่ควรเห็นพาร์ติชันในรายการอีกต่อไป ฮาร์ดไดรฟ์ดั้งเดิมของคุณจะไม่ถูกแบ่งพาร์ติชั่นอีกต่อไปและพื้นที่ทั้งหมดจะมีให้สำหรับไดรฟ์นี้
วิธีที่ 2 Mac
-

บันทึกข้อมูลใด ๆ ที่คุณต้องการเก็บไว้ในพาร์ติชัน เพื่อให้สามารถลบพาร์ติชันฮาร์ดดิสก์ได้คุณจะต้องลบข้อมูลทั้งหมด ดูบทความของเราเกี่ยวกับวิธีบันทึกข้อมูลสำหรับคำแนะนำเฉพาะเพิ่มเติมเกี่ยวกับเรื่องนี้ -
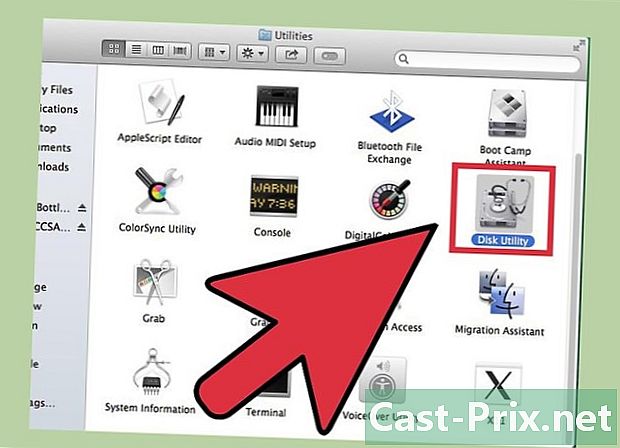
เรียกใช้เครื่องมือ Disk Utility เครื่องมือนี้อยู่ใน Finder, เขียน "Disk Utility" ในแถบค้นหา -
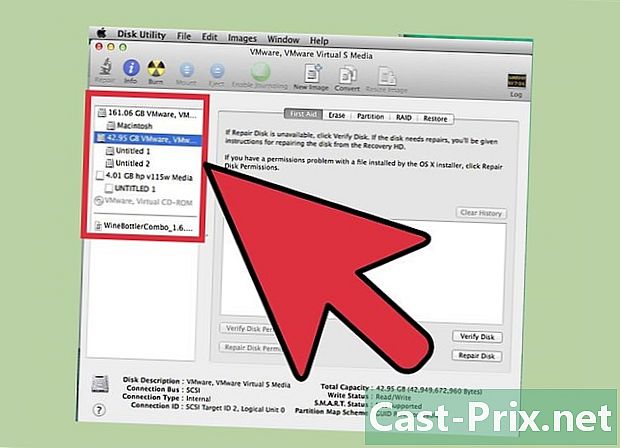
ค้นหาไดรฟ์ที่ตรงกันและคลิกที่มัน ในส่วนด้านซ้ายของหน้าต่างรายการของไดรฟ์ที่คุณควรค้นหาฮาร์ดไดรฟ์ที่มีการแบ่งพาร์ติชัน หากคุณไม่เคยเพิ่มสื่อบันทึกข้อมูลเพิ่มเติมคุณจะเห็นเพียงไดรฟ์เดียว ฮาร์ดไดรฟ์ที่แตกต่างกันจะถูกระบุไว้ด้านล่างแต่ละไดรฟ์ดังนั้นหาไดรฟ์ที่มีฮาร์ดไดรฟ์ที่คุณต้องการลบ- คลิกชื่อไดรฟ์แทนที่จะคลิกไดรฟ์ที่อยู่ด้านล่างไดรฟ์เช่น Main
-

คลิกที่แท็บ "พาร์ติชัน" ห้าแท็บควรปรากฏที่ด้านบนของหน้าต่างส่วนหลัก คลิกที่ชื่อ "Partition": ควรอยู่ระหว่าง Clear และ RAID- เมื่อคุณคลิกคุณจะเห็นส่วนหัวที่ระบุว่า "ข้อมูลพาร์ติชัน" ใต้แท็บ
-

เลือกพาร์ติชัน ใต้ชื่อ "เค้าโครงพาร์ติชัน" คุณจะเห็นพาร์ติชันต่าง ๆ ของแผ่นดิสก์เป็นสี่เหลี่ยมสีขาว- เมื่อคุณคลิกตรวจสอบว่ามีเส้นขอบสีน้ำเงินรอบ ๆ สี่เหลี่ยมสีขาว
-
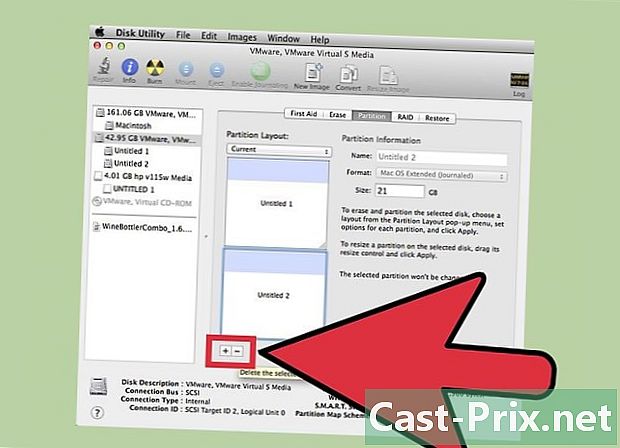
คลิกที่สัญลักษณ์ "ลบ" เล็ก ๆ ระหว่างสี่เหลี่ยม เมื่อหน้าต่างปรากฏขึ้นและได้รับแจ้งให้เลือกตัวเลือก "ลบ"- โปรดระวังอีกครั้งว่าคุณได้สำรองข้อมูลสำคัญทั้งหมดแล้ว การดำเนินการนี้จะลบข้อมูลทั้งหมดในพาร์ติชัน
-
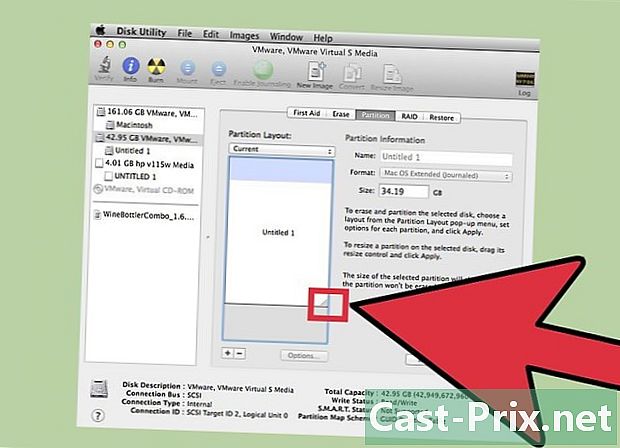
ขยายสแควร์ที่เรียกว่า "อาจารย์ใหญ่" ตอนนี้ควรมีพื้นที่สีเทาที่ว่างเปล่าซึ่งเป็นที่ตั้งของกล่องเก่า (พาร์ติชัน) คลิกที่สามบรรทัดที่ด้านล่างขวาของกล่อง "หลัก" และลากกล่องลงมาจนสุด ในขณะเดียวกันเมื่อคุณลากกล่องคุณจะเห็นว่าค่า "ขนาด" เพิ่มขึ้น -

คลิก "ใช้" ที่ด้านล่างขวาของหน้าต่าง คลิกที่ "Partition" ในเมนูแบบเลื่อนลงเมื่อได้รับแจ้ง- ขั้นตอนนี้อาจใช้เวลาสักครู่ขึ้นอยู่กับปริมาณข้อมูลบนฮาร์ดไดรฟ์ ฮาร์ดไดรฟ์กำลังถูกฟอร์แมตใหม่ให้เวลา