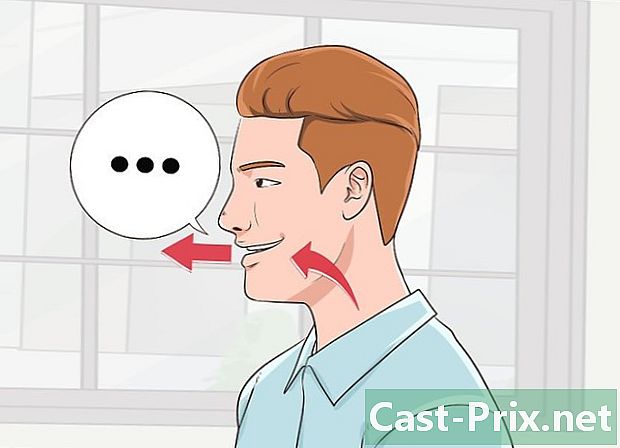วิธีการลบพื้นหลังสีขาวใน Microsoft Paint
ผู้เขียน:
Randy Alexander
วันที่สร้าง:
25 เมษายน 2021
วันที่อัปเดต:
26 มิถุนายน 2024

เนื้อหา
ในบทความนี้: การใช้ Paint 3 มิติการใช้ MS Paint
สงสัยว่าจะทำให้พื้นหลังสีขาวโปร่งใสใน Microsoft Paint ได้อย่างไร หากคุณใช้ Windows 10 คุณจะมี MS Paint รุ่นปรับปรุง (เรียกว่า Paint 3D) ซึ่งจะลบพื้นหลังในไม่กี่คลิก หากคุณใช้ Windows รุ่นที่เก่ากว่าคุณจะไม่สามารถบันทึกภาพที่มีพื้นหลังโปร่งใสใน 'ระบายสี' ได้ อย่างไรก็ตามคุณสามารถตัดเรื่องของภาพและวางลงบนพื้นหลังอื่นได้
ขั้นตอน
วิธีการ 1 ใช้ Paint 3D
-

เปิดโปรแกรมระบายสี 3D Windows 10 มาพร้อมกับ MS Paint รุ่นปรับปรุงที่เรียกว่า MS Paint 3D คุณจะพบมันในเมนู เริ่มต้น หรือโดยการพิมพ์ "Paint 3D" ในแถบค้นหา Windows- คุณสามารถใช้วิธีนี้กับพื้นหลังสีทึบ
-

คลิกที่ เปิด. นี่คือกล่องที่สองทางด้านซ้ายของหน้าจอต้อนรับ -

เลือก เรียกดูไฟล์. ตัวเลือกนี้อยู่ที่ด้านบนของบานหน้าต่างด้านขวา -

เลือกไฟล์ของคุณจากนั้นคลิกที่ เปิด. ภาพที่เลือกจะเปิดขึ้นในโปรแกรม -

ไปที่แท็บ พื้นที่วาดภาพ. นี่คือไอคอนแฮช (#) ในแถบเครื่องมือที่ด้านบนของหน้าต่างแอปพลิเคชัน -

เปิดใช้งานตัวเลือก พื้นที่วาดภาพโปร่งใส
. ตัวเลือกนี้อยู่ทางด้านขวาภายใต้ พื้นที่วาดภาพ และให้คุณปิดสีของพื้นหลัง (คุณจะไม่สังเกตเห็นได้ทันที) -

ยกเลิกการทำเครื่องหมายที่ช่อง ปรับขนาดรูปภาพด้วยพื้นที่การวาด. นี่คือกล่องที่อยู่ตรงกลางของแผงด้านขวา -

ลากขอบของพื้นที่วาดรูป คลิกที่หนึ่งในกล่องที่มุมของพื้นที่วาดแล้วลากเข้าด้านในเพื่อนำพวกเขาเข้าไปใกล้กับส่วนของภาพที่คุณต้องการเก็บ -

คลิกที่ การเลือกใช้เวทมนตร์. ตัวเลือกนี้อยู่ในส่วนสีเทาอ่อนของแถบเครื่องมือที่ด้านบนของหน้าจอ ไอคอนของเขาดูเหมือนเงาของใครบางคนกำลังดูเงาสะท้อนของเขา แผงการเลือกเวทมนต์จะเปิดทางด้านขวา -

เลือก ดังต่อไปนี้. ปุ่ม ดังต่อไปนี้ อยู่ในแผงด้านขวา -

ยกเลิกการทำเครื่องหมายที่ช่อง การเติมพื้นหลังอัตโนมัติ. คุณจะพบตัวเลือกนี้ในบานหน้าต่างด้านขวา -

คลิกที่ ตกลง. การดำเนินการนี้จะลบส่วนที่เลือกของภาพพื้นหลังออกจากพื้นหลังและวางลงบนพื้นหลังใหม่ (ซึ่งเป็นสีขาวด้วย) -

กลับไปที่แท็บ พื้นที่วาดภาพ. นี่คือเครื่องหมายปอนด์ในแถบที่ด้านบนของหน้าต่าง -

ปิดการใช้งานตัวเลือก แสดงพื้นที่วาดภาพ
. คุณจะพบมันที่ด้านบนของแผงด้านขวา ปิดใช้งานเพื่อแสดงเฉพาะส่วนที่เลือกของภาพบนพื้นหลังสีเทา -

คลิกที่ปุ่ม เมนู. ปุ่ม เมนู ดูเหมือนโฟลเดอร์และอยู่ที่ด้านบนซ้ายของ Paint 3D -

เลือก บันทึกเป็น. ตัวเลือกนี้อยู่ตรงกลางของเมนู -

เลือก ภาพ. นี่คือกล่องที่มีไอคอนในรูปแบบของภูเขา -

ทำเครื่องหมายที่ช่องถัดจาก ความโปร่งใส. มันอยู่ในแผงด้านขวาและแสดงพื้นหลังที่เป็นตารางหมากรุก (ซึ่งหมายความว่ามันโปร่งใส) พื้นหลังที่เลือกจะไม่ถูกบันทึกด้วยวัตถุ -

คลิกที่ บันทึก. ปุ่ม บันทึก อยู่ที่ด้านล่างขวา -

ป้อนชื่อไฟล์ จากนั้นคลิกบันทึกเพื่อบันทึกภาพของคุณด้วยพื้นหลังที่โปร่งใสอย่างสมบูรณ์
วิธีการ 2 ใช้ MS Paint
-

เปิดโปรแกรมระบายสี คุณสามารถเปิดโปรแกรมระบายสีได้อย่างรวดเร็วโดยพิมพ์ "โปรแกรมระบายสี" ในแถบค้นหา Windows จากนั้นคลิกโปรแกรมระบายสีในผลการค้นหา- หากคุณใช้ Windows 10 ให้ใช้ Paint 3D แทน
- ไม่สามารถทำให้พื้นหลังสีขาวโปร่งใสใน MS Paint วิธีนี้จะสอนให้คุณตัดส่วนของภาพที่คุณต้องการเก็บไว้แล้ววางลงบนพื้นหลังที่แตกต่างกัน
-

คลิกที่ ไฟล์. ตัวเลือก ไฟล์ อยู่ที่ด้านบนซ้ายของโปรแกรมระบายสี -

เลือก เปิด. -

เลือกภาพจากนั้นคลิก เปิด. ให้แน่ใจว่าได้เลือกภาพที่มีพื้นหลังสีขาว -

คลิกที่ สี 2. ตัวเลือกนี้อยู่ในแถบเครื่องมือที่ด้านบนของหน้าจอถัดจากจานสี -

เลือกเครื่องมือปิเปต นี่คือเครื่องมือเลือกสีและคุณจะพบมันในแถบเครื่องมือที่ด้านบนของหน้าจอ (ในแผงควบคุม เครื่องมือ). -

คลิกที่พื้นที่ว่างของพื้นหลังสีขาว สีพื้นหลังจะปรากฏในฟิลด์ สี 2.- แม้ว่าสีของกล่องจะเป็นสีขาวอยู่แล้ว แต่ก็เป็นข้อควรระวังเพิ่มเติมในกรณีที่พื้นหลังของภาพจะมีเฉดสีเทาหรือสีอื่น
-

คลิกที่ลูกศร
ภายใต้ เลือก. มันอยู่ในแถบเครื่องมือที่ด้านบนของหน้าต่าง คลิกด้านล่างเพื่อแสดงเมนูแบบเลื่อนลง -

เลือก ตัวเลือกที่โปร่งใส. ตัวเลือกนี้จะอยู่ที่ด้านล่างของเมนูแบบเลื่อนลง เครื่องหมายถูกจะปรากฏถัดจากตัวเลือกเพื่อระบุว่าได้เลือกไว้ เครื่องมือ ตัวเลือกที่โปร่งใส ละเว้นพื้นหลังสีขาวเมื่อคัดลอกรูปภาพไปที่ 'ระบายสี' และวางลงในรูปภาพอื่น- เครื่องมือ ตัวเลือกที่โปร่งใส ละเว้นพื้นหลังสีขาวเมื่อคัดลอกรูปภาพไปที่ 'ระบายสี' เพื่อวางลงในรูปภาพอื่น
-

คลิกอีกครั้ง
ภายใต้ เลือก. เมนูแบบเลื่อนลงจะปรากฏขึ้นอีกครั้งภายใต้แถบเครื่องมือ -

เลือก การเลือกเป็นรูปสี่เหลี่ยมผืนผ้า. ตัวเลือกนี้อยู่ที่ด้านบนของเมนู มันช่วยให้คุณวาดสี่เหลี่ยมที่เลือกรอบตัวแบบของภาพ -

เลือกส่วนของภาพที่จะเก็บ คลิกและลากบนรูปภาพเพื่อเลือกส่วนของรูปภาพที่คุณต้องการเก็บ จุดสี่เหลี่ยมจะปรากฏขึ้นรอบ ๆ บริเวณที่เลือก- ทุกอย่างในการเลือกที่ไม่มีสีเดียวกันกับกล่อง สี 2 จะถูกเก็บไว้ ถ้าพื้นหลังไม่ขาวอย่างสมบูรณ์ (เช่นถ้ามีเงาหรือวัตถุที่คุณไม่ต้องการเก็บไว้) ให้เลือก ตัวเลือกฟรี เพื่อให้สามารถปรับส่วนของภาพที่คุณต้องการเก็บไว้
-

คลิกที่ สำเนา. ตัวเลือกนี้อยู่ที่ด้านบนซ้ายของ 'ระบายสี' ในแผงควบคุม คลิปบอร์ด. คลิกที่ภาพเพื่อคัดลอกการเลือกของคุณ -

สร้างหรือเปิดไฟล์ใหม่ เมื่อคัดลอกสิ่งที่คุณเลือกแล้วคุณสามารถเปิดภาพที่คุณต้องการแทรก คุณจะถูกขอให้เก็บหรือลบการเปลี่ยนแปลงที่ทำกับภาพที่กำลังแก้ไข- คลิกที่ ไฟล์ ที่มุมขวาบน
- เลือก ใหม่ เพื่อสร้างไฟล์ใหม่หรือคลิกที่ เปิด เพื่อเปิดภาพอื่น
-

เลือก วาง. ตัวเลือกนี้อยู่ที่ด้านบนซ้ายของหน้าต่าง 'ระบายสี' คลิกที่ภาพเพื่อวางส่วนที่เลือกของภาพก่อนหน้าลงในภาพใหม่- คลิกและลากส่วนที่เลือกเพื่อวางไปยังภาพใหม่
- อาจเป็นไปได้ว่ายังมีสีขาวอยู่รอบ ๆ ภาพที่ติดกาว อ่านต่อไปเพื่อค้นหาวิธีแก้ปัญหา!
-

คลิกที่ สี 1. ตัวเลือกนี้อยู่ถัดจากจานสีที่ด้านบนของหน้าจอ -

เลือกเครื่องมือปิเปต -

คลิกที่พื้นหลังถัดจากขอบสีขาว หากยังคงมีสีขาวบนขอบของภาพที่คุณวางให้คลิกที่พื้นหลังถัดจากขอบสีขาวเพื่อเลือกสีที่อยู่ด้านหลัง สิ่งนี้จะช่วยให้คุณวาดพื้นที่สีขาวเพื่อให้มีสีเดียวกับที่เลือก -

เลือกเครื่องมือรูปแปรง คุณจะพบมันที่ด้านขวาของแผง เครื่องมือ ที่ด้านบนของหน้าต่าง 'ระบายสี'- คุณสามารถคลิกที่ลูกศรใต้แปรงเพื่อเลือกแปรงชนิดต่าง ๆ
-

ปัดแปรงบนขอบสีขาว ใช้พู่กันเพื่อระบายสีชิ้นส่วนสีขาวที่เหลืออยู่รอบ ๆ วัตถุที่คุณวาง- ซูมเข้าและพยายามไม่ให้สีของภาพ
- หากสีของพื้นหลังไม่มั่นคงคุณจะต้องใช้เครื่องมือเลือกสีมากกว่าหนึ่งครั้ง
- คลิกที่ลูกศรใต้ ขนาด เพื่อเปลี่ยนขนาดของแปรง ใช้แปรงที่กว้างขึ้นเพื่อระบายสีขอบสีขาวที่เหลือจากนั้นซูมเข้าและใช้แปรงขนาดเล็กลงเพื่อความแม่นยำ
- มองหาชิ้นส่วนสีขาวของภาพเป็นเครื่องมือ ตัวเลือกที่โปร่งใส ไม่ได้คัดลอก ใช้แปรงเพื่อระบายสี
- หากคุณมีส่วนสีของภาพโดยไม่ได้ตั้งใจให้กด Ctrl+Z เพื่อยกเลิกการเปลี่ยนแปลง