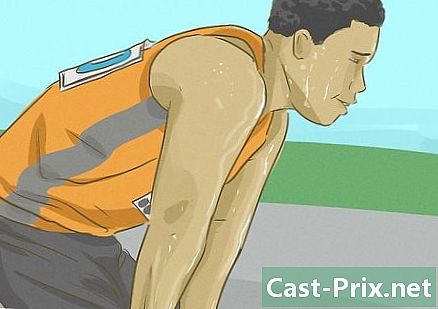วิธีแยกรูปภาพออกจากพื้นหลังบน Photoshop
ผู้เขียน:
Peter Berry
วันที่สร้าง:
19 สิงหาคม 2021
วันที่อัปเดต:
10 พฤษภาคม 2024

เนื้อหา
ในบทความนี้: เลือกองค์ประกอบภาพแยก image5 การอ้างอิง
การแยกองค์ประกอบออกจากพื้นหลังในรูปภาพเป็นหนึ่งในทักษะพื้นฐานที่ต้องรู้เกี่ยวกับ Photoshop หากคุณเพิ่งเริ่มต้นมันเป็นวิธีที่ดีในการทำความคุ้นเคยกับเครื่องมือการเลือกและเลเยอร์ หากคุณต้องการเพียงแค่ปรับปรุงแบบฝึกหัดนี้จะสอนให้คุณเลือกอย่างแม่นยำและใช้แป้นพิมพ์ลัด
ขั้นตอน
ส่วนที่ 1 เลือกองค์ประกอบภาพ
-

ทำการเลือก มันจะปรากฏเป็นเส้นประที่จะล้อมรอบองค์ประกอบที่เลือก ทุกอย่างภายในบรรทัดนี้สามารถเปลี่ยนแปลงตัดหรือแยกออกจากส่วนที่เหลือ หากคุณคุ้นเคยกับขั้นตอนการเลือกแล้วคุณสามารถไปยังส่วนถัดไปได้โดยตรง มีเครื่องมือการเลือกหลายอย่างใน Photoshop ซึ่งแต่ละเครื่องมีข้อดีและข้อเสีย- เครื่องมือสี่เหลี่ยมผืนผ้าเลือก - สัญลักษณ์เป็นรูปสี่เหลี่ยมผืนผ้าประ คุณสามารถคลิกค้างไว้เพื่อเข้าถึงรูปร่างได้มากขึ้น
- เครื่องมือ Lasso - มีตัวเลือกมากมายในเครื่องมือนี้ เชือกแต่ละประเภทกำหนดให้คุณคลิกด้วยเมาส์และวาดโครงร่างขององค์ประกอบที่คุณต้องการเลือก การคลิกอีกครั้งจะสร้างจุดเชื่อมต่อจากนั้นคุณสามารถดำเนินการเลือกต่อไปให้เสร็จ
- เครื่องมือการเลือกอย่างรวดเร็ว - สัญลักษณ์ของมันดูเหมือนแปรงที่มีวงกลมประ ฟังก์ชั่นนี้สร้างการเลือกจากรูปร่างขององค์ประกอบรูปภาพโดยอัตโนมัติ
- เครื่องมือไม้กายสิทธิ์ - ซ่อนด้วยเครื่องมือก่อนหน้านี้จะช่วยให้คุณเลือกพิกเซลทั้งหมดที่มีสีคล้ายกับที่คุณคลิก
- เครื่องมือปากกา - เป็นสัญลักษณ์ของปลายปากกาขนนก นี่เป็นเครื่องมือที่ทรงพลังที่สุดของซอฟต์แวร์ แต่ก็เป็นหนึ่งในเครื่องมือที่ซับซ้อนที่สุดในการใช้งาน เครื่องมือนี้สร้างแปลงที่มีจุดยึดที่สามารถเคลื่อนย้ายได้ตลอดเวลา สิ่งนี้ทำให้คุณสามารถควบคุมสิ่งที่คุณเลือกได้มากกว่าเครื่องมืออื่น ๆ
-

ใช้เครื่องมือ การเลือกอย่างรวดเร็ว ถ้าเส้นขอบมีความคม เครื่องมือนี้จะหาองค์ประกอบต่าง ๆ ของภาพหากมีความแตกต่างจากกัน ตัวอย่างเช่นเมื่อสีแตกต่างกันมากคุณสามารถใช้เครื่องมือนี้ หากต้องการใช้งานคุณเพียงคลิกที่ส่วนที่คุณต้องการเลือก- หากต้องการลบการเลือกบางส่วนของคุณให้กดค้างไว้ Alt หรือ ⌥การเลือก และคลิก
-

ใช้เครื่องมือปากกาสำหรับการเลือกที่ซับซ้อนยิ่งขึ้น เครื่องมือนี้มีประโยชน์สำหรับการเลือกรายการที่คุณต้องการแยกอย่างแม่นยำ ตรวจสอบให้แน่ใจว่าตัวเลือก "พล็อต" เปิดใช้งานในเมนูที่ด้านบนซ้าย จากนั้นคลิกเลือกรายการที่คุณต้องการ หากคุณทำผิดพลาดให้ถือ Ctrl และคลิกที่จุดที่ต้องการเพื่อย้ายจุดจับที่เชื่อมต่อกับจุดนั้น สิ่งนี้จะช่วยให้คุณเปลี่ยนเส้นโค้งของเส้น หากต้องการแทรกจุดใหม่เพียงคลิกที่ใดที่หนึ่งบนบรรทัด เมื่อเสร็จแล้วให้คลิกขวาที่เส้นแล้วคลิก กำหนดการเลือก. การกระทำนี้เปลี่ยนเส้นทางของคุณเป็นการเลือก- คุณยังสามารถใช้เครื่องมือ ขนฟรี สำหรับเส้นโค้ง เครื่องมือนี้อยู่ในส่วนเดียวกับปากกา
-

ใช้เครื่องมือ ไม้กายสิทธิ์ เพื่อกำหนดขอบเขตวัตถุอย่างง่าย เครื่องมือนี้จะค้นหาพิกเซลที่คล้ายกับที่คุณคลิก ช่วยให้สามารถเลือกส่วนที่คล้ายกันของภาพได้อย่างรวดเร็ว คุณสามารถดูแลรักษาเช่นเดียวกับเครื่องมืออื่น ๆ Ctrl + ⌘ซม เพื่อเพิ่มรายการอื่นในการเลือกของคุณและ Alt + ⌥การเลือก เพื่อกำจัดบางส่วนของมัน- เปลี่ยนความอดทนเพื่อให้เวทมนตร์ไม้กายสิทธิ์มากหรือน้อยแม่นยำ ระดับสูง (ระหว่าง 75 และ 100) จะเลือกพิกเซลที่แตกต่างกันมากขึ้นในขณะที่ระดับต่ำกว่าจะทำการเลือกที่ จำกัด มากขึ้น
ส่วนที่ 2 ดึงรูปภาพ
-

ใช้คำสั่ง เลือกวิชา. ฟังก์ชั่นนี้จะช่วยให้คุณสามารถลบภาพที่เลือกและเติมพื้นหลังโดยอัตโนมัติด้วยพื้นหลังที่สร้างโดยซอฟต์แวร์ เครื่องมือนี้ใช้พิกเซลรอบ ๆ สิ่งที่คุณเลือกเพื่อสร้างพื้นหลังที่เหมือนจริง- ไปที่เมนู การเลือก จากนั้นคลิก ต่ออายุ. จากนั้นเพิ่ม 5 ถึง 10 พิกเซลเพื่อขยาย
- จากนั้นคลิกที่ เติม ... ในเมนู ฉบับ.
- เลือก เนื้อหาที่นำมาพิจารณา ในเมนูแบบเลื่อนลงที่ด้านบนของหน้าต่าง
- จากนั้นกด ตกลง เพื่อดำเนินการบรรจุ
- ใช้ฟังก์ชันนี้อีกครั้งเพื่อทำการเปลี่ยนแปลงเช่นเปลี่ยนความทึบของรายการ เมื่อคุณใช้คุณสมบัติ "เนื้อหาที่คำนึงถึง" ซอฟต์แวร์จะเลือกพิกเซลแบบสุ่ม คุณจะต้องเริ่มต้นอีกครั้งจนกว่าคุณจะพอใจ
-

คลิกขวาที่สิ่งที่คุณเลือกเพื่อแยกมัน ขั้นตอนนี้เป็นขั้นตอนที่ละเอียดอ่อนที่สุด เมื่อองค์ประกอบของคุณถูกล้อมรอบด้วยบรรทัดการเลือกมีหลายวิธีที่จะดำเนินการต่อไป- คัดลอกเลเยอร์ - ฟังก์ชั่นนี้ทำซ้ำสิ่งที่เลือกและสร้างสำเนาของมันที่ด้านบนของต้นฉบับ พื้นหลังไม่ได้รับผลกระทบ
- เลเยอร์โดยการวาง - ตัวเลือกนี้จะลบองค์ประกอบจากพื้นหลังและเปลี่ยนการเลือกเป็นเลเยอร์ใหม่ จะมีรูที่ด้านล่างของภาพ
-

ใช้หน้ากากเพื่อเสียอะไร มาสก์บนเลเยอร์ของคุณช่วยให้คุณปรับและลบพื้นหลังได้โดยไม่สูญเสียข้อมูลที่พบ ขอบคุณมาสก์คุณจะสามารถกู้คืนก้นของคุณได้เหมือนตอนแรก- เลือกส่วนที่คุณต้องการกำจัด
- ในหน้าต่างเลเยอร์คลิก เพิ่มหน้ากาก. ปุ่มนี้อยู่ที่ด้านล่างของหน้าต่างและมีรูปร่างของรูปสี่เหลี่ยมผืนผ้าที่มีวงกลมจุดประภายใน
- จากนั้นคลิกที่ภาพขนาดย่อขาวดำที่ปรากฏบนเลเยอร์ของคุณ ตอนนี้คุณสามารถใช้เครื่องมือ แปรง หรือ ดินสอ เพื่อวาดเหนือเลเยอร์บนหน้ากาก สิ่งที่เป็นสีดำจะลบภาพและสิ่งที่เป็นสีขาวคืนสู่พื้นหลัง
-

แยกชั้น เมื่อต้องการทำสิ่งนี้ให้คลิกแล้วลากลงในหน้าต่าง Photoshop ใหม่ หากคุณต้องการสร้างองค์ประกอบใหม่จากเลเยอร์คุณต้องทำเช่นนั้น หากเลเยอร์แยกออกจากพื้นหลังแล้วให้ลากออกจากพื้นหลัง คุณสามารถเปิดได้ที่ Illustrator หรือวางไว้บนเลเยอร์ Photoshop ใหม่ คุณยังสามารถลบเลเยอร์อื่น ๆ จากนั้นใช้ บันทึกเป็น .... -

ใช้เครื่องมือแสตมป์ หากคุณต้องการลบองค์ประกอบและเก็บพื้นหลังโดยไม่ต้องสร้างหลุมคุณต้องหาวิธีเติมช่องว่างนั้น นี่ไม่ใช่ขั้นตอนที่ง่ายมากขึ้นอยู่กับพื้นหลังของคุณ สำหรับพื้นหลังที่เรียบง่ายเช่นหญ้าหรือทะเลเครื่องมือแสตมป์จะช่วยให้คุณสามารถคัดลอกส่วนหนึ่งของพื้นหลังและทำซ้ำเพื่อเติมเต็มช่องว่าง