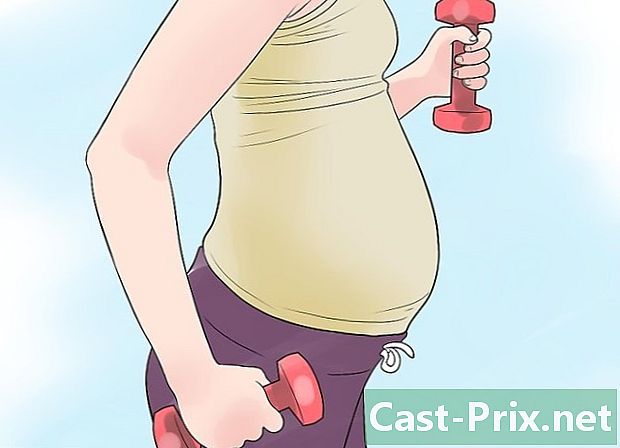วิธีใช้เครื่องเล่น MP3
ผู้เขียน:
Monica Porter
วันที่สร้าง:
15 มีนาคม 2021
วันที่อัปเดต:
27 มิถุนายน 2024

เนื้อหา
- ขั้นตอน
- วิธีการ 1 จาก 3: ใช้ iPod Touch, Nano หรือ Apple Shuffle กับ iTunes
- วิธีการ 2 ซื้อเพลงสำหรับ iPod Touch, Nano หรือ Shuffle ของคุณ
- วิธีการ 3 เล่นเพลงจาก iPod touch, Nano หรือ Shuffle
- วิธีการ 4 จาก 4: ใช้เครื่องเล่น MP3 อื่น ๆ
เนื่องจากหน้าจอสัมผัส "ใช้งานง่าย" และไอคอนที่สดใสและเป็นประกายผู้เล่น MP3 จึงสามารถจัดการได้ยาก จากการซิงโครไนซ์อุปกรณ์ของคุณกับคอมพิวเตอร์ของคุณไปจนถึงการแยกซีดีและคัดลอกไฟล์เสียงคุณสามารถเป็นผู้เล่น MP3 ได้โดยเรียนรู้วิธีการใช้งานบางอย่างที่สำคัญ
ขั้นตอน
วิธีการ 1 จาก 3: ใช้ iPod Touch, Nano หรือ Apple Shuffle กับ iTunes
อุปกรณ์ Apple ทั้งหมดใช้อินเทอร์เฟซที่คล้ายคลึงกันดังนั้นเคล็ดลับเหล่านี้จึงใช้กับ iPhone และ iPad
- เลือกหนึ่งในเครื่องเล่น MP3 ของ Apple หากคุณยังไม่มีโปรดทราบว่า iPod Touch, Nano และ Shuffle ทั้งหมดอนุญาตให้คุณฟังเพลงได้ แต่นอกเหนือจากนั้นพวกเขาต่างกันในหลายจุด ค้นหาสิ่งที่เหมาะกับงบประมาณและไลฟ์สไตล์ของคุณ ไปที่ขั้นตอนที่ 2 โดยตรงหากคุณมีเครื่องเล่น MP3 iPod อยู่แล้ว
- iPod Shuffle: นี่เป็นรุ่นที่เล็กและราคาถูกที่สุดในกลุ่ม iPod การสุ่มเพลงนั้นใหญ่กว่าตราประทับเล็กน้อยและสามารถเก็บเพลงได้ 2 กิกะไบต์ (GB) คุณจัดการ Shuffle ด้วยการกดปุ่มทางกายภาพที่มีอยู่ด้านหน้าของมัน เป็นโบนัสมันสามารถตอบสนองเสื้อผ้าของคุณซึ่งสมบูรณ์แบบถ้าคุณชอบฟังเพลงขณะออกกำลังกาย
- iPod Nano: The Nano เป็นอุปกรณ์ "อยู่ระหว่างการ" ของ Apple มีหน้าจอสัมผัส 2.5 นิ้ว (6.35 ซม.) ราคาประมาณ 135 ยูโรสำหรับการนำเข้าในสหรัฐอเมริกาและสามารถเก็บเพลงได้สูงสุด 16 GB นาโนยังช่วยให้คุณฟังวิทยุ FM และใช้คุณสมบัติที่ออกแบบมาเพื่อการฝึกอบรมเช่น Nike + ซึ่งติดตามความคืบหน้าของคุณเมื่อคุณวิ่ง
- iPod Touch: เกือบจะเหมือนกับ iPhone โดยมีรูปร่างขนาดและสีให้เลือก iPod Touch มีให้เลือกในรุ่น 16, 32 และ 64 GB คุณสามารถดาวน์โหลดแอปพลิเคชั่นและเกมบนอินเทอร์เน็ตท่องอินเทอร์เน็ตดูอีเมลของคุณ และทำอะไรก็ได้ยกเว้นโทรออก
-
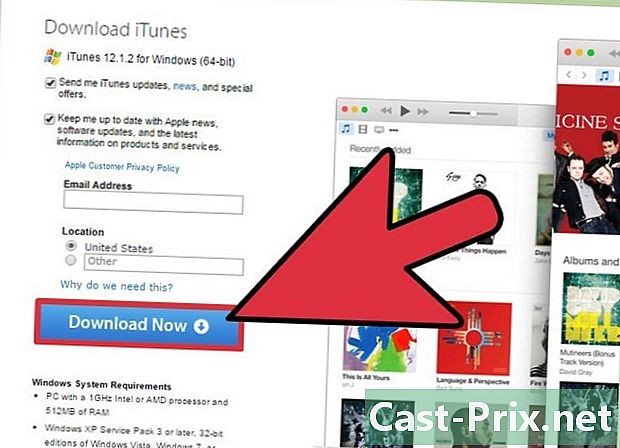
ดาวน์โหลด iTunes Apple ได้ออกแบบเครื่องเล่น MP3 ทั้งหมดเพื่อเชื่อมต่อกับ iTunes ซึ่งเป็นซอฟต์แวร์สำหรับพีซีและ Mac ที่มีให้คุณซื้อและดาวน์โหลดเพลงวิดีโอและแอพบนอุปกรณ์ของคุณ ไปที่ http://www.apple.com/th/itunes/download/ เพื่อรับเวอร์ชันล่าสุด- หน้าดาวน์โหลด diTunes ให้ไฟล์การติดตั้งสำหรับ Windows ตามค่าเริ่มต้น หากคุณใช้ Mac ให้เลือกลิงก์ "รับ iTunes สำหรับ Macintosh" ใต้ปุ่ม "ดาวน์โหลดเลย" สีน้ำเงิน
- คุณสามารถดาวน์โหลดการอัพเดต diTunes ล่าสุดได้จากหน้าดาวน์โหลดซอฟต์แวร์หากคุณติดตั้งไว้แล้ว
-
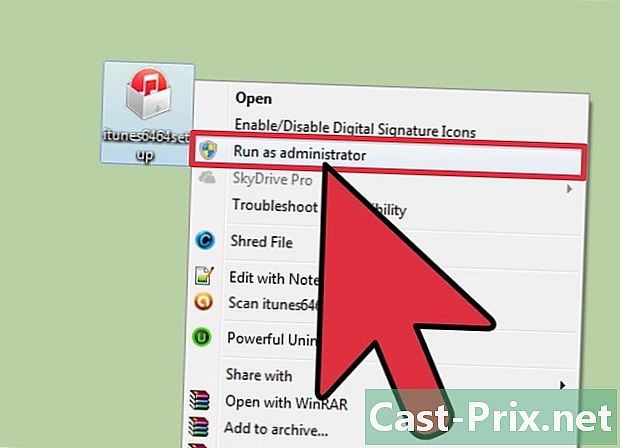
ติดตั้ง iTunes โดยไปที่ที่คุณบันทึกไฟล์การติดตั้งและดับเบิลคลิก -
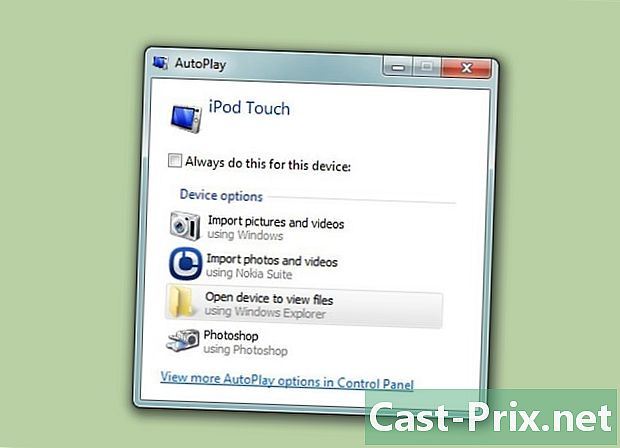
เชื่อมต่อ iPod ของคุณเข้ากับคอมพิวเตอร์โดยใช้สาย USB ที่ Apple จัดเตรียมให้ Apple ส่ง iPod แต่ละเครื่องด้วยสาย USB เฉพาะที่ออกแบบมาเพื่อเชื่อมต่ออุปกรณ์ iPod กับคอมพิวเตอร์ของคุณ คุณสามารถซื้อสินค้าทดแทนได้ในร้านค้าอุปกรณ์อิเล็กทรอนิกส์เกือบทุกเครื่องหรือในอินเทอร์เน็ตโดยค้นหา "สายเคเบิล USB ของ Apple" -
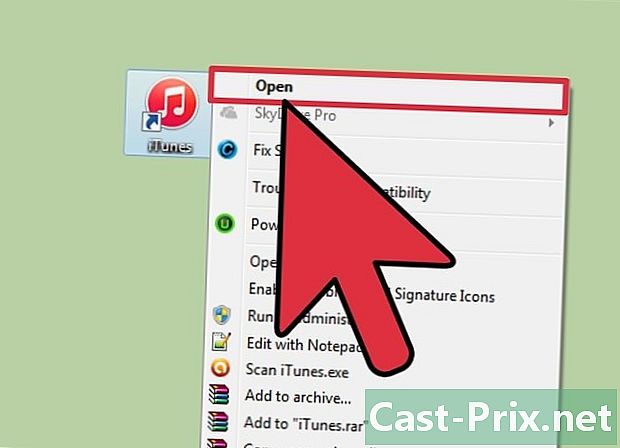
เปิดตัว iTunes iTunes น่าจะเปิดอัตโนมัติในครั้งแรกที่คุณเสียบเครื่องเล่น MP3 เข้ากับคอมพิวเตอร์ของคุณ หากไม่เป็นเช่นนั้นให้ดับเบิลคลิกที่ไอคอน iTunes ซึ่งโดยปกติจะอยู่บนเดสก์ท็อปของคุณ (Windows) หรือในโฟลเดอร์ Applications (Mac) -
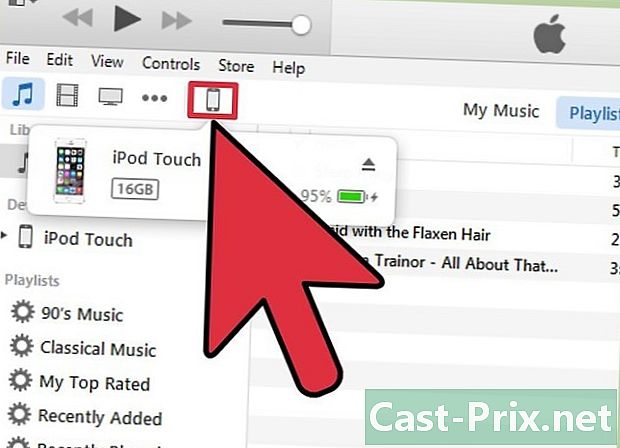
คลิกที่ iPod ของคุณเมื่อมันจะปรากฏบนแผงด้านซ้ายของหน้าจอของคุณ ใน iTunes 12 และใหม่กว่าไอคอนที่เป็นตัวแทนอุปกรณ์ของคุณจะปรากฏที่ด้านซ้ายบนภายใต้เมนูและถัดจากไอคอนทีวีและโน้ตดนตรี ในรุ่นก่อน 12 ให้มองหาเครื่องเล่น MP3 ของคุณภายใต้หัวข้อ "อุปกรณ์" -
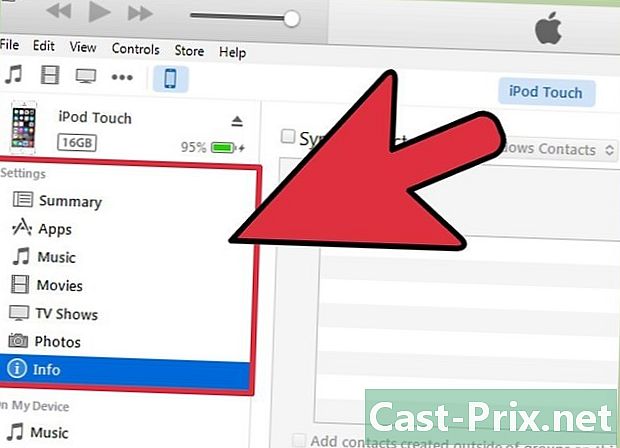
เลือกแท็บใต้ "การตั้งค่า" เพื่อดูว่าตัวเลือกของคุณคืออะไร ในบรรดาแท็บนั้นมี "บทสรุป" ที่จะมีมุมมองระดับโลกของอุปกรณ์ของคุณ "เพลง" เพื่อจัดการเพลย์ลิสต์และอัลบั้มที่ซิงค์กับอุปกรณ์ของคุณและอีกมากมาย -

เลือกแท็บ "เพลง" จากนั้นคลิก "ซิงค์เพลง" ที่ด้านบนของหน้าจอ จากตรงนั้น iTunes ให้คุณเลือกระหว่างการซิงค์เพลงทั้งหมดในห้องสมุดของคุณหรือเพียงแค่เพลย์ลิสต์เพลงและอัลบั้มที่คุณระบุ- เครื่องเล่น MP3 ของคุณสามารถเก็บเพลงได้ในจำนวน จำกัด เท่านั้นทั้งนี้ขึ้นอยู่กับความจุที่เก็บได้ คอยดูที่แถบจัดเก็บข้อมูลที่ด้านล่างของหน้าจอซึ่งจะบอกคุณว่าคุณมีกิกะไบต์เหลือกี่กิกะไบต์ (GB)
-
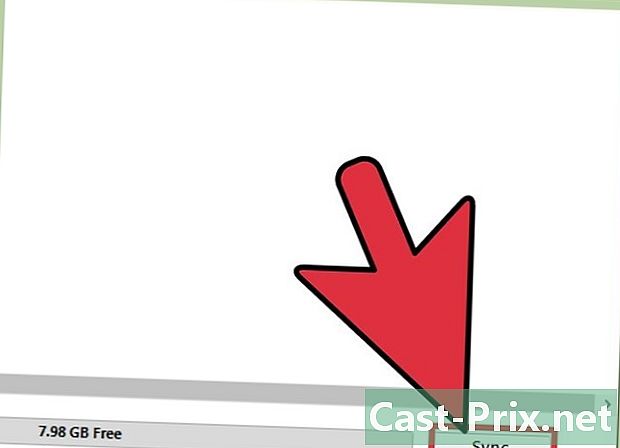
เมื่อคุณพร้อมให้กดปุ่ม "ซิงค์" ที่มุมขวาล่าง การซิงค์คัดลอกเพลงที่เลือกไปยังเครื่องเล่น MP3 ของคุณ -
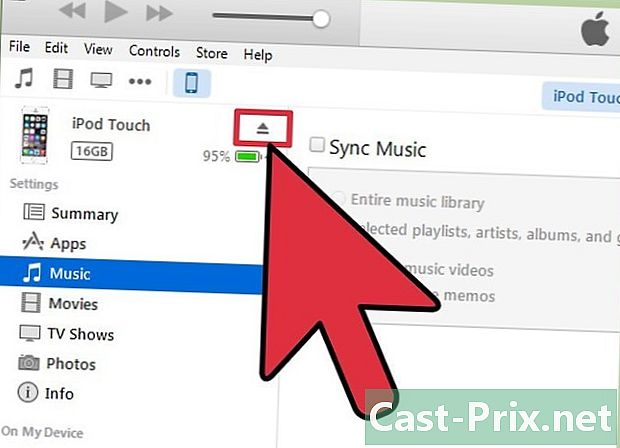
เมื่อการซิงโครไนซ์เสร็จสมบูรณ์แล้วกดปุ่ม Eject เพื่อถอดปลั๊กอุปกรณ์ diTunes ของคุณอย่างปลอดภัย คุณจะพบปุ่มดร็อปที่ด้านบนซ้ายของหน้าจอถัดจากชื่ออุปกรณ์ของคุณ
วิธีการ 2 ซื้อเพลงสำหรับ iPod Touch, Nano หรือ Shuffle ของคุณ
-
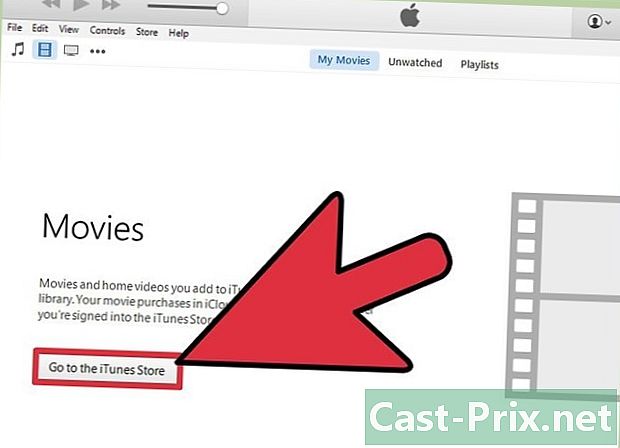
เปิด iTunes จากนั้นเลือก liTunes Store วิธีการเข้าถึงและเรียกดูเนื้อหาที่มีใน iTunes store แตกต่างกันไปขึ้นอยู่กับว่าเวอร์ชั่น diTunes ของคุณเป็น 12 หรือใหม่กว่าหรือรุ่นเก่ากว่า 12- iTunes 12 และใหม่กว่า: คลิกที่โน้ตดนตรีที่มุมบนซ้ายใต้เมนูไฟล์และแก้ไข จากนั้นเลือกแท็บ "iTunes Store" ที่กึ่งกลางหน้าจอของคุณ
- iTunes 11 และรุ่นก่อนหน้า: ที่ด้านซ้ายของหน้าจอให้เลือก "iTunes Store" ภายใต้แบนเนอร์ "Store"
-

ค้นหาเพลงหรือใช้แท็บที่กึ่งกลางของหน้าจอเพื่อนำทาง แท็บนั้นมีตัวเลือกต่าง ๆ เช่น "ชื่อเรื่อง", "อัลบั้ม" และ "ศิลปิน" คุณสามารถเข้าถึงสิ่งที่คุณต้องการได้โดยตรงโดยเลือกแถบค้นหาที่ด้านบนขวาของหน้าจอ -
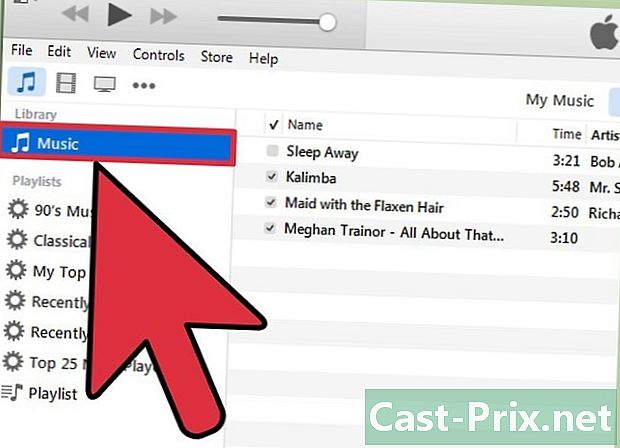
เรียกดูเพลงของคุณโดยคลิกที่โน้ตดนตรีในแผงด้านข้าง วิธีที่คุณสามารถดูอัลบั้มของคุณแตกต่างกันไปขึ้นอยู่กับรุ่น diTunes ของคุณ- iTunes 12 และใหม่กว่า: หลังจากคลิกที่โน้ตดนตรีให้เลือกแท็บ "เพลงของฉัน" ที่กึ่งกลางของหน้าจอ มิฉะนั้นคุณสามารถคลิกที่ "ซื้อแล้ว" ในแผงด้านข้าง
- iTunes 11 และรุ่นก่อนหน้า: หลังจากคลิกที่โน้ตดนตรีให้เลือกแท็บเช่น "อัลบั้ม" หรือ "ประเภท" เพื่อเรียงลำดับเพลงของคุณ หากต้องการดูเพลงทั้งหมดของคุณเลือก "ศิลปินทั้งหมด" ที่อยู่ตรงกลางของหน้าจอ
-
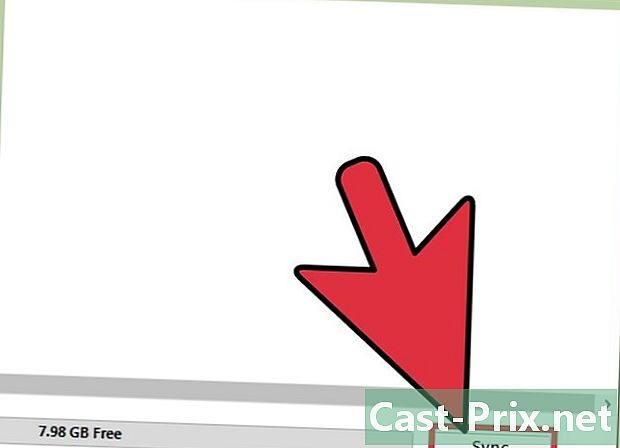
ซิงโครไนซ์เพลงของคุณกับ iPod โดยใช้ diTunes ดู "คำแนะนำในการใช้ iPod Touch, Nano หรือ Apple Shuffle กับ iTunes"
วิธีการ 3 เล่นเพลงจาก iPod touch, Nano หรือ Shuffle
-

แตะแอพ "เพลง" มองหาโน้ตดนตรีที่ล้อมรอบด้วยกล่องสีส้ม -
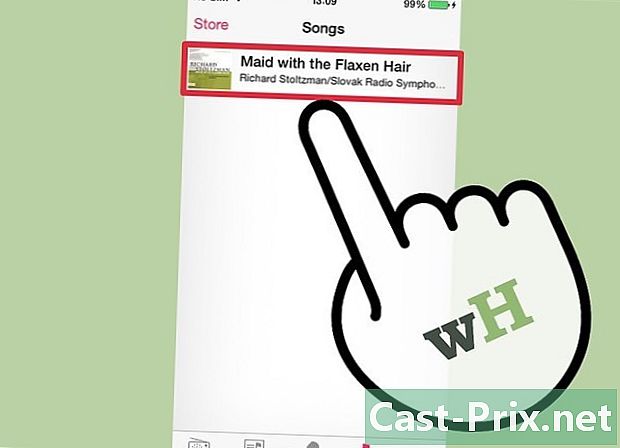
แตะแท็บที่ด้านล่างเพื่อเรียกดูเพลย์ลิสต์ของคุณ "ศิลปิน" จัดประเภทเพลงที่คุณซิงโครไนซ์โดยล่ามกลุ่ม "เพลย์ลิสต์" ตามรายการและอื่น ๆ- การกด "เพิ่มเติม" จะช่วยให้คุณเลือกจากตัวเลือกการจัดหมวดหมู่อื่น ๆ เช่น "อัลบั้ม" และ "ประเภท"
-
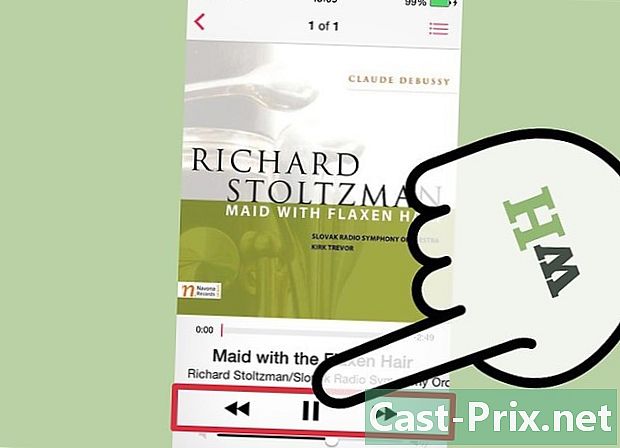
แตะเพลงเพื่อเล่น ใช้การควบคุมที่ด้านล่างของหน้าจอเพื่อหยุดชั่วคราวและกรอไปข้างหน้าหรือย้อนกลับเพลง
วิธีการ 4 จาก 4: ใช้เครื่องเล่น MP3 อื่น ๆ
การคัดลอกเพลงไปยังเครื่องเล่น MP3 อื่นนอกเหนือจาก iPod เช่น Samsung Galaxy Player ทำได้โดยทำตามขั้นตอนง่าย ๆ
-

เชื่อมต่อเครื่องเล่น MP3 ของคุณเข้ากับคอมพิวเตอร์โดยใช้สาย USB ผู้เล่น MP3 ส่วนใหญ่เชื่อมต่อโดยใช้สายเคเบิล mini หรือ micro-USB ซึ่งง่ายและราคาไม่แพง คุณอาจได้รับหนึ่งโดยการซื้อเครื่องเล่น MP3 ของคุณ -
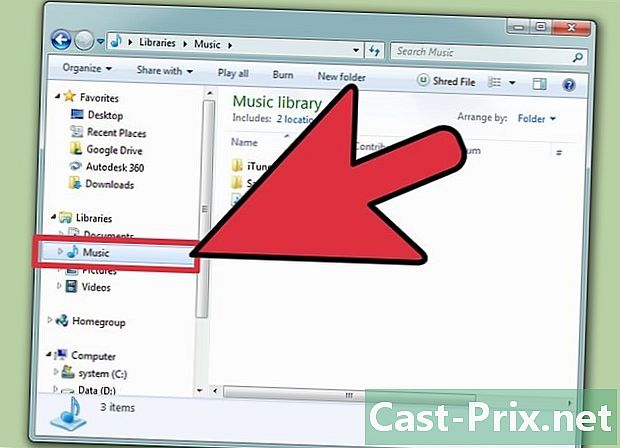
ค้นหาโฟลเดอร์ที่คุณเก็บเพลงไว้ในคอมพิวเตอร์ ดับเบิลคลิกที่ไดเรกทอรีเพื่อเปิด -
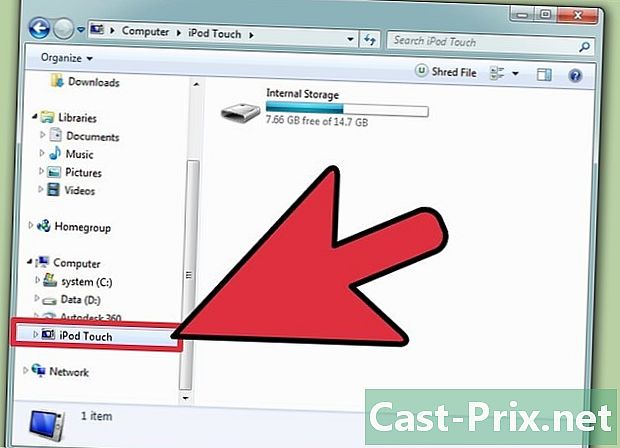
เตรียมที่จะคัดลอกไฟล์เสียงไปยังเครื่องเล่น MP3 ของคุณ ใน Windows ให้ไปที่เริ่มคอมพิวเตอร์ของฉันและดับเบิลคลิกที่ชื่อเครื่องเล่น MP3 ของคุณ สำหรับ Mac อุปกรณ์ที่ถอดได้เช่นเครื่องเล่น MP3 ของคุณจะปรากฏบนเดสก์ท็อป ดับเบิลคลิกที่เครื่องเล่น MP3 ของคุณเพื่อเปิด หากอุปกรณ์ของคุณไม่ปรากฏขึ้นให้เลือกอิโมติคอน "Finder" ที่ด้านล่างของหน้าจอและค้นหาอุปกรณ์ของคุณภายใต้ป้ายกำกับ "อุปกรณ์" ที่ด้านซ้ายของหน้าจอ -
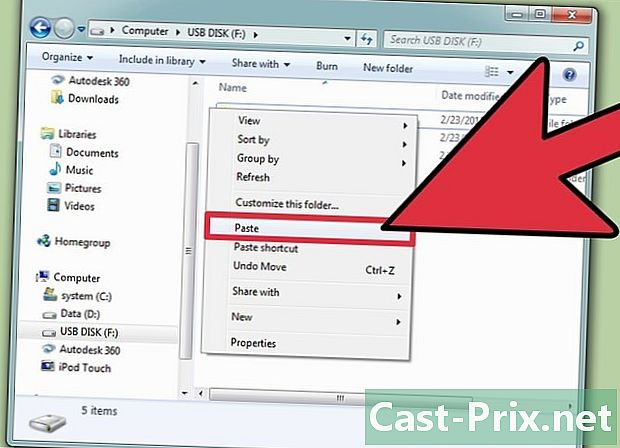
เลือกและลากเพลงลงในโฟลเดอร์ "Music" ของเครื่องเล่น MP3 ของคุณ ชื่อโฟลเดอร์เพลงในอุปกรณ์ของคุณอาจแตกต่างกัน แต่ส่วนใหญ่มันเป็นเพียง "เพลง" -
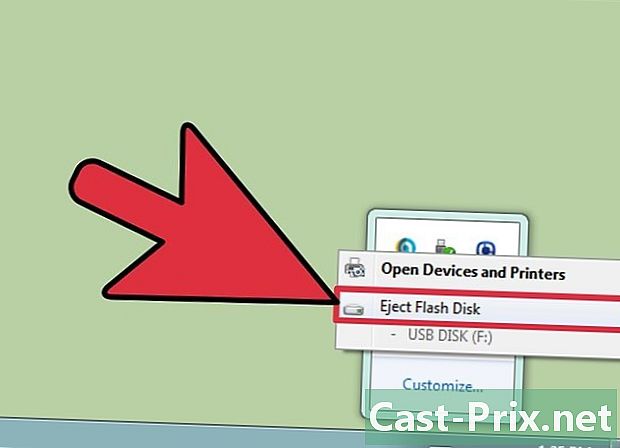
นำเครื่องเล่น MP3 ของคุณออกอย่างถูกต้องเพื่อหลีกเลี่ยงการทำลายข้อมูล อย่าถอดอุปกรณ์ USB ของคุณหลังจากคัดลอกไฟล์เสร็จแล้ว- ใน Windows คลิกขวาที่เครื่องหมายถูกสีเขียวที่มุมขวาล่างของหน้าจอจากนั้นเลือก "Eject" ตามด้วยชื่ออุปกรณ์ของคุณ
- สำหรับ Mac ให้เรียกใช้ Finder และคลิกปุ่ม "นำออก" ถัดจากชื่อเครื่องเล่น MP3 ของคุณ

- ใส่เงินในหูฟังที่ดีเพื่อเพลิดเพลินกับเสียงเพลงในที่สาธารณะโดยไม่รบกวนผู้อื่น
- หากคุณกำลังมองหาเครื่องเล่น MP3 เครื่องใหม่คุณไม่จำเป็นต้องใช้เครื่องเล่น MP3 "ใหม่" เทคโนโลยี MP3 ผ่านการวิวัฒนาการทุก ๆ สองสามปีดังนั้นเครื่องเล่น MP3 ใหม่ที่ย้อนหลังไปไม่กี่ปีจะทำให้เคสเป็นเครื่องเล่น MP3 ใหม่เอี่ยมและแพงที่สุด
- ขยายไลบรารีของคุณด้วยการแยกเพลงจากคอลเลกชันซีดีของคุณและคัดลอกไปยังเครื่องเล่น MP3 ของคุณ