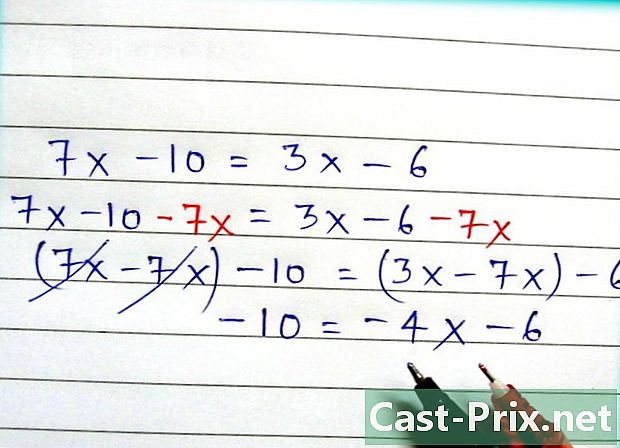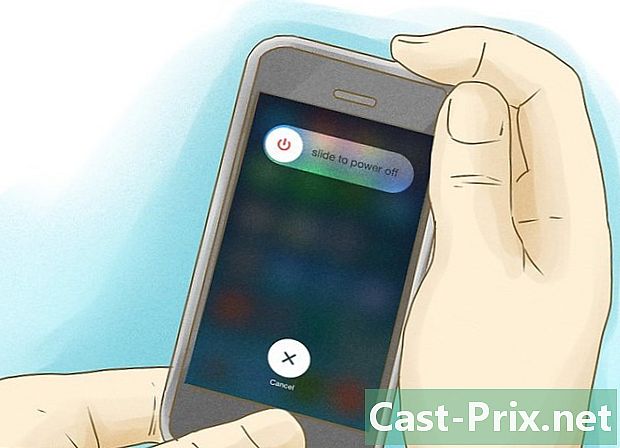วิธีสำรองข้อมูล Mac
ผู้เขียน:
John Stephens
วันที่สร้าง:
21 มกราคม 2021
วันที่อัปเดต:
1 กรกฎาคม 2024
![วิธี Backup DATA แบบง่าย ๆ [EP69]](https://i.ytimg.com/vi/oEKW28Cl7aU/hqdefault.jpg)
เนื้อหา
ในบทความนี้: การใช้ Time MachineSave บน iCloudReferences
เรียนรู้วิธีสำรองข้อมูลและไฟล์จาก Mac ของคุณไปยังฮาร์ดไดรฟ์ภายนอกหรือบริการจัดเก็บข้อมูลออนไลน์ iCloud ของ Apple
ขั้นตอน
วิธีการ 1 จาก 4: ใช้ Time Machine
-

เชื่อมต่อ ฮาร์ดไดรฟ์ภายนอก สำหรับ Mac ของคุณ เชื่อมต่อฮาร์ดไดรฟ์เข้ากับคอมพิวเตอร์ของคุณโดยใช้สายเคเบิลที่ให้มา (USB, Lightning หรือ eSATA) -
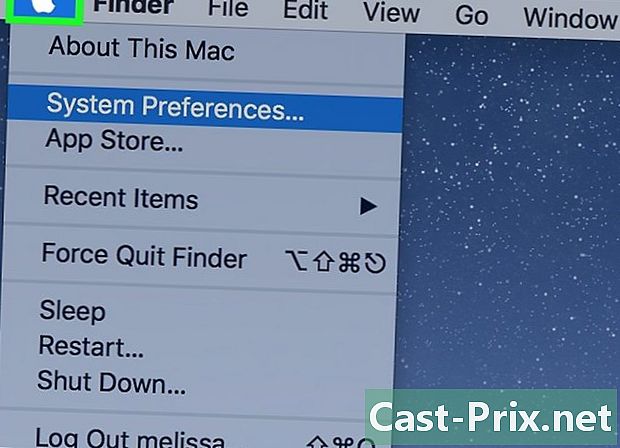
คลิกที่เมนู Apple นี่คือไอคอนรูปแอปเปิ้ลที่มุมซ้ายบนของหน้าจอ -

คลิกการตั้งค่าระบบ ตัวเลือกนี้อยู่ในส่วนที่สองของเมนูแบบเลื่อนลง -

คลิก Time Machine คุณจะพบมันที่ด้านล่างของหน้าต่าง- สำหรับ macOS และ Time Machine เวอร์ชันเก่าตรวจสอบให้แน่ใจว่าสวิตช์ Time Machine อยู่ในตำแหน่งเปิด
-
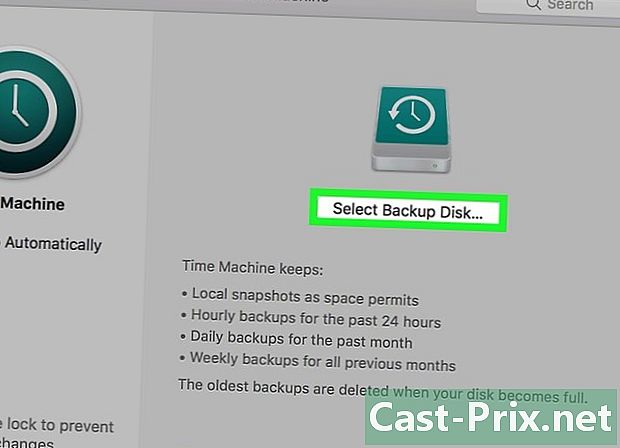
คลิกเลือกดิสก์สำรองข้อมูล ตัวเลือกนี้อยู่ทางด้านขวาของหน้าต่างข้อความ -
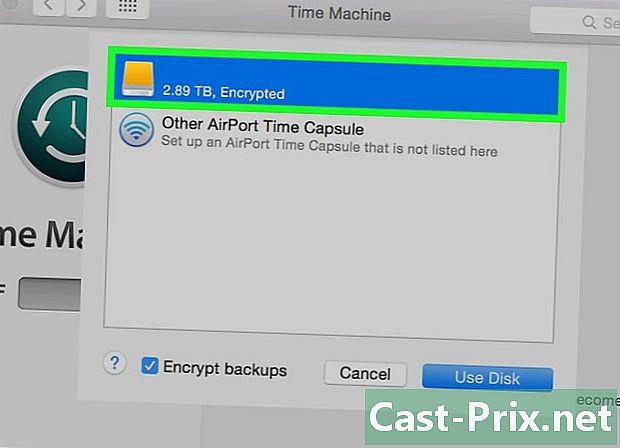
คลิกที่ดิสก์ เลือกฮาร์ดไดรฟ์ภายนอกที่คุณเชื่อมต่อกับ Mac ของคุณ -
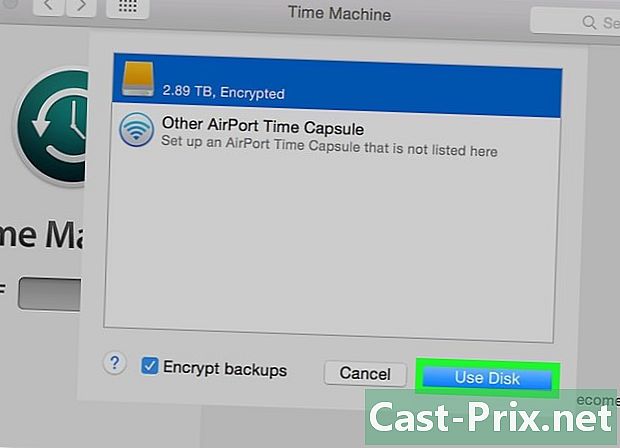
คลิกใช้ดิสก์ ตัวเลือกนี้อยู่ที่ด้านล่างขวาของหน้าต่างข้อความ- เลือก บันทึกโดยอัตโนมัติ ในแผงด้านซ้ายของกล่องโต้ตอบถ้าคุณต้องการให้ Mac ของคุณสำรองในช่วงเวลาปกติ
- เลือก แสดง Time Machine ในแถบเมนู เพื่อสร้างทางลัดในแถบเมนูด้วยการตั้งค่า Time Machine และสถานะการสำรองข้อมูล
-
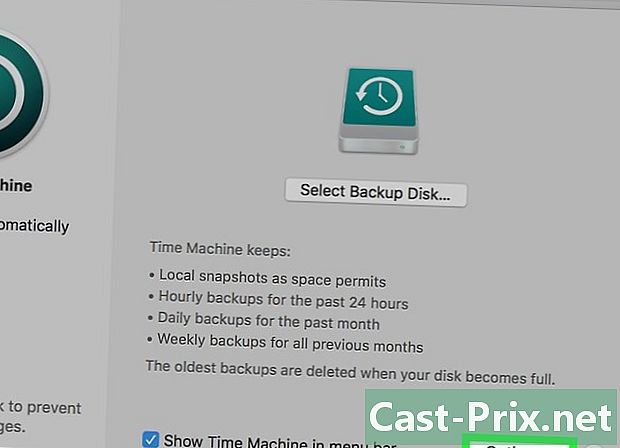
คลิกตัวเลือก .... ตัวเลือกนี้จะอยู่ที่ด้านล่างขวาของหน้าต่าง- เลือก สำรองข้อมูลเมื่อคอมพิวเตอร์กำลังทำงานโดยใช้แบตเตอรี่ เพื่ออนุญาตการสำรองข้อมูลเมื่อ Mac ของคุณไม่ได้เชื่อมต่อ
- เลือก เตือนเมื่อลบข้อมูลสำรองที่เก่าที่สุด หากคุณต้องการให้ Time Machine เตือนคุณเมื่อมีการลบข้อมูลสำรองเก่าเพื่อให้มีที่ว่างสำหรับข่าว
วิธีที่ 2 บันทึกบน iCloud
-
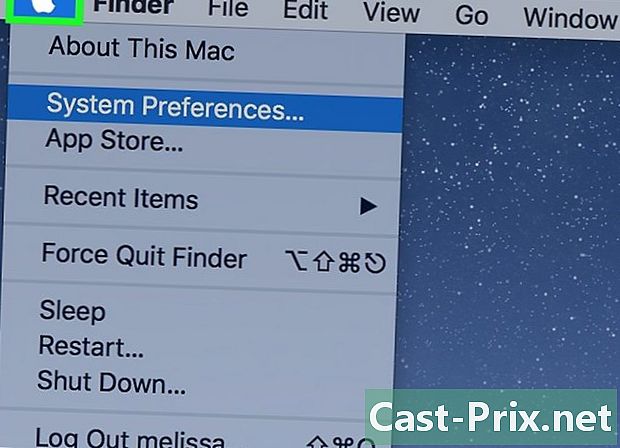
คลิกที่เมนู Apple นี่คือไอคอนรูปแอปเปิ้ลที่มุมซ้ายบนของหน้าจอ -

คลิกการตั้งค่าระบบ ตัวเลือกนี้อยู่ในส่วนที่สองของเมนูแบบเลื่อนลง -
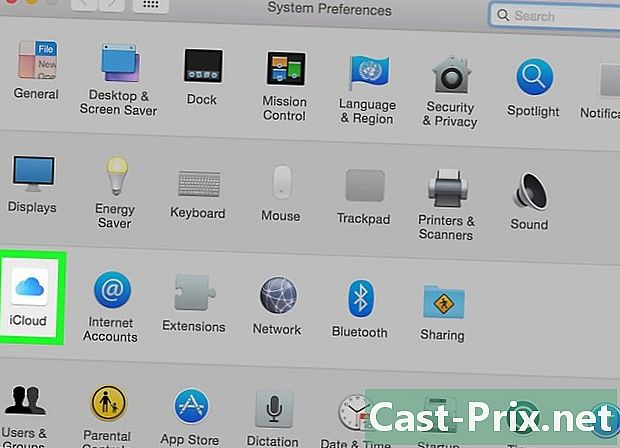
คลิกที่ iCloud ตัวเลือกนี้อยู่ทางด้านซ้ายของหน้าต่าง- หากคุณไม่ได้เข้าสู่ระบบโดยอัตโนมัติให้ป้อน Apple ID และรหัสผ่านของคุณ
- หากต้องการดูว่ามีพื้นที่เก็บข้อมูลเท่าใดหรือเปลี่ยนแปลงแผนบริการพื้นที่เก็บข้อมูลของคุณให้คลิก จัดการที่เก็บข้อมูล ที่ด้านล่างขวาของหน้าต่างข้อความและเลือก เปลี่ยนแผนการจัดเก็บ ที่ด้านบนขวา
-

ทำเครื่องหมายที่ช่องถัดจาก "iCloud Storage" มันอยู่ที่ด้านบนของแผงด้านขวา ตอนนี้คุณสามารถบันทึกไฟล์และเอกสารของคุณไปยัง iCloud- เลือก "iCloud Storage" ในหน้าต่างสำรองข้อมูลใด ๆ ที่ปรากฏขึ้นหรือลากไฟล์ไปไว้ สำรอง ICloud ทางด้านซ้ายของหน้าต่าง Finder
- เลือกแอปพลิเคชั่นที่เข้าถึง iCloud ได้โดยคลิกที่ ตัวเลือก ถัดจาก "iCloud Storage" ในหน้าต่างโต้ตอบ
-

เลือกประเภทของข้อมูลที่จะบันทึกลงใน iCloud สิ่งที่คุณต้องทำคือทำเครื่องหมายในช่องใต้ "iCloud Storage"- ทำเครื่องหมาย "รูปภาพ" หากคุณต้องการบันทึกและเข้าถึงรูปภาพของคุณบน iCloud
- ทำเครื่องหมาย "อีเมล" เพื่อซิงโครไนซ์และบันทึกของคุณบน iCloud
- ทำเครื่องหมายที่ "ผู้ติดต่อ" เพื่อบันทึกสำเนาของผู้ติดต่อของคุณบน iCloud
- ทำเครื่องหมาย "ปฏิทิน" เพื่อบันทึกสำเนาปฏิทินของคุณบน iCloud
- ทำเครื่องหมาย "เตือนความจำ" เพื่อบันทึกสำเนาเตือนความจำของคุณบน iCloud
- ทำเครื่องหมาย "Safari" เพื่อบันทึกสำเนาข้อมูล Safari ของคุณ (เช่นประวัติการเข้าชมหรือบุ๊กมาร์ก) ไปยัง iCloud
- ทำเครื่องหมายที่ "บันทึกย่อ" เพื่อบันทึกสำเนาบันทึกไปยัง iCloud
- ทำเครื่องหมาย "Keychain" เพื่อแชร์สำเนารหัสผ่านและข้อมูลการชำระเงินของคุณกับอุปกรณ์ทั้งหมดที่ใช้ Apple ID ของคุณ
- คุณอาจต้องเลื่อนลงเพื่อดูการเลือกทั้งหมด