วิธีแก้ไขปัญหาเซิร์ฟเวอร์ DNS ที่ไม่ตอบสนอง
ผู้เขียน:
Roger Morrison
วันที่สร้าง:
1 กันยายน 2021
วันที่อัปเดต:
1 กรกฎาคม 2024
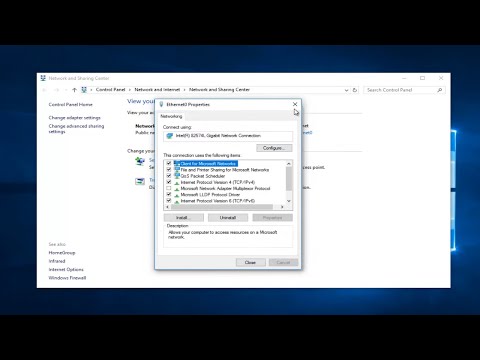
เนื้อหา
- ขั้นตอน
- ส่วนที่ 1 แก้ไขปัญหาการเชื่อมต่อ
- ส่วนที่ 2 ลบเนื้อหาแคช DNS
- ของ windows
- Mac
- ส่วนที่ 3 ปิดใช้งานการเชื่อมต่อที่ไม่จำเป็น
- ส่วนที่ 4 กำหนดค่าเซิร์ฟเวอร์ DNS ด้วยตนเอง
- ของ windows
- Mac
- ส่วนที่ 5 รีเซ็ตเราเตอร์
ใครบ้างที่ไม่เคยประสบปัญหาการเชื่อมต่อกับอินเทอร์เน็ต บางครั้งการเชื่อมต่อที่ล้มเหลวเหล่านี้เกิดจากข้อผิดพลาด DNS: คุณไม่สามารถเข้าถึงเซิร์ฟเวอร์ของผู้ให้บริการการเข้าถึงของคุณ เซิร์ฟเวอร์ DNS เป็นไดเรกทอรีชนิดหนึ่งที่แปลงที่อยู่ไซต์เป็นที่อยู่ IP ดังนั้นหากที่อยู่ของคุณหยุดทำงานหรือหากเซิร์ฟเวอร์รู้ปัญหาคุณจะไม่สามารถเข้าถึงเว็บไซต์นี้หรือไซต์นั้นได้ มีหลายวิธีในการแก้ไขปัญหาเช่นการตรวจสอบการเชื่อมต่อที่ใช้งานอยู่การลบแคช DNS การปิดใช้งานการเชื่อมต่อปัจจุบันอื่นการเปลี่ยนการตั้งค่าเซิร์ฟเวอร์ DNS หรือรีเซ็ตเราเตอร์
ขั้นตอน
ส่วนที่ 1 แก้ไขปัญหาการเชื่อมต่อ
-

ลองเชื่อมต่อกับอุปกรณ์อื่น แน่นอนถ้าคุณจัดการเชื่อมต่อแล้วท่องอินเทอร์เน็ตด้วยอุปกรณ์อื่น (โทรศัพท์แท็บเล็ตหรือคอมพิวเตอร์อื่น ๆ ) นั่นเป็นปัญหาที่เกิดขึ้นจากอุปกรณ์เครื่องแรกของคุณไม่ใช่จากเราเตอร์- แม้ว่าคุณจะไม่สามารถเชื่อมต่อกับอุปกรณ์ที่สองนี้ก็ไม่ได้หมายความว่าเราเตอร์มีส่วนร่วม
- หากปัญหาการเชื่อมต่อมีไว้สำหรับบางเว็บไซต์ให้ลองเข้าถึงจากอุปกรณ์พกพา หากคุณยังทำไม่ได้ให้พิจารณาว่าไซต์นั้นเกี่ยวข้อง
-

ลองเบราว์เซอร์อื่น นี่คือวิธีที่เร็วที่สุดในการทดสอบการเชื่อมต่อ DNS ที่ผิดพลาด หากคุณมีอยู่แล้วในคอมพิวเตอร์ของคุณลองเสี่ยงโชคกับเบราว์เซอร์อื่นเช่น Firefox หรือ Chrome เริ่มการค้นหาที่เหมือนกันทุกประการและหากคุณยังไม่สามารถเชื่อมต่อได้ปัญหาดังกล่าวไม่ได้มาจากที่นั่น- อย่างไรก็ตามหากเบราว์เซอร์ที่สองให้คุณเข้าถึงเว็บไซต์ที่ต้องการลบเบราว์เซอร์แรกของคุณและโหลดเวอร์ชันที่ใหม่กว่า
-

รีสตาร์ทโมเด็มและเราเตอร์เครือข่าย ผลลัพธ์คือการล้างแคชเราเตอร์ซึ่งอาจช่วยแก้ปัญหา DNS ของคุณได้ สำหรับสิ่งนี้:- ปลดสายไฟออกจากโมเด็มรวมทั้งจากเราเตอร์
- ปล่อยให้โมเด็มและเราเตอร์ดับลงอย่างน้อย 30 วินาที
- เชื่อมต่อโมเด็มใหม่และรออย่างเงียบ ๆ เพื่อให้โมเด็มกลับมาทำงานอีกครั้ง
- เชื่อมต่อเราเตอร์กับโมเด็มอีกครั้งและรอให้เปิด
-

เชื่อมต่อคอมพิวเตอร์ของคุณกับเราเตอร์ด้วยสายเคเบิล อีเธอร์เน็ต. หากคุณมีการเชื่อมต่อผ่านสายให้ไปที่ส่วนถัดไป- หากคุณเข้าถึงเว็บไซต์ผ่านการเชื่อมต่อผ่านสายอาจเป็นไปได้ว่าปัญหาอาจมาจากเราเตอร์ของคุณ คุณสามารถลองรีเซ็ตมันได้ตลอดเวลา
- หากในทางกลับกันคุณไม่สามารถเข้าถึงไซต์ใด ๆ ได้นั่นก็คือปัญหานั้นเกิดขึ้นที่ระดับของพารามิเตอร์ DNS
ส่วนที่ 2 ลบเนื้อหาแคช DNS
ของ windows
-

เปิดเมนู เริ่มต้น (
). คลิกที่โลโก้ Windows ที่มุมซ้ายล่างของหน้าจอหรือกด ⊞ชนะ. -

จากนั้นพิมพ์ คำสั่งให้. ในการทำเช่นนั้นคอมพิวเตอร์ของคุณจะค้นหาพรอมต์คำสั่ง -

คลิกที่
(พรอมต์คำสั่ง) มันอยู่ที่ด้านบนของหน้าต่างบูต พรอมต์คำสั่งจะปรากฏขึ้นบนหน้าจอ -

ชนิด ipconfig / flushdns. ยืนยันด้วยกุญแจ การเข้า. คำสั่งนี้จะลบที่อยู่ DNS ที่ลงทะเบียนทั้งหมด ครั้งต่อไปที่คุณเข้าถึงไซต์จะมีการสร้างที่อยู่ DNS ใหม่ -

รีสตาร์ทเบราว์เซอร์ของคุณ การรีสตาร์ทเบราว์เซอร์อย่างง่ายยังทำให้โฟลเดอร์แคชว่าง หากคุณกลับไปที่เว็บไซต์ของคุณปัญหาจะได้รับการแก้ไข- หากปัญหาการเชื่อมต่อยังคงมีอยู่ไปที่วิธีถัดไป
Mac
- เปิดเครื่องมือค้นหา Spotlight (

) มันอยู่ที่มุมขวาบนของหน้าจอ

- หากต้องการเปิด Spotlight อย่างรวดเร็วให้กดพร้อมกัน สั่งซื้อ+ช่องว่าง.


) โดยปกตินี่เป็นคำตอบแรกสำหรับการค้นหาของคุณ


sudo killall -HUP mDNSResponder (คำสั่งที่ล้างแคช DNS).
จากนั้นกดปุ่ม การเข้า และแคช DNS ของ Mac ของคุณจะได้รับการทำความสะอาดอย่างสมบูรณ์- โดยทั่วไปจะมีการร้องขอรหัสผ่านผู้ดูแลระบบก่อนดำเนินการทำความสะอาดนี้

ส่วนที่ 3 ปิดใช้งานการเชื่อมต่อที่ไม่จำเป็น
-

เข้าถึงการตั้งค่าเครือข่ายของคอมพิวเตอร์ของคุณ- บน Windows: เปิดเมนู เริ่มต้น (

) คลิก การตั้งค่า (
) จากนั้น เครือข่ายและอินเทอร์เน็ต (
) และในที่สุดก็ เปลี่ยนตัวเลือกอะแดปเตอร์. - บน Mac: เปิดเมนู แอปเปิล (

) คลิก ค่ากำหนดของระบบจากนั้นไป เครือข่าย.
- บน Windows: เปิดเมนู เริ่มต้น (
-

ค้นหาการเชื่อมต่อที่ไม่ได้ใช้ ลบการเชื่อมต่อที่คุณไม่ได้ใช้ ตัวอย่างเช่นได้ยินการเชื่อมต่อไร้สายหรือบลูทู ธ- บ่อยครั้งที่ปัญหาของ DNS เกิดจากการมีอยู่บนแล็ปท็อปของการ์ดเครือข่าย ตัวแปลงมินิพอร์ต Microsoft เสมือน WiFi .
-

เลือกการเชื่อมต่ออื่น ในการเลือกการเชื่อมต่อให้คลิกที่ชื่อหรือไอคอน- ใน Windows ไอคอนแต่ละไอคอนในหน้าแสดงถึงการเชื่อมต่อ
- ใน Mac OS X จะเห็นการเชื่อมต่อที่ด้านซ้ายของหน้าต่าง
-

ปิดการเชื่อมต่อ วิธีการจะแตกต่างกันไปขึ้นอยู่กับระบบปฏิบัติการ- บน Windows : ที่ด้านบนของหน้าต่างให้คลิก ปิดการใช้งานอุปกรณ์เครือข่ายนี้.
- บน Mac : คลิกที่ด้านล่างของหน้าต่างเครือข่ายที่เครื่องหมายลบ (-).
-

ลองเข้าถึงเว็บไซต์ หากคุณไปถึงที่นั่นปัญหาจะได้รับการแก้ไขมิฉะนั้นไปที่วิธีถัดไป
ส่วนที่ 4 กำหนดค่าเซิร์ฟเวอร์ DNS ด้วยตนเอง
ของ windows
-

คลิกที่ชื่อของการเชื่อมต่อที่ใช้งานอยู่ มันอยู่ต่อหน้าต่อตาคุณในส่วนของการเชื่อมต่อ โดยการคลิกที่มันคุณจับมือของคุณ -

คลิกที่ เปลี่ยนการตั้งค่าสำหรับการเชื่อมต่อนี้. คุณจะพบปุ่มนี้ในบรรทัดบนสุดพร้อมกับตัวเลือกอื่น ๆ คลิกที่ปุ่มนี้เพื่อเข้าถึงพารามิเตอร์การเชื่อมต่อ -

คลิกที่พูดถึง Internet Protocol รุ่น 4 (TCP / IPv4). เธออยู่ในหน้าต่างที่อยู่ตรงกลางของคุณสมบัติ Wifi เพียงคลิกที่มัน- หากหน้าต่างไม่ปรากฏขึ้นให้คลิกที่แท็บ เครือข่าย ที่ด้านบนของหน้าคุณสมบัติ
-

คลิกที่ สรรพคุณ. ปุ่มอยู่ที่ด้านล่างของหน้าต่าง -

คลิกที่ปุ่มตัวเลือก ใช้ที่อยู่เซิร์ฟเวอร์ DNS ต่อไปนี้. มันอยู่ในกรอบด้านล่างของหน้าต่างคุณสมบัติโปรโตคอล -

ป้อนที่อยู่ DNS ที่ต้องการ ใส่ไว้ในบรรทัดคำถาม เราไม่สามารถแนะนำเซิร์ฟเวอร์ DNS ที่เชื่อถือได้เช่น:- OpenDNS : ประเภท 208.67.222.222
- Google : ประเภท 8.8.8.8
-

ป้อนที่อยู่ DNS เสริม ป้อนลงในบรรทัดที่มีปัญหาซึ่งอยู่ใต้บรรทัดแรก ที่อยู่เสริมคือตามคำสั่งก่อนหน้านี้ต่อไปนี้:- OpenDNS : ประเภท 208.67.220.220
- Google : ประเภท 8.8.4.4
-

คลิกที่ ตกลง. ในการทำเช่นนี้คุณสำรองการตั้งค่า DNS ของคุณ -

คลิกที่ ใกล้. ปุ่มอยู่ที่ด้านล่างของหน้าต่าง -

รีสตาร์ทคอมพิวเตอร์ของคุณ. เมื่อรีสตาร์ทแล้วให้ทดสอบการเชื่อมต่อ หากทุกอย่างทำงานได้ตอนนี้แสดงว่าคุณมีปัญหากับเซิร์ฟเวอร์ปกติของคุณ- หากคอมพิวเตอร์ของคุณสามารถเชื่อมต่อได้คุณต้องติดต่อ ISP ของคุณเพื่อบอกพวกเขาว่าเซิร์ฟเวอร์เครื่องใดเครื่องหนึ่งมีปัญหา
- หากคุณยังมีปัญหาในการเข้าสู่ระบบให้ไปที่วิธีถัดไป
Mac
-

เปิดเมนู แอปเปิล (
). มันอยู่ในแถบเมนูที่ด้านบนซ้ายของหน้าจอ -

คลิกที่ ค่ากำหนดของระบบ. นี่คือคำสั่งที่สองในรายการที่ปรากฏขึ้น -

คลิกที่ เครือข่าย. ในหน้าต่างที่เปิดขึ้นไอคอนเครือข่ายจะเป็นลูกโลกสีเทาที่มีเส้นสีขาว -

คลิกที่เครือข่ายที่ใช้งานในปัจจุบัน คุณจะพบมันในกรอบด้านซ้ายของหน้าต่าง -

คลิกที่ปุ่ม สูง. โดยปกติแล้วจะอยู่ที่ด้านล่างขวาของหน้าต่าง -

คลิกที่แท็บ DNS. เขาอยู่ในตำแหน่งที่สามในแถวที่ด้านบนของแท็บ -

คลิกที่เครื่องหมาย +. สัญลักษณ์นี้ตั้งอยู่ที่ด้านล่างซ้ายของกล่องที่มีข้อความ เซิร์ฟเวอร์ DNS. -

ป้อนที่อยู่ของเซิร์ฟเวอร์ DNS ที่เร็วขึ้น OpenDNS และ Google มีเซิร์ฟเวอร์ DNS ที่รวดเร็วและเสถียร ที่อยู่ของพวกเขาคือ:- Google : 8.8.8.8 หรือ 8.8.4.4
- OpenDNS : 208.67.222.222 หรือ 208.67.220.220
-

คลิกที่แท็บ อุปกรณ์. ที่ด้านบนของหน้าต่างคือแท็บขวาสุด -

คลิกที่เมนูแบบเลื่อนลง การกำหนดค่า. นี่คือบรรทัดที่สองของหน้าต่าง เลือกตัวเลือกด้วยตนเอง -

จากนั้นคลิกที่เมนูแบบเลื่อนลง MTU. มันอยู่ใต้เมนู การกำหนดค่า : เลือกตัวเลือกที่กำหนดเอง -

ชนิด 1453 ในฟิลด์ที่เหมาะสม หลังอยู่ภายใต้กล่อง MTU. -

คลิกที่ ตกลง. ปุ่มอยู่ที่ด้านล่างของหน้า -

คลิกที่ ใช้. ปุ่มนี้ยังอยู่ที่ด้านล่างของหน้า พารามิเตอร์ที่เลือกจะถูกบันทึกและนำไปใช้กับเครือข่ายไร้สายของคุณ -

รีสตาร์ทคอมพิวเตอร์ของคุณ เมื่อรีสตาร์ทแล้วให้ทดสอบการเชื่อมต่อเครือข่ายของคุณ หากทำงานได้อย่างสมบูรณ์หมายความว่าเซิร์ฟเวอร์ DNS เริ่มต้นของคุณกำลังประสบปัญหา- หากคอมพิวเตอร์ของคุณสามารถเชื่อมต่อได้คุณต้องติดต่อ ISP ของคุณเพื่อบอกพวกเขาว่าเซิร์ฟเวอร์เครื่องใดเครื่องหนึ่งมีปัญหา
- หากคุณยังมีปัญหาในการเข้าสู่ระบบให้ไปที่วิธีถัดไป
ส่วนที่ 5 รีเซ็ตเราเตอร์
-

ค้นหาตำแหน่งของปุ่มรีเซ็ตบนเราเตอร์ของคุณ โดยปกติแล้วจะวางไว้ที่ด้านหลังของตัวเครื่อง- หากต้องการกดปุ่มนี้คุณต้องใช้หมุดคลิปหนีบกระดาษกางออกในที่สุดบางอย่างก็บางและแข็ง
- การรีเซ็ตนี้จะตัดการเชื่อมต่อที่ใช้งานอยู่บนอุปกรณ์ที่เชื่อมต่อกับเราเตอร์อย่างเห็นได้ชัด
-

กดปุ่มรีเซ็ตค้างไว้ กดปุ่มค้างไว้อย่างน้อย 30 วินาทีเพื่อให้แน่ใจว่าเราเตอร์เริ่มทำการเปลี่ยนพารามิเตอร์ใหม่ -

เชื่อมต่อกับเครือข่ายของคุณ. ในการทำเช่นนี้ให้ป้อนรหัสผ่านเริ่มต้นซึ่งมักจะอยู่ภายใต้เราเตอร์ไม่ว่าในกรณีใด ๆ ในกล่อง -

ลองเข้าถึงเว็บไซต์ที่มีปัญหา หากคุณไม่สามารถเข้าถึงเว็บไซต์ของคุณหรือแม้แต่อินเทอร์เน็ตก็ถึงเวลาติดต่อผู้ให้บริการอินเทอร์เน็ต (ISP) ของคุณเพื่ออธิบายปัญหาที่คุณประสบ ... และแก้ปัญหาเหล่านั้น- หากการรีเซ็ตไม่ได้เปลี่ยนปัญหาการเชื่อมต่อของคุณอาจเป็นเวลาที่จะเปลี่ยนเป็นใหม่ หากคุณได้ซักมานานกว่าสองปีก็ไม่น่าแปลกใจ

