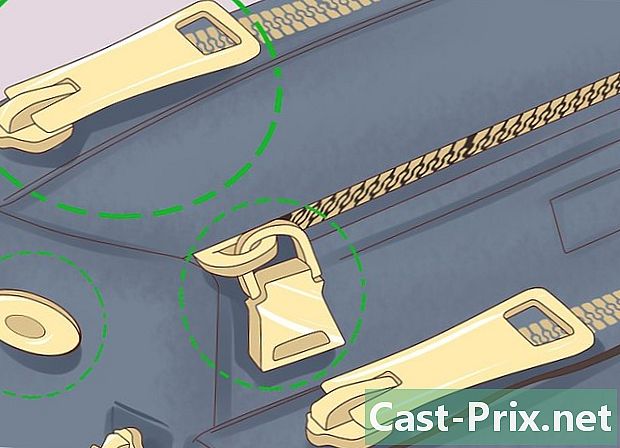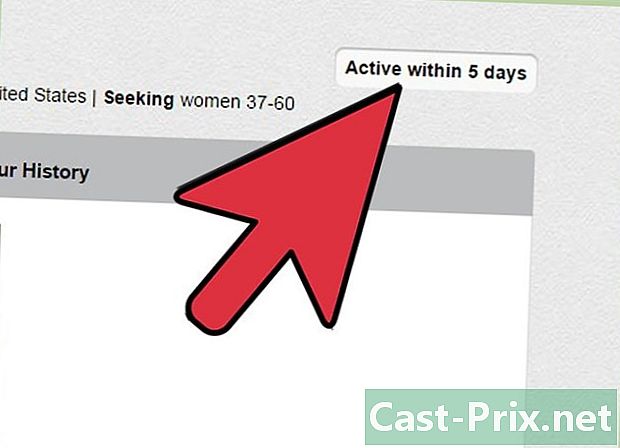วิธีแก้ไข Google Chrome
ผู้เขียน:
Roger Morrison
วันที่สร้าง:
28 กันยายน 2021
วันที่อัปเดต:
21 มิถุนายน 2024

เนื้อหา
- ขั้นตอน
- ส่วนที่ 1 ทำการซ่อมเบื้องต้น
- ส่วนที่ 2 อัปเดต Google Chrome
- ส่วนที่ 3 ปิดแท็บที่ไม่ตอบสนองอีกต่อไป
- ส่วนที่ 4 ปิดใช้งานส่วนขยาย
- ส่วนที่ 5 ล้างคุกกี้และประวัติ
- ส่วนที่ 6 รีเซ็ต Chrome
- ส่วนที่ 7 ถอนการติดตั้งและติดตั้ง Chrome ใหม่บน Windows
- ส่วนที่ 8 ถอนการติดตั้งและติดตั้ง Chrome บน Mac อีกครั้ง
- ส่วนที่ 9 ถอนการติดตั้งและติดตั้ง Chrome บน iPhone อีกครั้ง
เป็นไปได้ที่จะเรียนรู้วิธีแก้ไขข้อผิดพลาดของเบราว์เซอร์ Google Chrome ที่พบบ่อยที่สุดรวมถึงถอนการติดตั้งและติดตั้งใหม่บนคอมพิวเตอร์และบน iPhone ข้อผิดพลาดส่วนใหญ่ที่คุณสามารถพบได้คือ Chrome รุ่นเก่าหรือโปรแกรมหรือข้อมูลมากเกินไปในเบราว์เซอร์
ขั้นตอน
ส่วนที่ 1 ทำการซ่อมเบื้องต้น
- รีสตาร์ทคอมพิวเตอร์ โดยเฉพาะอย่างยิ่งหากเปิดใช้งานมาสองสามวันคุณสามารถทำให้ Chrome ทำงานได้เร็วขึ้นและมีข้อผิดพลาดน้อยลงโดยการรีสตาร์ทคอมพิวเตอร์
-

ตรวจสอบการเชื่อมต่ออินเทอร์เน็ตของคุณ หากเราเตอร์ของคุณทำงานไม่ถูกต้องหรือหากคอมพิวเตอร์ของคุณเชื่อมต่อกับเครือข่ายไม่ถูกต้องคุณจะสังเกตเห็นว่าเวลาในการโหลดและข้อผิดพลาดช้าลงในหน้าเว็บ โดยปกติคุณสามารถแก้ไขปัญหา Wi-Fi ได้โดยใกล้กับเราเตอร์หรือปิดแอปพลิเคชันที่ทำงานในพื้นหลังและใช้แบนด์วิดท์จำนวนมาก (เช่น Netflix) -

ตรวจสอบให้แน่ใจว่าคอมพิวเตอร์ของคุณรองรับ Google Chrome เบราว์เซอร์ต้องการคุณสมบัติดังต่อไปนี้:- ของ windows : Windows 7 หรือสูงกว่า
- Mac : Mac OS X 10.9 หรือสูงกว่า
-

สแกนคอมพิวเตอร์ด้วยโปรแกรมป้องกันไวรัส หาก Chrome แสดงหน้าแปลก ๆ หรือหน้าแรกของคุณมีการเปลี่ยนแปลงเมื่อไม่นานมานี้โดยที่คุณไม่ได้ทำอะไรเลยคุณอาจมีไวรัสในคอมพิวเตอร์ของคุณ การสแกนคอมพิวเตอร์จะช่วยให้คุณสามารถกำจัดได้
ส่วนที่ 2 อัปเดต Google Chrome
-

เปิด Google Chrome หากคุณไม่สามารถเปิดได้คุณต้องถอนการติดตั้งจากคอมพิวเตอร์ Windows, Mac หรือ iPhone -

คลิกที่ &# 8942;. คุณจะพบปุ่มที่ด้านบนขวาของหน้าต่าง เมนูแบบเลื่อนลงจะปรากฏขึ้น -

เลือก ช่วยเหลือ. คุณจะพบตัวเลือกนี้ใกล้ด้านล่างของเมนูแบบเลื่อนลง หน้าต่างจะปรากฏขึ้นใกล้กับเมนูแบบเลื่อนลง -

คลิกที่ เกี่ยวกับ Google Chrome. คุณจะพบมันในหน้าต่างที่เปิดขึ้น สิ่งนี้จะนำคุณไปสู่หน้าอัปเดต หากมีการอัปเดตสำหรับ Google Chrome ควรทำการติดตั้งโดยอัตโนมัติ- คุณจะถูกขอให้รีสตาร์ทโดยคลิกที่ รีสตาร์ท Chrome หลังการอัพเดต
ส่วนที่ 3 ปิดแท็บที่ไม่ตอบสนองอีกต่อไป
-

คลิกที่ &# 8942;. คุณจะเห็นมันที่มุมขวาบนของหน้าต่าง เมนูแบบเลื่อนลงควรปรากฏขึ้น -

เลือก เครื่องมือเพิ่มเติม. ตัวเลือกนี้จะอยู่ที่ด้านล่างของเมนูแบบเลื่อนลง จากนั้นคุณควรเห็นหน้าต่างที่เปิดขึ้นใกล้กับเมนู -

คลิกที่ ตัวจัดการงาน. คุณจะเห็นมันในหน้าต่างที่เปิดขึ้น นี่คือตัวจัดการงาน -

เลือกแท็บเพื่อปิด คลิกที่หนึ่งในนั้นเพื่อเลือกหรือกดค้างไว้ Ctrl (บน Windows) หรือ ⌘คำสั่ง (สำหรับ Mac) ในขณะที่คลิกที่แท็บต่าง ๆ ที่คุณต้องการปิด -

เลือก สิ้นสุดกระบวนการ. นี่คือปุ่มสีน้ำเงินที่อยู่ด้านล่างขวาของหน้าต่าง นี่จะปิดแท็บทันที
ส่วนที่ 4 ปิดใช้งานส่วนขยาย
-

คลิกที่ &# 8942;. ตัวเลือกนี้อยู่ที่มุมขวาบน เมนูแบบเลื่อนลงควรปรากฏขึ้น -

เลือก เครื่องมือเพิ่มเติม. คุณจะพบตัวเลือกนี้ที่ด้านล่างของเมนูแบบเลื่อนลง -

คลิกที่ ส่วนขยาย. ตัวเลือกนี้อยู่ในเมนูเดียวกัน นี่เป็นการเปิดแท็บที่มีรายการส่วนขยายที่ติดตั้งบน Chrome -

ค้นหาเพื่อปิดการใช้งาน โดยทั่วไปแล้วปัญหาเกี่ยวกับ Chrome มาจากส่วนขยายที่เพิ่งเพิ่มดังนั้นคุณต้องค้นหาส่วนที่ติดตั้งในวันที่ผ่านมา- Chrome อาจไม่เสถียรหากคุณติดตั้งส่วนขยายมากเกินไปในคราวเดียวดังนั้นคุณควรพิจารณาปิดส่วนที่มีประโยชน์น้อยลง
-

ยกเลิกการทำเครื่องหมายที่ช่อง เปิดใช้งาน ถัดจากส่วนขยาย สิ่งนี้จะป้องกันไม่ให้ทำงานได้ คุณจะต้องทำซ้ำการกระทำนี้สำหรับส่วนขยายทั้งหมดที่คุณต้องการถอนการติดตั้ง- คุณยังสามารถลบส่วนขยายได้โดยคลิกที่ไอคอนถังขยะก่อนยืนยันเมื่อหน้าต่างปรากฏขึ้น
ส่วนที่ 5 ล้างคุกกี้และประวัติ
-

คลิกที่ &# 8942;. คุณจะพบมันที่มุมขวาบนของหน้าต่างเบราว์เซอร์ จะเป็นการเปิดเมนูแบบเลื่อนลง -

เลือก การตั้งค่า. ตัวเลือกนี้จะอยู่ที่ด้านล่างของเมนูแบบเลื่อนลง หน้าการตั้งค่าจะเปิดขึ้น -

เลื่อนลงแล้วคลิก พัฒนา. คุณจะพบมันที่ด้านล่างของหน้า คุณจะพบตัวเลือกเพิ่มเติมในเมนู "ขั้นสูง" -

คลิกที่ ไม่มีข้อมูลการนำทาง. คุณจะพบตัวเลือกนี้ที่ด้านล่างของกลุ่ม "ความเป็นส่วนตัวและความปลอดภัย" -

ตรวจสอบให้แน่ใจว่าได้ทำเครื่องหมายในช่องทั้งหมดแล้ว ทำเครื่องหมายที่ช่องทั้งหมดในหน้าต่างเพื่อให้แน่ใจว่าได้เลือกตัวเลือกทั้งหมดแล้ว -

คลิกที่ ลบรายการต่อไปนี้. คุณจะเห็นมันที่ด้านบนของหน้าต่าง -

เลือก ตั้งแต่ต้น. ตัวเลือกนี้จะลบข้อมูลทั้งหมดไม่ใช่แค่เมื่อสัปดาห์ที่แล้วเมื่อวานและอื่น ๆ -

คลิกที่ ลบข้อมูลการนำทางทั้งหมด. มันเป็นปุ่มสีน้ำเงินที่ด้านล่างของหน้าต่าง สิ่งนี้ช่วยให้คุณสามารถลบประวัติ, คุกกี้, รหัสผ่านและข้อมูลอื่น ๆ
ส่วนที่ 6 รีเซ็ต Chrome
-

คลิกที่ &# 8942;. คุณจะเห็นปุ่มที่มุมขวาบนของหน้าต่าง เมนูแบบเลื่อนลงควรปรากฏขึ้น -

เลือก การตั้งค่า. คุณจะเห็นมันที่ด้านล่างของเมนูแบบเลื่อนลง -

เลื่อนลงแล้วคลิก พัฒนา. ตัวเลือกอยู่ที่ด้านล่างของหน้า คุณจะเห็นตัวเลือกเพิ่มเติมปรากฏในเวลานี้ -

เลื่อนลงแล้วคลิก รีเซ็ต. คุณจะเห็นมันที่ด้านล่างของหน้า -

เลือก รีเซ็ต เมื่อปุ่มปรากฏขึ้น การดำเนินการนี้จะรีเซ็ตการตั้งค่า Chrome ทั้งหมดเป็นศูนย์ ข้อมูลรายการโปรดส่วนขยายและการตั้งค่าที่คุณบันทึกไว้จะถูกลบและรีเซ็ต- หากวิธีนี้ไม่ช่วยแก้ไขปัญหาในคอมพิวเตอร์ของคุณคุณจะต้องถอนการติดตั้งและติดตั้ง Google Chrome ใหม่
ส่วนที่ 7 ถอนการติดตั้งและติดตั้ง Chrome ใหม่บน Windows
-

เปิดเมนูเริ่ม
. คลิกที่โลโก้ Windows ที่อยู่ด้านล่างซ้ายของหน้าจอ -

เปิดการตั้งค่า
. คลิกไอคอนรูปเฟืองที่มุมซ้ายล่างของเมนูเริ่ม -

เลือก การใช้งาน. ตัวเลือกนี้อยู่ในหน้าการตั้งค่า -

คลิกที่ แอพพลิเคชั่นและฟีเจอร์. นี่คือแท็บทางด้านซ้ายของหน้า -

เลื่อนลงแล้วคลิก โครเมียม. คุณควรหามันในส่วนของแอพที่ขึ้นต้นด้วยตัวอักษร "G" ควรเปิดเมนูภายใต้ไอคอน Chrome -

คลิกที่ ถอนการติดตั้ง. คุณจะเห็นมันภายใต้หัวข้อของ Google Chrome -

เลือก ถอนการติดตั้ง เมื่อพร้อมใช้งาน สิ่งนี้จะลบ Google Chrome ออกจากคอมพิวเตอร์ของคุณ -

แล้วพบกันใหม่ หน้าดาวน์โหลดของ Google Chrome. คุณจะต้องผ่านเบราว์เซอร์อื่นเช่น Microsoft Edge หรือ Firefox -

คลิกที่ ดาวน์โหลด Chrome. มันเป็นปุ่มสีน้ำเงินตรงกลางของหน้า -

เลือก ยอมรับและติดตั้ง. ปุ่มอยู่ที่ด้านล่างของหน้าต่างที่ปรากฏ การดาวน์โหลด Chrome จะเริ่มขึ้น -

ดับเบิลคลิกที่ไฟล์การติดตั้ง คุณสามารถค้นหาได้ในโฟลเดอร์ดาวน์โหลดเริ่มต้นของเบราว์เซอร์ที่คุณใช้ (ตัวอย่างเช่นโฟลเดอร์ "ดาวน์โหลด" หรือ "เดสก์ท็อป") -

เลือก ใช่ เมื่อพร้อมใช้งาน นี่จะเป็นการเปิดการติดตั้ง Chrome -

รอให้ Chrome ติดตั้ง ควรใช้เวลาประมาณหนึ่งนาที เมื่อการติดตั้งเสร็จสิ้นหน้าต่าง Chrome ใหม่จะปรากฏขึ้น
ส่วนที่ 8 ถอนการติดตั้งและติดตั้ง Chrome บน Mac อีกครั้ง
-

เปิด Finder คลิกไอคอนรูปหน้าฟ้าในแท่นวางของ Mac -

เลือก ไป. ตัวเลือกนี้อยู่ที่ด้านบนของหน้าจอ เมนูแบบเลื่อนลงควรปรากฏขึ้น -

คลิกที่ การใช้งาน. คุณจะเห็นมันที่ด้านล่างของเมนูแบบเลื่อนลง -

ค้นหา Chrome แล้วเลือก คุณจะเห็นไอคอนในโฟลเดอร์นี้ เมื่อคุณเห็นมันคลิกที่มันเพื่อเลือก -

เลือก แก้ไข. ตัวเลือกจะปรากฏขึ้นที่มุมซ้ายบนของหน้าจอ คลิกที่มันจะเปิดเมนูแบบเลื่อนลง -

เลือก ลบ. คุณจะเห็นมันอยู่ตรงกลางของเมนู -

คลิกค้างที่ไอคอนถังขยะ คุณจะพบถังขยะใน Dock ของ Mac เมื่อกดเมาส์ค้างไว้คุณจะเปิดเมนูแบบเลื่อนลง -

คลิกที่ ล้างถังขยะ. ตัวเลือกอยู่ในเมนูที่เปิดขึ้น -

คลิกที่ ล้างถังขยะ. นี่จะเป็นการลบเนื้อหาของถังรีไซเคิลอย่างถาวรรวมถึง Google Chrome -

แล้วพบกันใหม่ หน้าดาวน์โหลดของ Google Chrome. คุณจะต้องมีเบราว์เซอร์อื่นเช่น Safari หรือ Firefox -

คลิกที่ ดาวน์โหลด Chrome. มันเป็นปุ่มสีน้ำเงินตรงกลางของหน้าต่าง -

คลิกที่ ยอมรับและติดตั้ง. ตัวเลือกนี้อยู่ที่ด้านล่างของหน้าต่างที่เปิด การดาวน์โหลดควรเริ่มต้น -

ดับเบิลคลิกที่ไฟล์ DMG คุณจะเห็นมันในโฟลเดอร์ที่บันทึกการดาวน์โหลดของคุณ (ตัวอย่างเช่นโฟลเดอร์ "ดาวน์โหลด") -

ลากไอคอน Chrome ลงในแอป สิ่งนี้จะติดตั้งลงบน Mac ของคุณ- หากได้รับแจ้งคุณจะต้องป้อนรหัสผ่านสำหรับ Mac ของคุณก่อนดำเนินการต่อ
ส่วนที่ 9 ถอนการติดตั้งและติดตั้ง Chrome บน iPhone อีกครั้ง
-

กดไอคอนค้างไว้ มันคือลูกบอลสีแดงเขียวเหลืองและน้ำเงินบนพื้นหลังสีขาว คุณควรเห็นไอคอนสั่น -

แตะที่ X. คุณจะเห็นกากบาทที่ด้านบนซ้ายของไอคอน -

เลือก ลบ เมื่อพร้อมใช้งาน สิ่งนี้จะลบ Google Chrome ออกจาก iPhone ของคุณ -

เปิด App Store
. นี่เป็นแอปพลิเคชั่นสีน้ำเงินที่มี "A" สีขาวอยู่ -

แตะที่ ค้นหา. แท็บนี้จะอยู่ที่ด้านล่างขวาของหน้าจอ -

เลือกแถบการค้นหา นี่คือแถบสีเทาที่ด้านบนของหน้าจอที่มีข้อความว่า "App Store" -

ชนิด google chrome. -

กด ขอ. นี่คือปุ่มสีน้ำเงินที่ด้านล่างขวาของหน้าจอ วิธีนี้จะเปิดการค้นหาเพื่อค้นหา Google Chrome -

แตะที่ ได้รับ. นี่คือปุ่มทางด้านขวาของไอคอน -

ใส่รหัสผ่านของคุณ คุณยังสามารถใช้ Touch ID หรือ Face ID ได้หาก iPhone ของคุณอนุญาต -

รอให้ Chrome ดาวน์โหลด เมื่อเสร็จแล้วคุณสามารถเปิดและใช้งานได้ตามปกติ

- ปัญหาส่วนใหญ่ที่เกิดขึ้นกับ Chrome มาจากเวอร์ชันเก่าหรือข้อมูลส่วนเกิน (เช่นส่วนขยายคุกกี้ ฯลฯ ) โชคดีที่มันสามารถแก้ไขปัญหาประเภทนี้ได้อย่างง่ายดาย
- คุณไม่ควรติดต่อฝ่ายบริการลูกค้าของ Google หรือให้ข้อมูลส่วนตัวเพื่อซ่อมแซม Google Chrome