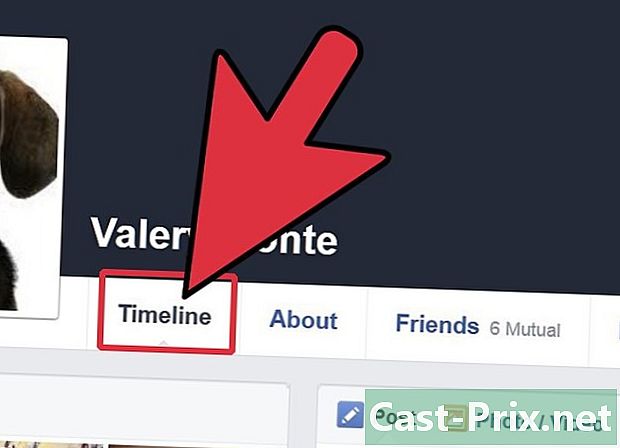วิธีตัดแต่งรูปภาพในเอกสาร Word
ผู้เขียน:
Peter Berry
วันที่สร้าง:
13 สิงหาคม 2021
วันที่อัปเดต:
11 พฤษภาคม 2024

เนื้อหา
- ขั้นตอน
- วิธีที่ 1 ใส่กรอบรูป
- วิธีที่ 2 ปรับขนาดเป็นแบบฟอร์มที่เลือก
- วิธีที่ 3 เลือกขนาดที่กำหนดไว้ล่วงหน้าสำหรับรูปภาพ
- วิธีที่ 4 ปรับหรือเติมเฟรมภาพของคุณ
ใน Microsoft Word คุณสามารถแทรกรูปภาพ รูปภาพเหล่านี้อาจมีขนาดที่ไม่เหมาะกับคุณหรือคุณแค่สนใจในบางภาพที่เหลือนั้นไม่จำเป็น Word มีเครื่องมือหลายอย่างที่สามารถช่วยคุณปรับภาพตามความต้องการ
ขั้นตอน
วิธีที่ 1 ใส่กรอบรูป
-
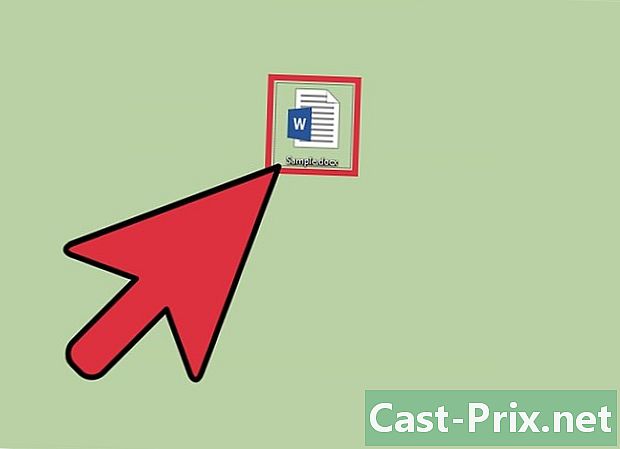
เปิดเอกสารของคุณ ดับเบิลคลิกที่ไฟล์ Word ที่คุณต้องการตัดภาพ -
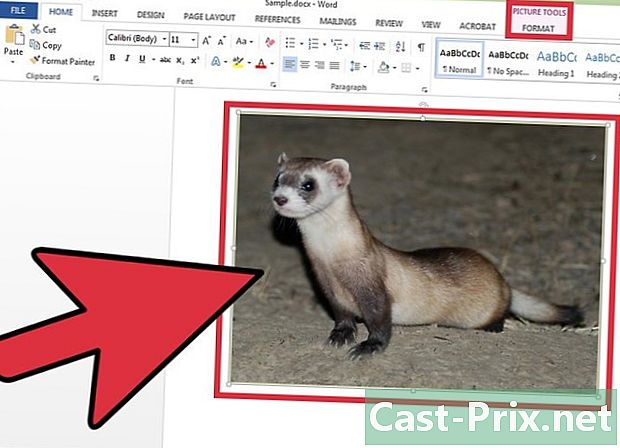
เลือกภาพ กดเคอร์เซอร์ของเมาส์บนรูปภาพเพื่อเปิดใช้งานแท็บ รูปแบบ - เครื่องมือรูปภาพ ในริบบิ้น -
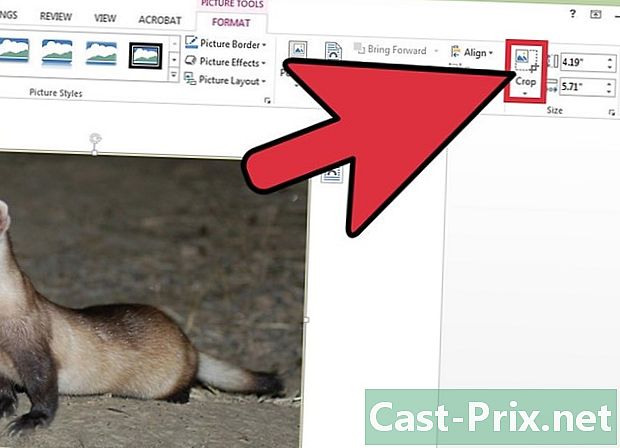
กดไอคอน ตัดแต่ง. ใน ribbon คลิกที่ไอคอน ตัดแต่ง ซึ่งอยู่ใน longlet รูปแบบ - เครื่องมือรูปภาพ ในส่วน ขนาด. ดังนั้นตัวจัดการครอบตัดจะปรากฏขึ้นรอบ ๆ รูปภาพของคุณ -
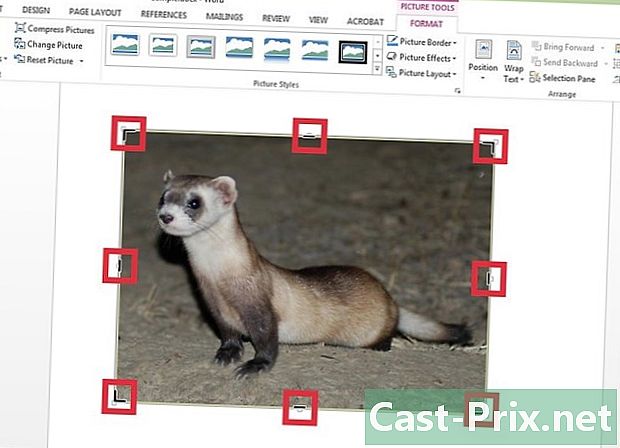
ตัดส่วนของภาพของคุณ เลือกที่ครอบตัดเพื่อตัดส่วนของรูปภาพใน Word ตัวอย่างเช่นคลิกที่จับการครอบตัดด้านซ้ายแล้วลากตัวเลื่อนของคุณไปทางขวาเพื่อลบส่วนด้านซ้ายของรูปภาพของคุณ- โปรดทราบว่าหากคุณต้องการตัดแต่งภาพของคุณทั้งสองด้านเท่า ๆ กันให้กดปุ่ม Ctrl ในเวลาเดียวกันขณะที่คุณย้ายที่จับครอบตัดแนวตั้งอย่างใดอย่างหนึ่ง
- ในการตัดขอบทุกด้านของภาพในเวลาเดียวกันให้กดปุ่มอีกครั้ง Ctrl และเลื่อนที่จับการครอบตัดไปที่มุมหนึ่งของภาพ
-

ตรวจสอบการกระทำ เมื่อเสร็จแล้วกดปุ่ม หลบหนี หรือบนไอคอน ตัดแต่ง .
วิธีที่ 2 ปรับขนาดเป็นแบบฟอร์มที่เลือก
-
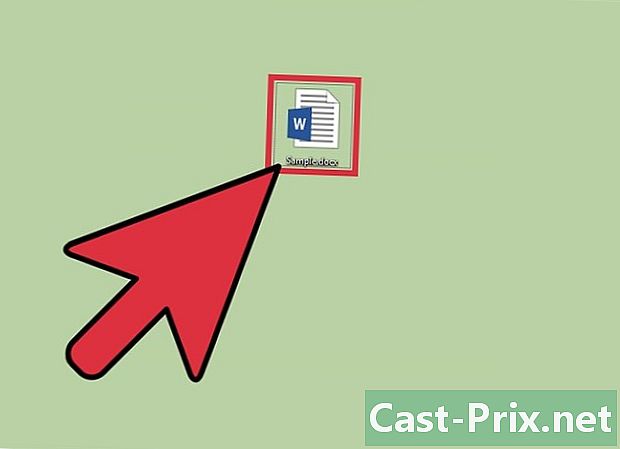
เข้าถึงเอกสาร Word ของคุณ เปิดไฟล์ Word ที่มีภาพที่คุณต้องการครอบตัด -
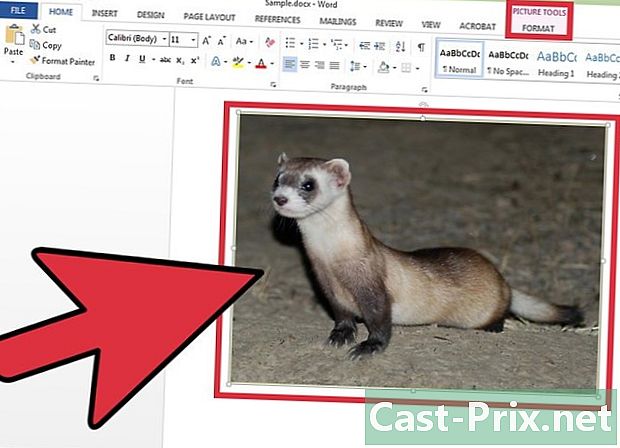
เปิดใช้งานแท็บเล็ต รูปแบบ - เครื่องมือรูปภาพ. คลิกที่ภาพที่คุณต้องการตัดแต่งเพื่อทำให้ปรากฏ รูปแบบ - เครื่องมือรูปภาพ. -
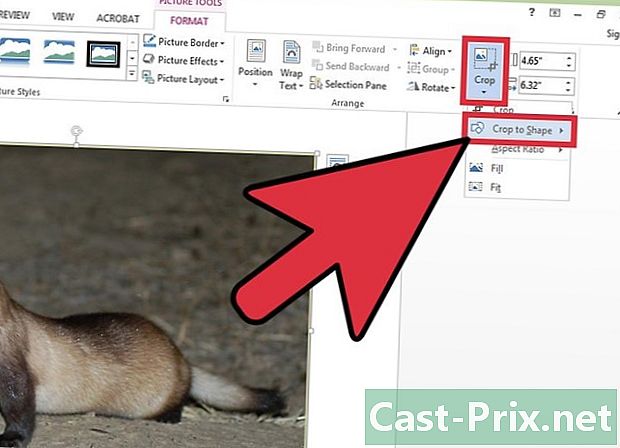
เปิดเมนู conuel ตัดแต่ง. ใน Ribbon กดลูกศรเล็ก ๆ ที่อยู่ใต้ไอคอน ตัดแต่ง เพื่อเปิดเมนูแบบเลื่อนลงจากนั้นเลือก ตัดแต่งให้เป็นรูปร่าง. -
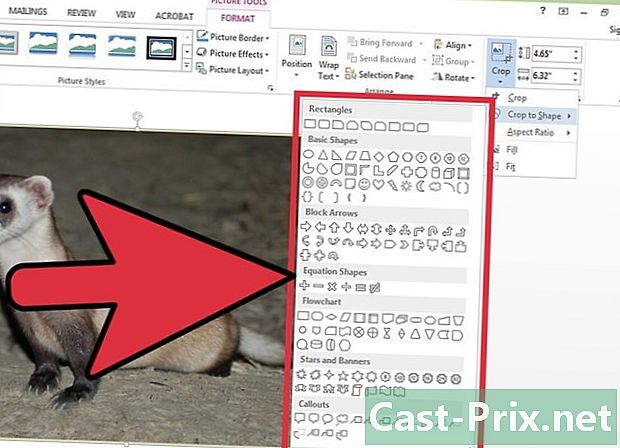
เลือกรูปร่าง โดยคลิกที่ ตัดแต่งให้เป็นรูปร่าง ปรากฏเมนู conuel ในช่วงหลังคุณสามารถเลือกรูปทรงที่แตกต่างกันเช่นรูปสี่เหลี่ยมผืนผ้าสามเหลี่ยมดาว ฯลฯ เมื่อคุณเลือกรูปร่างของคุณแล้วภาพจะถูกครอบตัดในแบบฟอร์มนี้โดยคำนึงถึงกรอบและขนาดของรูปภาพในเอกสาร Word ของคุณ -

สิ้นสุดการดำเนินการ เมื่อภาพของคุณถูกตัดแต่งตามรูปร่างที่คุณเลือกให้คลิก หลบหนี.
วิธีที่ 3 เลือกขนาดที่กำหนดไว้ล่วงหน้าสำหรับรูปภาพ
-

ดับเบิลคลิกที่เอกสารของคุณ เปิดเอกสาร Word ของคุณที่คุณต้องการครอบตัดรูปภาพ -
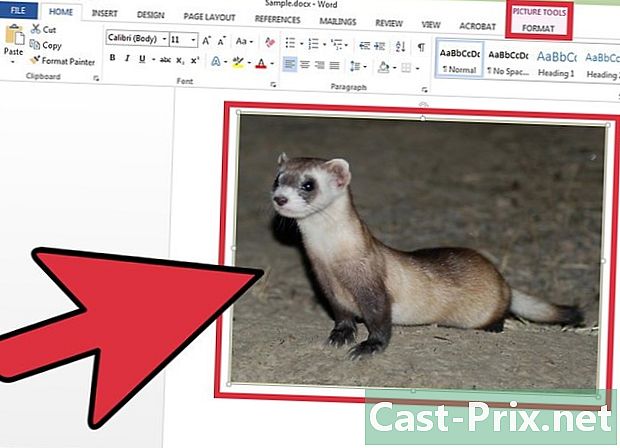
เลือกภาพของคุณ กดเคอร์เซอร์ของเมาส์บนภาพเพื่อให้ดูยาว รูปแบบ - เครื่องมือรูปภาพ. -
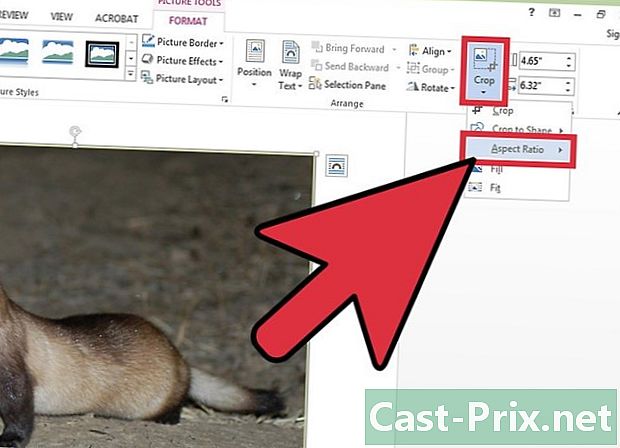
เปิดเมนู ตัดแต่ง. แตะลูกศรด้านล่างไอคอน ตัดแต่งจากนั้นคลิก อัตราส่วนความสูงต่อความกว้าง. -
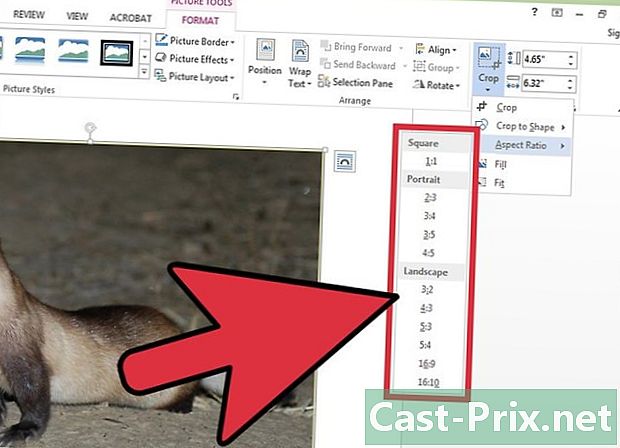
เลือกรายงาน ในรายการฟังก์ชั่น อัตราส่วนความสูงต่อความกว้างเลือกขนาดที่คุณต้องการตัดแต่งภาพของคุณ ตัวอย่างเช่นหากคุณต้องการวางภาพในกรอบให้เลือกขนาดของเฟรม -

ตรวจสอบงานของคุณ เมื่อคุณตัดภาพให้มีขนาดที่ต้องการแล้วให้กดปุ่ม หลบหนี.
วิธีที่ 4 ปรับหรือเติมเฟรมภาพของคุณ
-
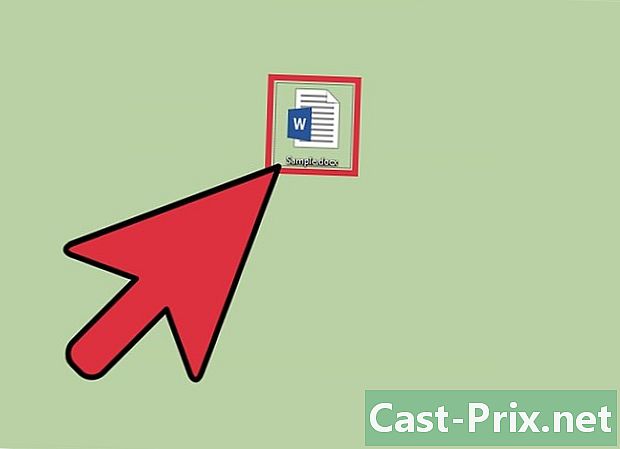
เปิดไฟล์ Word ของคุณ คลิกสองครั้งที่เอกสารของคุณซึ่งจะทำการตัดแต่งรูปภาพ -
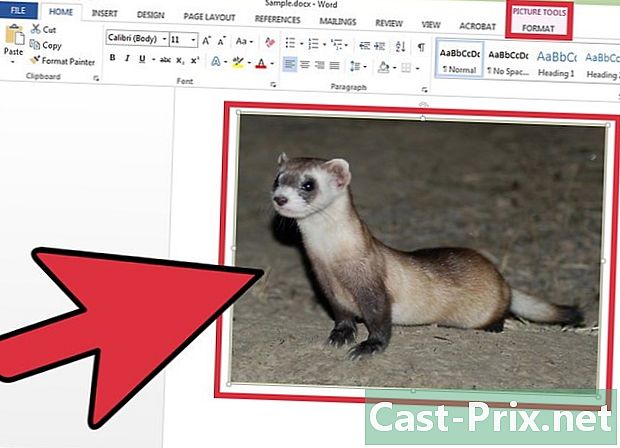
เลือกภาพของคุณ คลิกที่ภาพของคุณเพื่อแสดง longlet รูปแบบ - เครื่องมือรูปภาพ ในริบบิ้น -
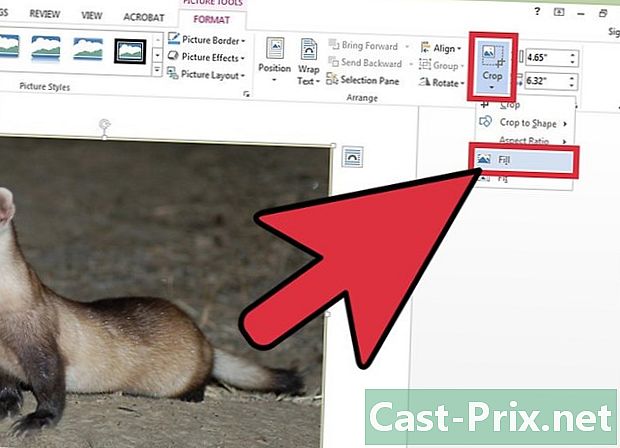
เข้าถึงเมนู ตัดแต่ง. คลิกที่ลูกศรด้านล่างไอคอน ตัดแต่ง เพื่อเปิดเมนู conuel ของเขา เลือกตัวเลือกของคุณ เติม หรือ ปรับ. การใช้งาน เติม จะช่วยให้คุณปรับขนาดภาพเพื่อให้เต็มพื้นที่ภาพในขณะที่ยังคงอัตราส่วนภาพดั้งเดิมไว้ ตัวเลือก ปรับ จะปรับขนาดภาพใหม่เพื่อให้ภาพปรากฏในพื้นที่ภาพ แต่คงขนาดเดิมไว้ -

กดปุ่ม หลบหนี. ตรวจสอบรูปร่างของภาพของคุณปรับหรือเติมตามที่คุณเลือกโดยกดปุ่ม หลบหนี.